Збої в роботі клавіатури та миші трапляються доволі часто, особливо при активному використанні комп’ютера. Якщо ваша клавіатура або миша раптово перестали функціонувати на вашому ПК з Windows 10, пропонуємо кілька способів, які допоможуть вам розв’язати цю проблему.
Початкова діагностика обладнання
Звісно, перш ніж вдаватися до складніших дій, слід ретельно перевірити стан вашого обладнання.
Розпочніть з уважної перевірки всіх з’єднань пристрою. Переконайтеся, що клавіатуру або мишу підключено правильно, а потім спробуйте під’єднати їх до іншого USB-порту. Якщо ви використовуєте ноутбук, переконайтеся, що ви випадково не вимкнули клавіатуру або мишу за допомогою функціональних клавіш на верхній панелі.
Якщо у вас бездротова клавіатура або миша, перевірте рівень заряду батарей. Для додаткової перевірки, підключіть дротову альтернативу, щоб переконатися, що проблема не в самому обладнанні.
На завершення, спробуйте під’єднати клавіатуру чи мишу до іншого комп’ютера або ж скористайтеся іншою клавіатурою чи мишею. Якщо ваш пристрій працює на іншому ПК або інший пристрій працює на вашому, можна з великою ймовірністю стверджувати, що проблема пов’язана з вашим комп’ютером.
Перевірка Windows на наявність шкідливих програм
Іноді шкідливе програмне забезпечення може впливати на працездатність клавіатури та миші в Windows 10. Зараження шкідливими програмами, які блокують ці пристрої, може суттєво ускладнити використання комп’ютера.
У такому випадку, необхідно виконати сканування Windows на наявність шкідливих програм. Ви можете скористатися вбудованим антивірусним програмним забезпеченням, завантажувальним антивірусним диском або виконати сканування під час завантаження.
Можна запланувати сканування під час завантаження через Захисник Windows. Це сканування перевірить ваші диски та видалить виявлені шкідливі програми. Якщо інфекція заважає вам керувати комп’ютером, можливо, спочатку потрібно буде завантажити Windows у безпечному режимі.
Щоб розпочати, відкрийте меню налаштувань Windows, клацнувши правою кнопкою миші на кнопці “Пуск” і вибравши “Налаштування”.
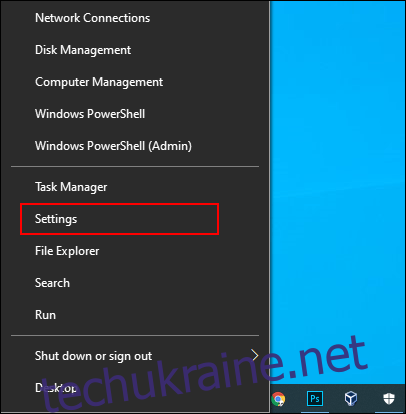
Далі, перейдіть до розділу “Оновлення та безпека” > “Безпека Windows” > “Захист від вірусів та загроз”.
Під головною кнопкою “Швидке сканування” натисніть “Параметри сканування”.
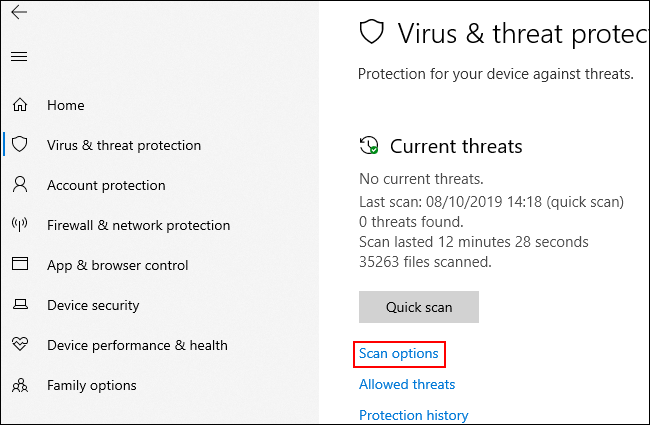
У меню “Параметри сканування” виберіть опцію “Автономне сканування Захисника Windows”.
Натисніть “Сканувати зараз”, щоб розпочати процес.
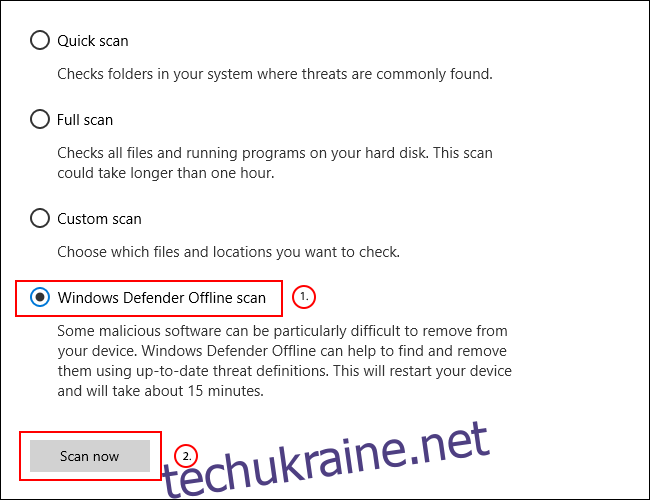
Windows перезавантажиться і розпочне глибоке сканування комп’ютера. Цей процес може зайняти певний час. Після завершення будь-які шкідливі програми, виявлені на вашому ПК, мають бути автоматично видалені.
Після сканування ви можете перевірити історію сканувань, вибравши “Журнал захисту” в меню “Захист від вірусів та загроз”.
Примусова перевстановлення драйверів клавіатури та миші
Windows автоматично встановлює драйвери для клавіатури та миші, але іноді перевстановлення цих драйверів може розв’язати проблеми, які перешкоджають їхній нормальній роботі.
Щоб перевстановити драйвери клавіатури та миші, клацніть правою кнопкою миші на кнопці “Пуск” Windows і виберіть “Диспетчер пристроїв”.
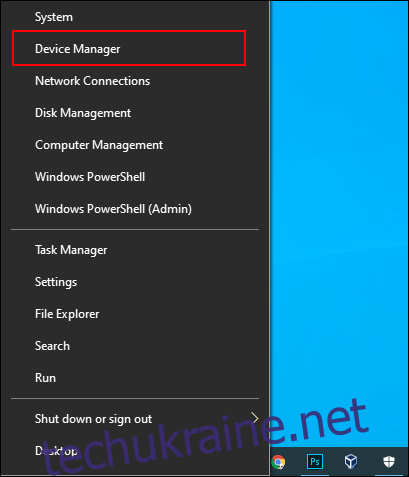
Диспетчер пристроїв Windows відображає список усіх пристроїв, під’єднаних до вашого ПК, як внутрішніх, так і зовнішніх. Ваша клавіатура буде в категорії “Клавіатури”, а миша – в категорії “Миші та інші вказівні пристрої”.
Щоб змусити Windows перевстановити драйвери цих пристроїв, клацніть на стрілку біля кожної категорії, щоб розгорнути її. Клацніть правою кнопкою миші на вашому пристрої та виберіть “Видалити пристрій”.
Рекомендується спочатку видалити драйвер клавіатури, а потім миші, оскільки після видалення ви втратите доступ до пристрою, поки не перезавантажитеся.
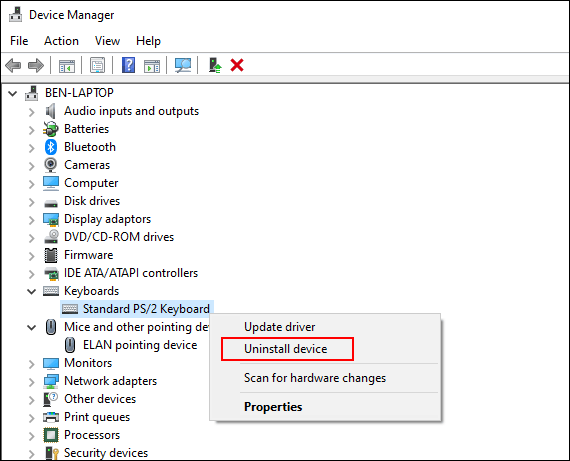
Підтвердіть видалення пристрою, натиснувши кнопку “Видалити” у вікні підтвердження.
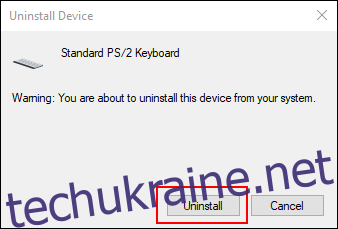
Як згадувалося раніше, ці пристрої, скоріш за все, перестануть працювати до перезавантаження.
Натисніть кнопку живлення, щоб вимкнути або перезавантажити комп’ютер. Після перезавантаження драйвери клавіатури та миші мають автоматично перевстановитися.
Використання параметрів спеціальних можливостей Windows у надзвичайних ситуаціях
Якщо ви не можете негайно вирішити проблему з клавіатурою або мишею, ви можете скористатися вбудованими параметрами спеціальних можливостей Windows. Ці опції працюють лише за умови наявності працюючої миші або клавіатури.
Увімкнення клавіш миші
Якщо клавіатура працює, але миша не працює, можна скористатися функцією “Клавіші миші”. Ця опція дозволяє керувати курсором миші за допомогою цифрових клавіш на клавіатурі.
Щоб увімкнути її, перейдіть до налаштувань Windows, клацнувши правою кнопкою миші на кнопці “Пуск” та вибравши “Налаштування”. Потім виберіть “Спеціальні можливості” > “Миша” і перемістіть повзунок в положення “Увімкнено”, щоб активувати “Клавіші миші”.
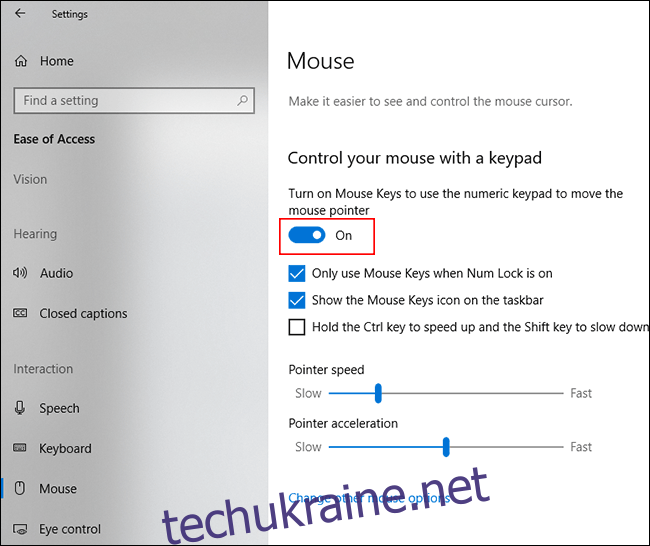
Тепер ви зможете переміщати курсор за допомогою цифрових клавіш. Наприклад, цифра “8” перемістить курсор вгору, “2” – вниз тощо.
Увімкнення екранної клавіатури
Ще однією корисною функцією спеціальних можливостей Windows 10 є екранна клавіатура. Якщо ваша клавіатура не працює, але ви маєте доступ до миші (або ваш екран сенсорний), ви можете використовувати цю функцію як тимчасове рішення.
Щоб швидко отримати доступ до екранної клавіатури, клацніть правою кнопкою миші на панелі завдань Windows і виберіть “Показати кнопку сенсорної клавіатури”.
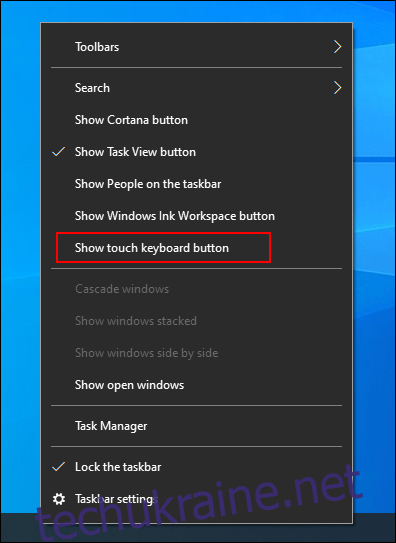
Це відобразить значок в області сповіщень на панелі завдань, за допомогою якого можна легко показати або приховати екранну клавіатуру.
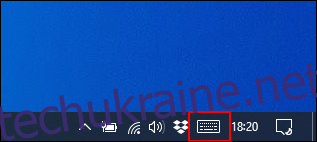
Якщо цей параметр увімкнено, натискання на значок викличе екранну клавіатуру, яка займе нижню частину екрана.
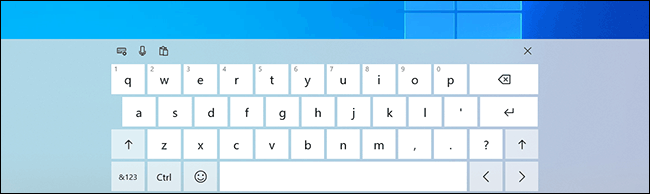
Звісно, екранну клавіатуру буде легше використовувати на пристроях із сенсорним екраном, але за наявності робочої миші, можна просто клацати кожну клавішу, щоб вона реагувала так, як реагувала б звичайна клавіатура.
Щоб закрити клавіатуру, натисніть кнопку “X” у верхньому правому куті.