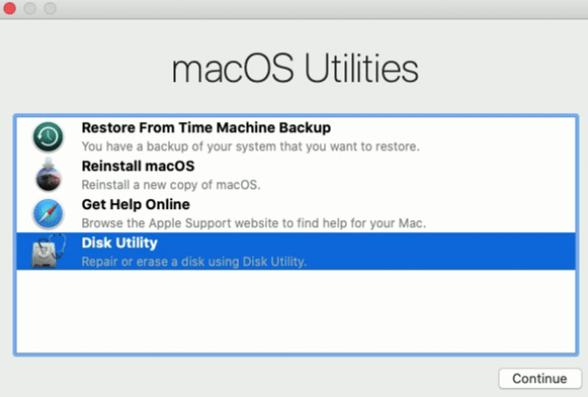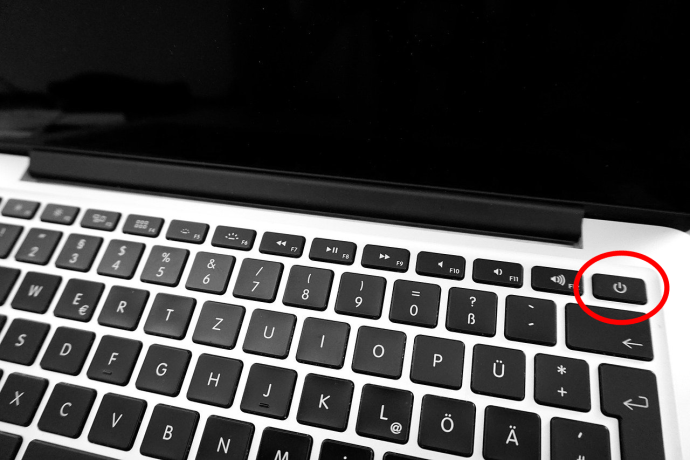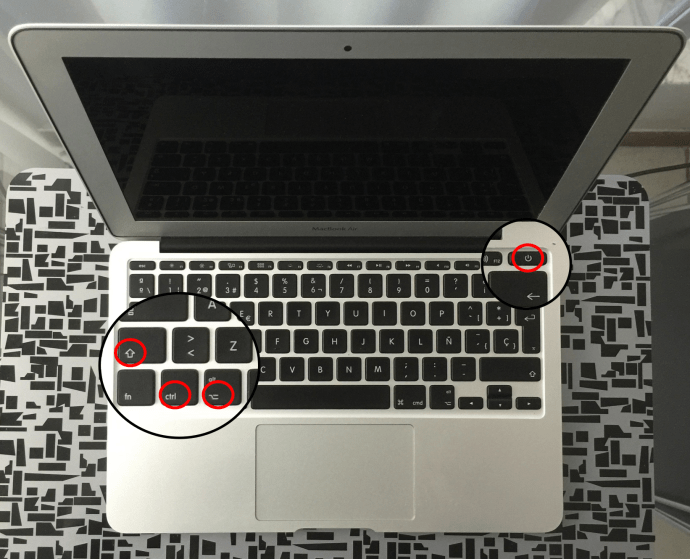Коли MacBook Pro відмовляється вмикатися, це викликає неприємні відчуття, особливо коли час піджимає, а потрібна робота або важливий лист чекають відправлення. Чи не в такі моменти зазвичай трапляються подібні неприємності? Звичайно, так.

Пристрої від Apple славляться своєю надійністю. Однак, навіть незважаючи на їхню бездоганну репутацію, кожен пристрій час від часу може зіткнутися з проблемами.
У цьому посібнику ми припускаємо, що ви не робили жодних нещодавніх змін у вашому MacBook Pro, наприклад, не встановлювали додаткову оперативну пам’ять чи не проводили інших значних апаратних модифікацій. Отже, якщо ваш MacBook Pro на macOS не вмикається, ось що варто спробувати.
1. Перевірка чорного або порожнього екрана
Коли ви намагалися ввімкнути свій MacBook Pro, він взагалі не реагував, чи просто з’явився чорний екран?
Чорний екран є досить поширеною проблемою для ноутбуків, і вона не є винятковою для пристроїв Apple. Перш ніж робити будь-що інше, переконайтеся, що випадково не зменшили яскравість до нуля.
- У верхній частині клавіатури є дві клавіші з зображеннями сонечка. Одна з них зменшує яскравість екрана, а інша – збільшує. Хоча більшість ноутбуків не вимикають екран повністю при такому налаштуванні, це варто перевірити. Якщо яскравість не впливає на чорний екран, рухайтеся далі. Вимкніть ноутбук, від’єднайте усі периферійні пристрої і знову ввімкніть його, уважно прислухаючись.
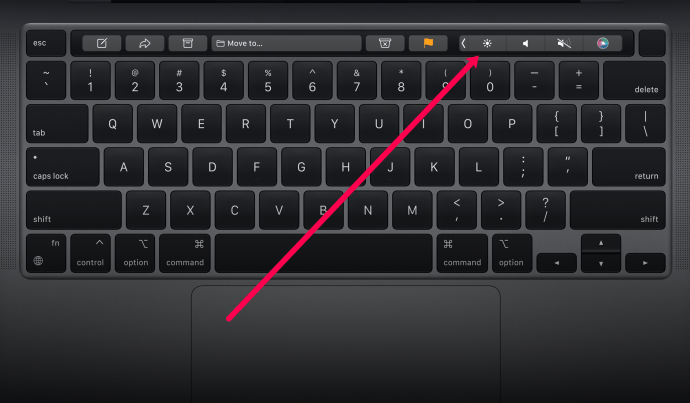
Чи чуєте ви якесь гудіння? Чи є звукові сигнали? Чи чуєте шум вентилятора? Якщо ви щось чуєте, але нічого не бачите на екрані, проблема може бути в екрані, а не в самому ноутбуці. Якщо ви нічого не чуєте, потрібно продовжувати діагностику.
2. Завантаження в режимі відновлення
Якщо під час виконання дій ви чуєте якісь звуки та відчуваєте зворотний зв’язок, але екран залишається чорним, спробуйте завантажити MacBook в режимі відновлення, щоб виключити можливі проблеми.
- Для завантаження в режимі відновлення натисніть комбінацію клавіш Command + R. Якщо ця дія спрацює, ви повинні побачити екран утиліти macOS.
Якщо режим відновлення запуститься успішно, перезавантажте MacBook, і він має завантажитися в звичайному режимі. Якщо це не допомогло, читайте далі, адже можуть бути й інші причини.
3. Перевірка підключення живлення
Підключіть зарядний пристрій MacBook Pro до ноутбука та розетки. Перевірте надійність з’єднання з обох сторін. Переконайтеся, що кабель живлення не пошкоджений. Якщо нічого не відбувається, спробуйте іншу розетку або перевірте поточну, підключивши інший пристрій.
Якщо розетка працює, перевірте кабель живлення та адаптер. Якщо у вас є інший, спробуйте його. Якщо є можливість позичити запасний на кілька хвилин, скористайтеся цим. Якщо ноутбук все одно не працює з іншим зарядним пристроєм, продовжуйте пошук несправності.
Примітка: використовуйте зарядний пристрій, який відповідає специфікаціям оригінального зарядного пристрою (OEM) для вашої моделі.

Бажано використовувати фірмові кабелі Apple, якщо це можливо. Деякі зарядні кабелі сторонніх виробників не мають необхідної сили струму для належного живлення пристрою, або ж дроти всередині можуть бути пошкоджені. Використання кабелю та блоку зарядки, що постачалися з пристроєм, може стати ключем до запуску комп’ютера.
4. Цикл живлення
Наступний крок полягає у виконанні повного циклу живлення вашого MacBook Pro. Хоча це може здатися надто простим, це ефективне рішення, яке часто допомагає.
Все, що потрібно зробити, це під’єднати MacBook до зарядного пристрою та утримувати кнопку живлення не менше десяти секунд. Ця дія відключає живлення ноутбука повністю і еквівалентна витягуванню акумулятора. Під час цього ви можете почути звук.
Утримуючи кнопку живлення, а потім відпускаючи її, дайте пристрою залишатися вимкненим кілька секунд, а потім натисніть її знову, щоб запустити MacBook Pro звичайним способом. Якщо пощастить, він успішно завантажиться. Якщо ні, MacBook Pro все одно не запуститься, і вам доведеться продовжувати читання.
5. Скидання SMC
SMC (System Management Controller) – контролер управління системою. Він керує низькорівневими функціями Macbook Pro, такими як кнопка живлення, дисплей, акумулятор, вентилятори, розпізнавання руху, клавіатура, індикатори та інші подібні елементи. Скидання SMC зазвичай застосовують в останню чергу, оскільки воно повертає багато налаштувань до заводських значень. Якщо ви дійшли до цього етапу без успішного запуску, спробуйте скинути SMC на вашому MacBook Pro.
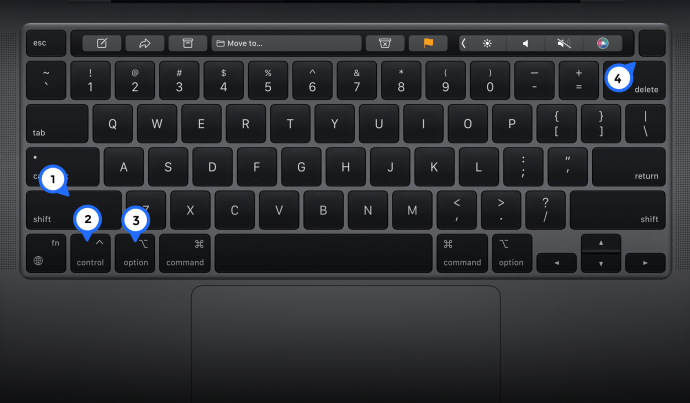
Якщо через збій SMC MacBook Pro не завантажувався, тепер він повинен завантажитися нормально. Після успішного запуску вам доведеться переналаштувати деякі параметри, але це невелика плата за відновлення роботи ноутбука. Це краще, ніж звертатися за професійним обслуговуванням, що потребує часу та грошей.
6. Виймання акумулятора
Якщо у вас старіша модель MacBook Pro, можливо, у неї є знімний акумулятор. Перевірте нижню частину ноутбука, щоб переконатися, чи можна вийняти акумулятор. Якщо його можна зняти, ви повинні побачити невелику фіксуючу скобу біля акумулятора. Щоб зняти акумулятор, виконайте наступні дії:
Новіші моделі MacBook Pro не мають знімного акумулятора, тому ця процедура не підходить, якщо у вас саме така модель.
7. Відключення аксесуарів
Можливо, це здається дивним, але якщо ваш MacBook має проблеми з завантаженням, варто спробувати його запустити, від’єднавши всі зовнішні пристрої.
Будь-які USB-пристрої, принтери або інші з’єднання слід тимчасово від’єднати. Після цього спробуйте перезавантажити MacBook, натиснувши та утримуючи кнопку живлення.
Якщо ваш MacBook Pro все одно не вмикається, мало що можна зробити, не порушуючи гарантію. Можливо, краще звернутися до найближчого Apple Store, щоб фахівці оглянули його. Сподіваємося, вони зможуть відновити роботу вашого ноутбука, не порушуючи гарантії та не погіршуючи ситуацію.
Часті запитання
Проблеми з комп’ютером – це завжди неприємно, особливо коли вони заважають працювати чи виконувати проєкти. Якщо у вас є додаткові запитання стосовно вашого MacBook, продовжуйте читати, щоб знайти відповіді.
Де знаходиться кнопка живлення на новому MacBook?
Найновіші моделі MacBook Pro від Apple значно відрізняються від попередніх. Фізичні клавіші у верхній частині клавіатури тепер замінені гладкою сенсорною панеллю. Зміни торкнулися і кнопки живлення. Хоча користувачі звикли до значка живлення Apple, який легко ідентифікував кнопку для ввімкнення комп’ютера, тепер його немає.
Однак розташування кнопки живлення залишилося незмінним, але на нових моделях MacBook Pro вона також виконує функцію сканера відбитків пальців.
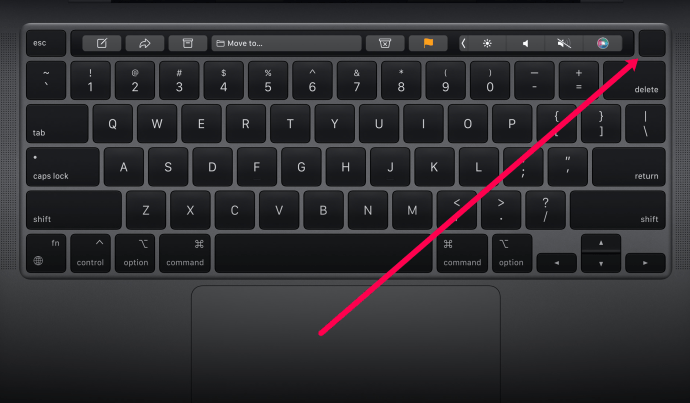
Що робити, якщо жодне з цих рішень не допомагає?
Якщо ви виконали всі наші кроки, але ваш MacBook Pro все одно не вмикається, наступним кроком має бути звернення до служби підтримки Apple. Команда підтримки Apple є дуже корисною та доступна цілодобово.
Якщо ви бажаєте перевірити умови гарантійного покриття, перейдіть за цим посиланням. Для перевірки вам знадобиться серійний номер вашого MacBook. Серійний номер розміщено дрібним шрифтом на задній частині нижньої панелі пристрою, тому, якщо ви не можете ввімкнути пристрій, спочатку знайдіть його там.
Живлення MacBook

Враховуючи їхню вартість, коли MacBook не вмикається, це завжди викликає занепокоєння. Якщо це станеться з вами, виконайте наведені вище дії або віднесіть його до авторизованої майстерні з ремонту або Apple Store, якщо він все ще на гарантії.
Поділіться своїми думками та досвідом щодо MacBook Pro, який не вмикається, нижче в коментарях.