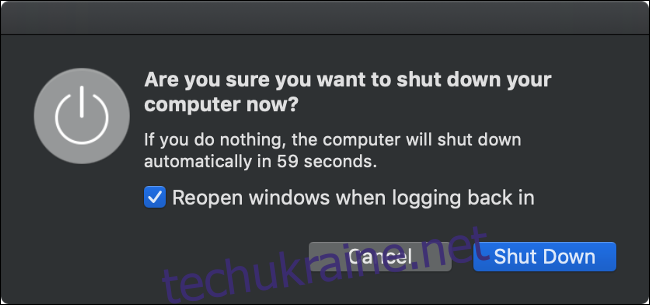Комп’ютери Mac подібні до будь-якого іншого комп’ютера. Іноді вони не запускаються, а іноді не вимикаються. Якщо ваш Mac відмовляється вимикатися, ось як все одно вимкнути його — і, сподіваюся, назавжди усунути проблему.
Як вимкнути Mac
Вимкнути ваш Mac так само просто, як натиснути логотип Apple на панелі меню у верхній частині екрана, а потім вибрати «Вимкнути…», а потім «Вимкнути» у вікні, що з’явиться. Якщо ви відчуваєте себе особливо нетерплячим, ви можете утримувати кнопку «Параметри» на клавіатурі, натиснувши опцію меню, щоб це поле підтвердження взагалі не з’являлося.
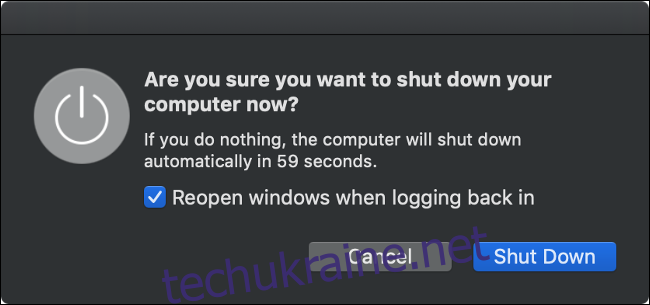
Після того як ви розпочали процес вимкнення, вам потрібно почекати. Навіть якщо ви залишите прапорець «Повторно відкривати вікна під час повторного входу», вам все одно доведеться чекати, поки відкриті програми та вікна закриються, перш ніж ваш Mac вимкнеться.
Якщо припустити, що ваш Mac не вимкнеться, настав час спробувати ще кілька речей.
Програмне забезпечення може викликати проблеми з вимкненням
Іноді програмне забезпечення може перешкодити правильному вимкненню вашого Mac. Час від часу ваш Mac буде сповіщати вас про те, що «Програма заблоковано вимкнено», і іноді ви взагалі не побачите жодних помилок. Спочатку спробуйте закрити всі свої програми, клацнувши правою кнопкою миші (або клацнувши двома пальцями) їх піктограми на док-станції та вибравши «Вийти».
Ви можете примусово закрити будь-які програми, які не відповідають або не закриваються. Клацніть правою кнопкою миші (або клацніть двома пальцями) піктограму програми, утримуйте клавішу «Параметри» на клавіатурі, потім натисніть «Примусово вийти», і програма має закритися. Потім ви можете спробувати вимкнутися знову.
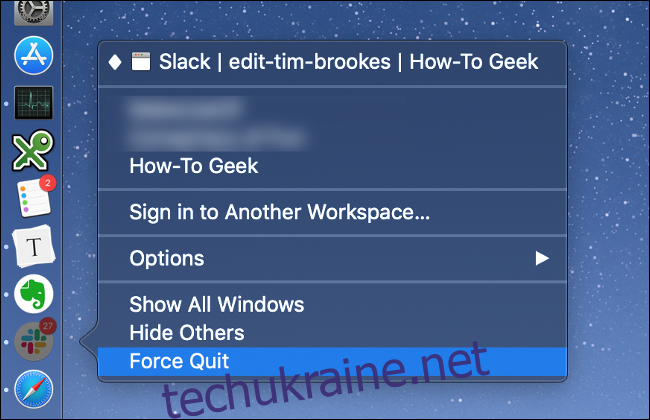
Якщо це не спрацює, можливо, фоновий процес зазнав збою і спричиняє проблему. Відкрийте Монітор активності (натисніть Command + пробіл, а потім знайдіть його) і натисніть вкладку ЦП. Ви можете впорядкувати стовпець «% ЦП» у порядку спадання, щоб побачити, чи використовують якісь програми велику кількість потужності ЦП. Якщо вони є, натисніть на них, щоб виділити їх, а потім натисніть на «X» у верхньому лівому куті, щоб припинити процес.
Інші додатки, які, можливо, аварійно завершили роботу, будуть виділені червоним кольором, після чого буде написано «(Не відповідає)». Вам потрібно буде натиснути на них, а потім натиснути на «X», щоб убити їх. Припускаючи, що ви позбулися будь-яких помилкових процесів, настав час спробувати закритися знову.
Відключіть будь-які периферійні пристрої
Периферійні пристрої також можуть викликати проблеми під час спроби вимкнути ваш Mac. Для досягнення найкращих результатів від’єднайте всі під’єднані периферійні пристрої та спробуйте ще раз. Якщо ви використовуєте iMac, ви можете спробувати відключити все, окрім миші або Magic Trackpad (хоча клавіатури не повинні викликати проблеми).
Безпечно видаліть будь-які зовнішні диски, клацнувши правою кнопкою миші та вибравши «Витягти [DISK]” або клацнувши і перетягнувши том у кошик. Якщо ви не можете витягнути диск, можливо, ви знайшли свою проблему. Ви можете побачити нове вікно з вибором «Примусово витягнути…», який ви можете спробувати.
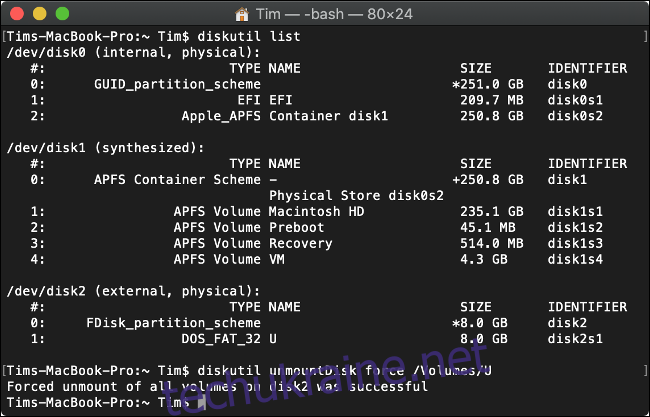
В іншому випадку ви можете примусово видалити через термінал за допомогою такої команди (замініть «ДИСК» на будь-який ваш диск):
diskutil unmountDisk force /Volumes/DISK
Щоб отримати список підключених дисків, спочатку запустіть цю команду:
diskutil list
Коли все інше не вдається: примусово перезавантажте свій Mac
Якщо ваш Mac все одно не вимикається, єдине, що залишається зробити, це образно «витягнути вилку» та примусово вимкнути. Це працює як на настільних комп’ютерах Mac, так і на MacBook. Для цього спочатку натисніть і утримуйте клавіші Control та Command, а потім утримуйте кнопку живлення Mac.
Якщо у вас немає кнопки живлення, вам потрібно буде утримувати Control and Command плюс кнопку Eject або Touch ID. Утримуйте кнопку приблизно 10 секунд, після чого екран вашого Mac повинен стати чорним. Зачекайте приблизно 30 секунд, перш ніж знову запускати машину.
Примітка: це слід використовувати лише в крайньому випадку. Процес вимкнення здійснюється для захисту основних системних файлів, які завжди слід належним чином закривати перед вимкненням машини. Ваш Mac, швидше за все, працюватиме нормально після примусового перезавантаження, але це завжди є ризиком. Якщо щось пішло не так і ваш Mac більше не запускається, дізнайтеся, як виправити Mac, який не завантажується.
Перезавантаження усуне переважну більшість проблем, які заважають вашому Mac належним чином вимкнутися. Якщо ця проблема стає частішою, вам потрібно буде знайти джерело проблеми, виконавши наведені нижче дії.
Запобігання проблемам із зупинкою в майбутньому
Якщо проблема спричинена програмним забезпеченням, ви можете зробити деякі кроки для її усунення. Якщо програма зупиняла процедуру вимкнення, спробуйте перевірити наявність оновлень програмного забезпечення, які можуть вирішити проблему. Ви можете відмовитися від програми на користь альтернативи, якщо така можливість існує. Спробуйте перезавантажити свій Mac без попереднього запуску проблемного програмного забезпечення.
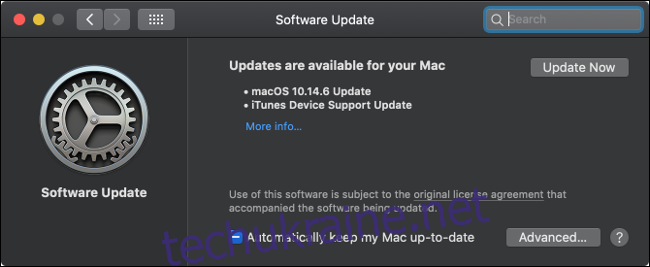
macOS також потрібно регулярно оновлювати, щоб залишатися в курсі проблем. Ви можете перевірити наявність оновлень програмного забезпечення в меню «Системні налаштування» > «Оновлення програмного забезпечення». Поки ви там, ви можете ввімкнути автоматичне оновлення, натиснувши «Додатково…», а потім поставивши відповідні прапорці.
Завантажтеся в безпечному режимі
Перезавантаження вашого Mac у безпечному режимі також може допомогти запобігти повторенню проблеми в майбутньому. Коли ви запускаєте свій Mac у безпечному режимі, завантажувальний диск сканується на наявність проблем, і macOS намагатиметься виправити будь-які виявлені проблеми. Безпечний режим також видаляє кеші шрифтів, ядра та системи, а також деякі інші речі.
Щоб завантажити Mac у безпечному режимі:
Вимкніть свій Mac (можливо, вам знадобиться примусово вимкнути).
Натисніть кнопку живлення, а потім негайно натисніть і утримуйте клавішу Shift (будь-який).
Відпустіть клавішу Shift, коли побачите вікно входу, і ввійдіть, як зазвичай.
Коли ви перезавантажите комп’ютер, він знову завантажиться в звичайний режим. Безпечний режим — не єдиний альтернативний режим запуску для вашого Mac, перегляньте повний список режимів завантаження macOS і для чого вони використовуються.
Скиньте свій SMC та PRAM/NVRAM
Контролер управління системою (SMC) відповідає за низькорівневі функції на вашому Mac, включаючи керування живленням, заряджання акумулятора та підсвічування клавіатури. Іноді проблеми з живленням можуть бути викликані SMC, тому має сенс спробувати скинути SMC, якщо у вас є хронічні проблеми з вимкненням.
Процес простий, але відрізняється залежно від того, чи є у вас MacBook з внутрішньою батареєю, MacBook зі знімною батареєю чи настільний комп’ютер, як-от iMac. Дізнайтеся, як скинути SMC на вашому Mac.

Енергонезалежна оперативна пам’ять (NVRAM) або оперативна пам’ять з параметрами (PRAM) використовується вашим Mac для зберігання таких налаштувань, як налаштування диска запуску, роздільна здатність дисплея та інформація про часовий пояс. Малоймовірно, що NVRAM/PRAM вплине на вимикання вашого Mac, але якщо на цьому етапі у вас все ще виникають проблеми, це, ймовірно, варто спробувати.
Процес скидання цієї пам’яті однаковий у всьому:
Переконайтеся, що ваш Mac вимкнено.
Натисніть і відпустіть кнопку живлення (або кнопку Touch ID на деяких MacBook), а потім негайно натисніть і утримуйте Option + Command + P + R на клавіатурі.
Приблизно через 20 секунд ви можете відпустити ці клавіші, і ваш Mac запуститься як зазвичай.
Після скидання NVRAM/PRAM вам може знадобитися налаштувати такі параметри, як роздільна здатність дисплея, завантажувальний диск і часовий пояс. Тепер спробуйте перезавантажити або вимкнути свій Mac у звичайному режимі, щоб перевірити, чи все ще виникають проблеми.
Все ще маєте проблеми? Спробуйте ядерний варіант
Якщо нічого не вийде, ви завжди можете відформатувати диск і перевстановити macOS. Спершу потрібно створити резервну копію свого Mac за допомогою Time Machine, щоб зберегти файли. Уникайте використання будь-якого стороннього програмного забезпечення для клонування дисків для резервного копіювання (зрештою, нам потрібна чиста інсталяція).
Потім ви можете дотримуватись інструкцій, щоб видалити macOS та перевстановити операційну систему з нуля. Пам’ятайте, що після цього вам потрібно буде відновити резервну копію Time Machine та перевстановити будь-яке програмне забезпечення. Це не швидкий процес, тому виділіть годину-дві до початку.
Нова інсталяція має вирішити проблему назавжди. Він також може вирішити інші проблеми, спричинені залишками розширень ядра та частково видаленим програмним забезпеченням. Ви можете помітити, що ваш Mac працює швидше, і у вас також буде багато вільного місця.