Комп’ютери Mac, як і будь-які інші обчислювальні пристрої, можуть іноді давати збої. Зокрема, трапляються ситуації, коли вони не запускаються або не вимикаються належним чином. Якщо ваш Mac відмовляється вимикатися, у цій статті ми розглянемо способи примусового вимкнення та методи усунення першопричини проблеми.
Інструкція з вимкнення Mac
Звичайний спосіб вимкнути Mac передбачає використання меню Apple. Для цього потрібно натиснути на логотип Apple у верхній частині екрана, а потім вибрати опцію “Вимкнути…”, після чого підтвердити дію у вікні. Для тих, хто не бажає чекати на діалогове вікно, достатньо натиснути і утримувати клавішу “Option” на клавіатурі, одночасно обираючи опцію “Вимкнути” з меню.
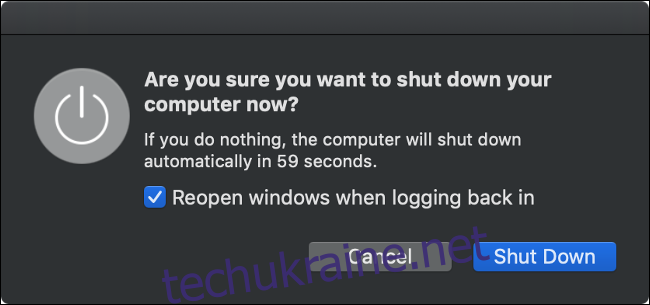
Після ініціювання процесу вимкнення, комп’ютер потребує певного часу. Навіть якщо ви увімкнули опцію “Знову відкривати вікна після повторного входу”, вам все одно доведеться дочекатися, поки всі відкриті додатки та вікна закриються, перш ніж Mac вимкнеться.
Якщо ж ваш Mac відмовляється вимикатися, настав час вдатися до більш радикальних методів.
Проблеми з вимкненням, викликані програмним забезпеченням
Часто причиною проблем із вимкненням Mac є програмне забезпечення. Іноді ваш Mac повідомить про помилку “Програма заважає вимкненню”, але бувають випадки, коли повідомлення про помилку не з’являється. Першим кроком має бути закриття всіх відкритих програм. Для цього клікніть правою кнопкою миші (або двома пальцями) по значку програми в Dock-панелі та виберіть опцію “Вийти”.
Для тих програм, які не відповідають або не закриваються звичайним способом, можна застосувати примусове закриття. Знову клікніть правою кнопкою миші (або двома пальцями) на значку програми, утримуючи клавішу “Option”, і виберіть “Примусово вийти”. Після цього спробуйте вимкнути комп’ютер знову.
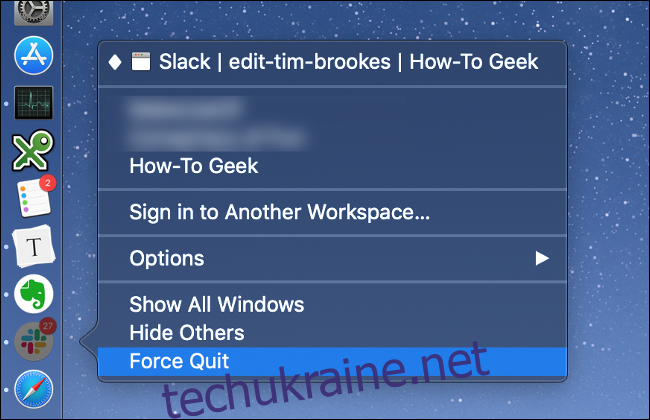
Якщо ці дії не дали результату, можливо, проблема криється у фоновому процесі. Відкрийте “Монітор активності” (натисніть Command + Пробіл і введіть назву) та перейдіть до вкладки “ЦП”. Відсортуйте стовпчик “% ЦП” за спаданням, щоб визначити, чи є програми, що споживають багато ресурсів процесора. Якщо такі є, виділіть їх і натисніть “X” у верхньому лівому куті, щоб завершити процес.
Несправні програми, що збійнули, будуть виділені червоним кольором та матимуть примітку “(Не відповідає)”. Завершіть їх, натиснувши на них і скориставшись кнопкою “X”. Якщо вам вдалося позбутися всіх проблемних процесів, знову спробуйте вимкнути Mac.
Відключення периферійних пристроїв
Периферійні пристрої також можуть заважати правильному вимкненню Mac. Для виключення цієї можливості від’єднайте всі підключені пристрої та спробуйте вимкнути комп’ютер ще раз. Якщо ви використовуєте iMac, залиште підключеною лише мишу або Magic Trackpad (клавіатури, як правило, не викликають проблем).
Зовнішні диски необхідно безпечно від’єднати. Клікніть правою кнопкою миші на диску та виберіть “Витягти [DISK]” або перетягніть том у кошик. Якщо вам не вдається витягти диск, можливо, саме в цьому і полягає проблема. Спробуйте скористатися опцією “Примусово витягнути…”, яка може з’явитися в новому вікні.
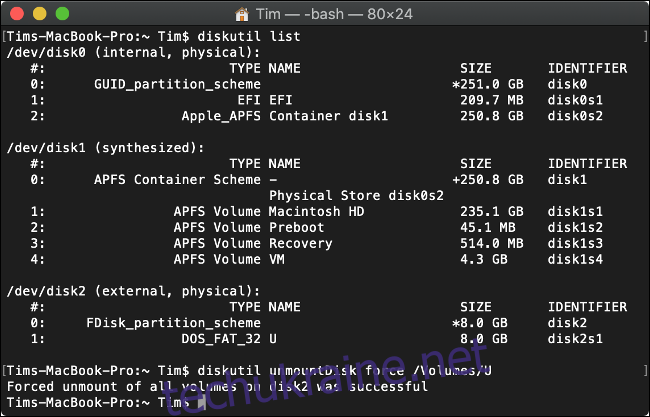
Як альтернатива, ви можете примусово відключити диск через термінал, скориставшись командою (замініть “DISK” на назву вашого диска):
diskutil unmountDisk force /Volumes/DISK
Для того, щоб переглянути список підключених дисків, скористайтеся командою:
diskutil list
Примусове перезавантаження як крайній захід
Якщо Mac все ще не вимикається, єдине, що залишається – це примусове вимкнення. Цей метод підходить як для настільних комп’ютерів Mac, так і для MacBook. Для цього одночасно натисніть та утримуйте клавіші Control та Command, а потім натисніть та утримуйте кнопку живлення.
Якщо ваш Mac не має кнопки живлення, утримуйте Control + Command + клавішу Eject або Touch ID. Утримуйте клавіші протягом 10 секунд, після чого екран повинен згаснути. Зачекайте близько 30 секунд, перш ніж знову вмикати комп’ютер.
Важливо: Використовуйте цей метод лише у крайньому випадку. Штатний процес вимкнення є важливим для захисту системних файлів. Хоча, швидше за все, ваш Mac працюватиме нормально після примусового вимкнення, завжди існує певний ризик. Якщо ваш Mac не запускається після примусового перезавантаження, необхідно буде скористатися інструкціями з відновлення Mac, що не завантажується.
Перезавантаження, як правило, вирішує проблеми, що заважають нормальному вимкненню Mac. Якщо проблема виникає регулярно, необхідно знайти її першопричину, скориставшись подальшими порадами.
Запобігання проблемам із вимкненням у майбутньому
Якщо причина проблеми – програмне забезпечення, можна вжити заходів для її усунення. Перевірте наявність оновлень програм, що блокують вимкнення, адже оновлення можуть вирішити проблему. У крайньому разі можна відмовитися від проблемної програми на користь альтернативи. Спробуйте перезапустити комп’ютер, не запускаючи проблемне програмне забезпечення.
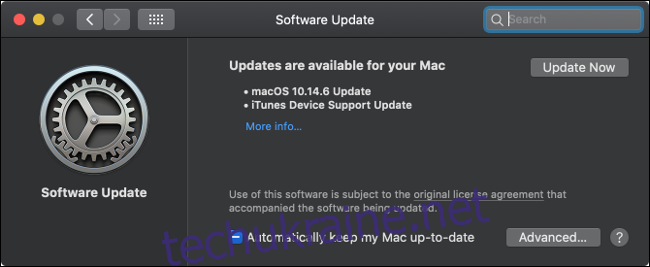
Операційна система macOS також потребує регулярного оновлення. Перевірити наявність оновлень можна через “Системні параметри” > “Оновлення програмного забезпечення”. У цьому розділі можна також увімкнути автоматичне оновлення, обравши “Додатково…” і поставивши галочки на відповідних опціях.
Завантаження у безпечному режимі
Завантаження Mac у безпечному режимі може допомогти запобігти повторенню проблеми в майбутньому. У безпечному режимі проводиться сканування диска на наявність помилок, а macOS намагається виправити їх. Крім того, видаляються кеші шрифтів, ядра і системи.
Щоб завантажити Mac у безпечному режимі:
Вимкніть Mac (можливо, вам знадобиться примусове вимкнення).
Натисніть кнопку живлення і відразу ж натисніть та утримуйте клавішу Shift.
Відпустіть клавішу Shift, коли з’явиться вікно входу, і увійдіть, як зазвичай.
Після перезавантаження комп’ютер запуститься у звичайному режимі. Безпечний режим не єдиний альтернативний режим завантаження. Ознайомтеся з повним переліком режимів завантаження macOS та їх призначенням.
Скидання SMC та PRAM/NVRAM
Контролер керування системою (SMC) відповідає за низькорівневі функції Mac, включаючи керування живленням, зарядку акумулятора та підсвічування клавіатури. Проблеми з живленням можуть бути викликані SMC, тому є сенс спробувати його скинути, якщо у вас часто виникають проблеми з вимкненням.
Процес скидання залежить від типу вашого Mac. Дізнайтеся, як скинути SMC на вашому Mac.

Енергонезалежна оперативна пам’ять (NVRAM) або оперативна пам’ять з параметрами (PRAM) зберігає такі налаштування як диск завантаження, роздільна здатність екрана та часовий пояс. Малоймовірно, що NVRAM/PRAM вплине на вимкнення Mac, але якщо ви все ще маєте проблеми на цьому етапі, варто спробувати скинути і ці параметри.
Процес скидання пам’яті однаковий для всіх комп’ютерів:
Переконайтеся, що ваш Mac вимкнено.
Натисніть і відпустіть кнопку живлення (або Touch ID на деяких моделях MacBook), а потім відразу натисніть та утримуйте Option + Command + P + R на клавіатурі.
Приблизно через 20 секунд можна відпустити клавіші, і комп’ютер запуститься як зазвичай.
Після скидання NVRAM/PRAM вам може знадобитися повторно налаштувати роздільну здатність екрана, диск завантаження та часовий пояс. Тепер спробуйте перезавантажити або вимкнути Mac у звичайному режимі, щоб перевірити, чи проблема вирішена.
Проблема не зникла? Спробуйте переінсталяцію системи
Якщо нічого не допомагає, можна відформатувати диск та перевстановити macOS. Спершу обов’язково зробіть резервну копію Mac за допомогою Time Machine, щоб зберегти всі файли. Уникайте використання сторонніх програм для клонування дисків (нам потрібна чиста інсталяція).
Дотримуйтесь інструкцій з видалення macOS та переінсталяції операційної системи з нуля. Після цього необхідно буде відновити файли з резервної копії Time Machine і перевстановити програмне забезпечення. Це тривалий процес, тому залиште собі кілька годин на його виконання.
Нова інсталяція повинна остаточно вирішити проблему. Це також може усунути інші несправності, викликані залишками розширень ядра або неповністю видаленим ПЗ. Ви помітите, що ваш Mac працює швидше, та матимете більше вільного місця.