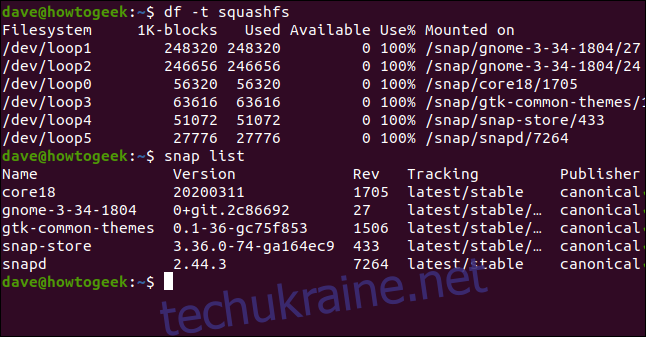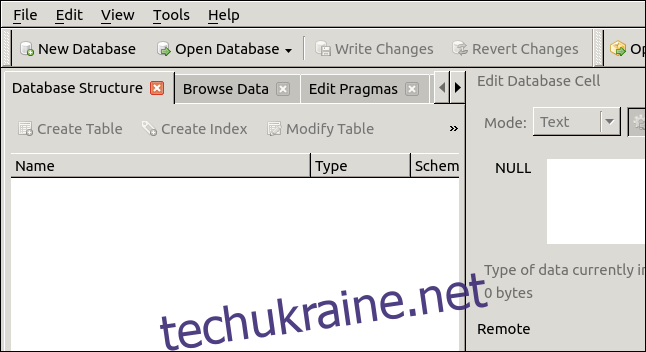Ubuntu 20.04 Focal Fossa — це фантастичний випуск, який отримав широку оцінку. Однак рішення змінити Центр програмного забезпечення на встановлення додатків на основі швидкісних дій є спірним. Ми пояснимо, що це означає для вас.
Що таке Snap Package в Linux?
«Snap» відноситься як до команди snap, так і до інсталяційного файлу snap. Оснастка об’єднує програму та всі залежні від неї компоненти в один стиснутий файл. Залежними можуть бути файли бібліотеки, веб-сервери або сервери баз даних або будь-що інше, яке програма має мати для запуску та запуску.
Перевага фіксаторів полягає в тому, що вони спрощують встановлення, оскільки вони уникають душевного болю пекло залежностей. Це відбувається, коли нова програма не може запуститися через те, що необхідний ресурс недоступний, це неправильна версія, або її інсталяція перезаписує файли, необхідні для існуючих програм, тому вони не можуть працювати.
Ви можете очікувати, що знімок буде розпаковано, а файли розпаковані під час встановлення. Однак саме під час виконання файл фіксації монтується на a пристрій блокової петлі. Це дозволяє файлу внутрішні Файлова система SquashFS для доступу.
Програма виконується в інкапсульованій формі, тому її файли не можуть заважати файлам на вашому комп’ютері. Ви навіть можете встановити кілька версій однієї програми, і вони не будуть перехресно запилюватися або битися між собою.
Недоліком є те, що інсталяційні файли більші, ніж традиційні Менеджер пакетів Debian (DEB). Вони також використовують більше жорстких дисків. За допомогою знімків кожна програма, яка потребує певного ресурсу, встановлює власну копію. Це не найефективніше використання місця на жорсткому диску. Незважаючи на те, що жорсткі диски стають все більшими і дешевшими, традиціоналісти все ще заперечують екстравагантність кожного додатка, що працює у власному міні-контейнері. Запуск програм також повільний.
Snaps також критикували за те, що вони не відповідають темі робочого столу та їх автоматичного оновлення. Деякі люди також насторожуються, оскільки знімки не обов’язково робляться авторами програмного забезпечення. Тому вони не вважають їх на 100 відсотків «офіційними».
Таким чином, з Focal Fossa Canonical замінив програму Ubuntu Software версією, яка встановлює знімки за замовчуванням. Що це означає для вас?
Центр програмного забезпечення Ubuntu
Ми можемо використовувати команду df, щоб вивести список файлових систем SquashFS, змонтованих на вашому комп’ютері. Ми будемо використовувати параметр -t (тип), щоб обмежити вихід файловими системами нас цікавить:
df -t squashfs
Потім ми використовуємо команду snap list щоб перерахувати встановлені оснастки:
snap list
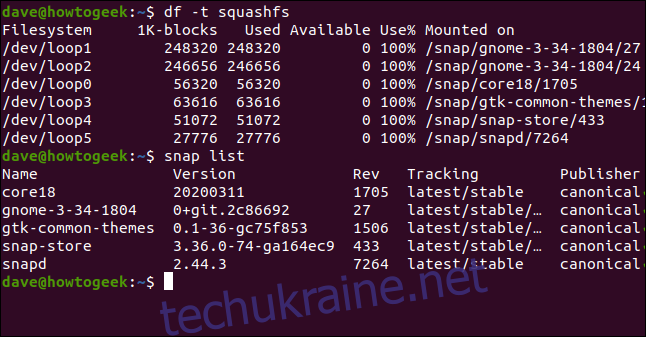
Є дві знімки, пов’язані з робочим столом GNOME, дві – з основними функціями знімків, одна – для тем GTK, а одна – для сховища знімків. Звичайно, додаток snap-store також є швидким.
Ось що: якщо ви запустите команду snap-store у вікні терміналу, запущеною програмою є програмне забезпечення Ubuntu.
Звичайно, ви зазвичай запускаєте програму Ubuntu Software, клацнувши її піктограму. Ми запускаємо його з командного рядка, щоб продемонструвати, що під поверхнею тепер це програма швидкого зберігання:
snap-store
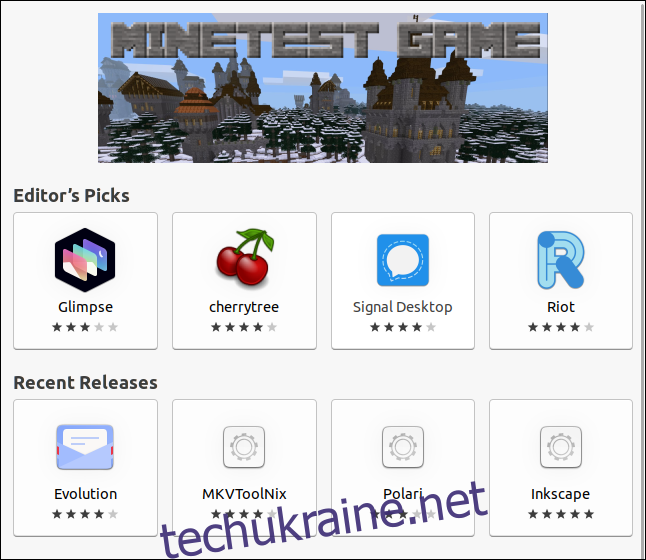
Програма Ubuntu Software виглядає саме так, як ви очікували. Ви можете шукати все те саме програмне забезпечення, що й раніше.
Давайте знайдемо та встановимо програму «sqlitebrowser». Екран результатів показує деталі програми та знімок екрана. Виберіть «Встановити», щоб встановити програмне забезпечення.
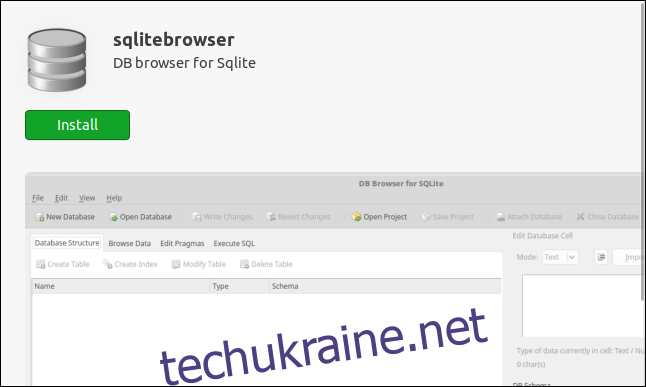
Якби ви не знали, ви б і не підозрювали про зміни під капотом. Прокрутіть униз, і ви побачите нову, специфічну для знімків інформацію.
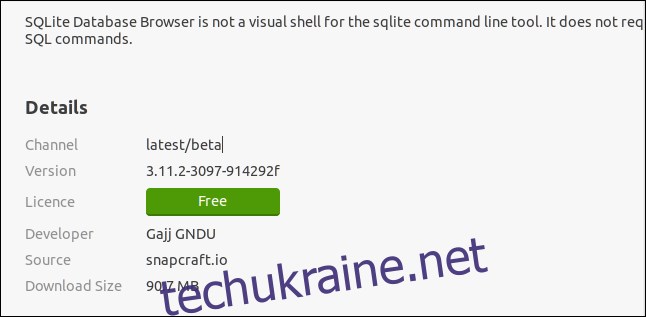
Список «Деталі» містить таку інформацію:
Канал: канал, з якого інсталяція буде витягувати програму.
Версія: версія програмного забезпечення.
Ліцензія: тип ліцензії.
Розробник: особа, яка створила знімок, або люди, які написали програму.
Джерело: джерело, з якого буде завантажено знімок (snapcraft.io є магазином фотографій Canonical Snapcraft).
Розмір завантаження: розмір файлу знімка.
Канал може бути одним із таких:
Стабільний: за замовчуванням, який містить найбільш стабільні, надійні пакунки.
Кандидат: цей канал менш стабільний, але дуже близький до нього, оскільки містить програмне забезпечення рівня-кандидата.
Бета-версія: цей канал є якістю пізнього циклу розробки, але не гарантовано стабільний.
Edge: для ранніх тестувальників збірки та допитливих. Ви не повинні використовувати цей канал для чогось важливого.
Після завершення встановлення ми можемо знову перевірити список встановлених оснасток:
snap list
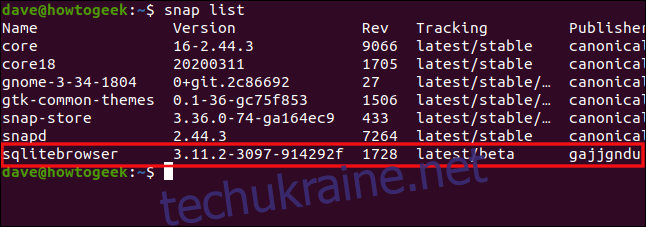
Новий запис указано внизу. Запускаємо програму:
sqlitebrowser
Усе в програмі працює чудово, хоча інтерфейс виглядає застарілим. Скульптурні псевдо-3D-елементи інтерфейсу нагадають вам про GUI минулого. Це не характерно для всіх знімків, але в цьому прикладі це вражає.
Установка з командного рядка
Нічого не змінилося під час встановлення програм з командного рядка. Ви все ще маєте доступ до інструменту командного рядка snap, тож ви можете встановлювати та видаляти фіксатори у вікні терміналу. Команда встановлення apt-get і apt, оболонка apt-get, також є.
Давайте встановимо ту ж програму з командного рядка. Оскільки версія, яку ми встановили вище, є швидкою, вони жодним чином не впливатимуть один на одного:
sudo apt-get install sqlitebrowser

Нехай установка завершиться. Натисніть клавішу Super і введіть «sqlitebrowser». Після того, як ви введете кілька символів, ви побачите дві версії програми на своєму комп’ютері.
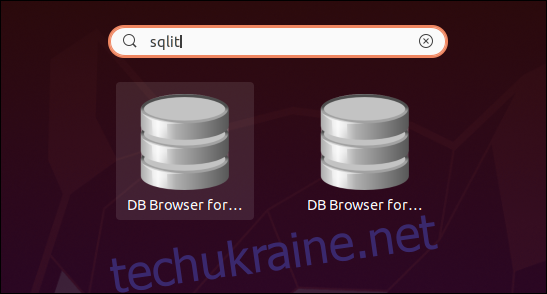
Запали їх обох.
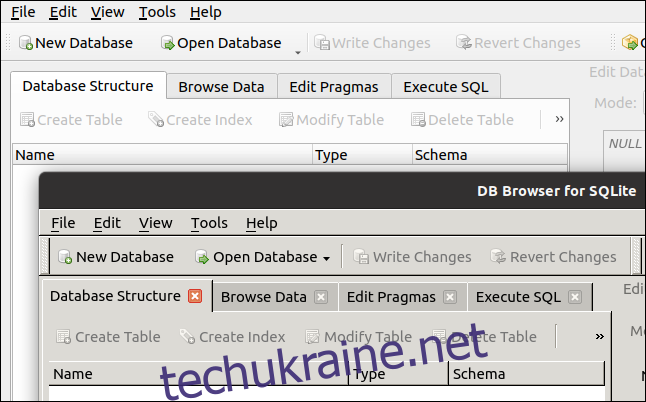
Як бачите, у нас встановлені і працюють одночасно дві різні версії.
Версія на задній частині зображення — це та, яку ми встановили з командного рядка, а версія спереду — та, що зображена на знімку:
Версія apt-get — версія 3.11.2.
Версія Snap – 3.11.99.
Незважаючи на зовнішній вигляд, версія командного рядка є старішою. Незважаючи на це, самоочевидно, що дві версії співіснують і чудово працюють разом. Таким чином, snaps роблять те, що вони повинні робити з кільцевим огородженням різних версій однієї програми.
Крім того, встановлення програм з командного рядка за допомогою apt або apt-get відбувається так само, як і завжди, і на нього взагалі не впливають знімки.
Який слід використовувати?
Чи не байдуже вам, який тип програми ви використовуєте? Якщо ні, то користуйтеся фіксаторами.
Якщо будь-яка з наведених нижче умов порушує угоду (або кілька з них об’єднуються в одну), уникайте програми Ubuntu Software та встановлюйте свої програми традиційним способом:
Завантаження знімків відбувається повільніше. Це буде помітніше на старому обладнанні.
Фотографії займають більше місця на жорсткому диску.
Фотографії оновлюються автоматично.
Знімки можуть не відповідати встановленим темам.
Знімки не завжди є «офіційними». Їх часто будують добровільні волонтери.
Якщо ваш комп’ютер досить сучасний, різниця у швидкості між запуском швидкого запуску чи звичайної програми не буде великою. Найбільше покарання за час, яке ми помітили, було під час встановлення. Завантаження знімків тривало набагато довше. Після завантаження файлів установка пройшла досить швидко. Однак завантаження – це разове завдання, тому вам не доведеться мати справу щодня.
Навіть якщо ви думаєте, що фото — це майбутнє, і ви готові від усього серця прийняти їх, ви не можете піти з ними ва-банк. Деякі додатки недоступні у формі миттєвого виконання. У цих випадках вам все одно доведеться встановлювати їх із командного рядка.
Очевидно, Canonical цим кроком прибиває свої кольори до щогли. Що стосується розробників Ubuntu, знімки залишаються тут. Як завжди, ви можете використовувати їх, ігнорувати їх або мати гібридну систему, яка поєднує знімки та традиційні установки на основі DEB.