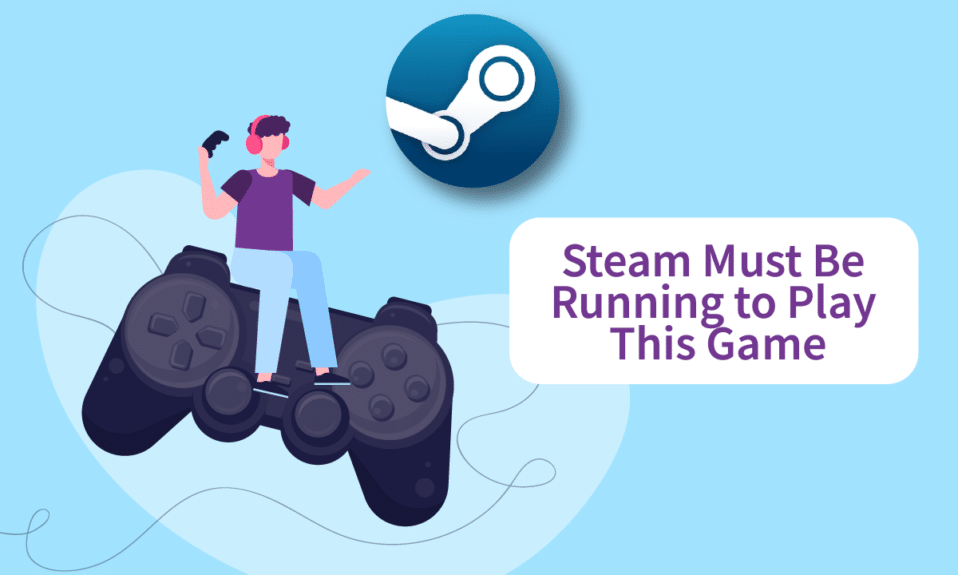
Steam є однією з найпопулярніших платформ для розповсюдження ігор в цифровому форматі. Це зручний та швидкий спосіб поповнити свою колекцію ігор, не витрачаючи часу на походи по магазинах. Проте, навіть така стабільна система іноді дає збої. Однією з поширених проблем є повідомлення “Steam має працювати, щоб грати в цю гру”. Якщо ви зіткнулися з цією помилкою, не хвилюйтеся. У цій статті ми зібрали кілька дієвих рішень.
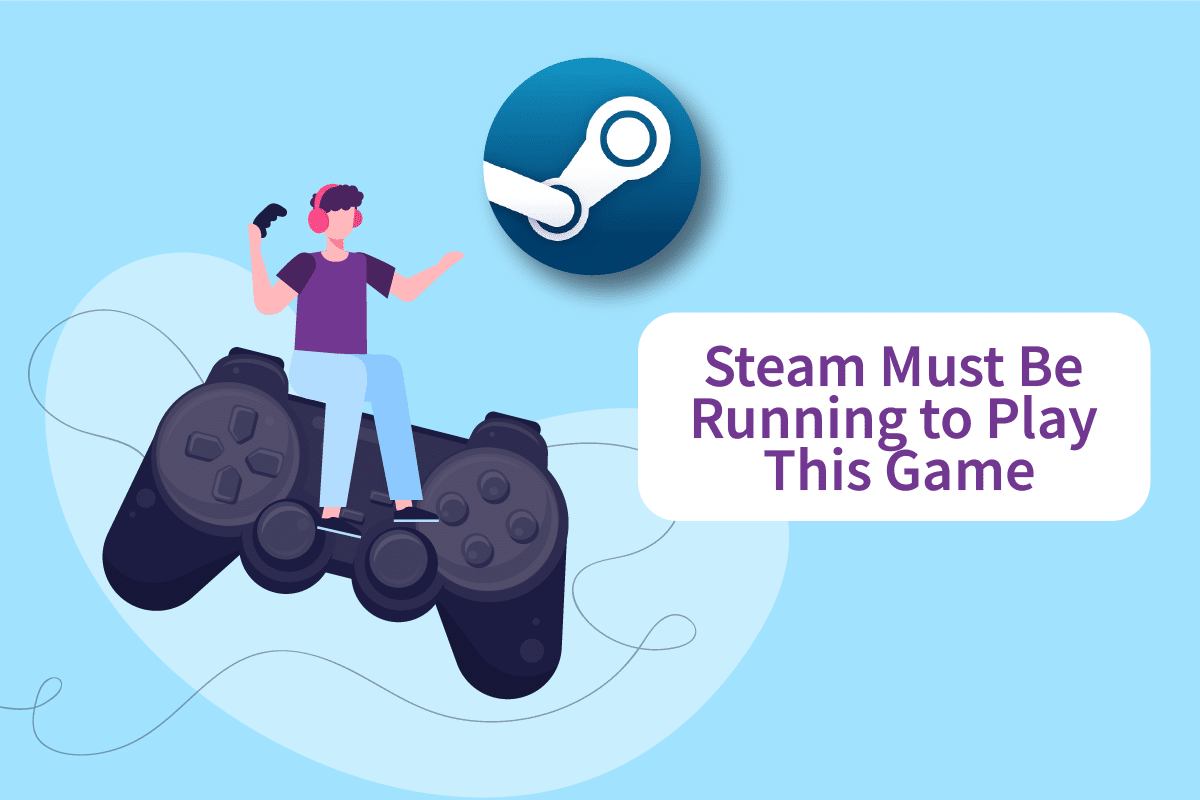
Як усунути помилку “Steam має працювати, щоб грати в цю гру” у Windows 10
Поява цього повідомлення може бути наслідком кількох факторів:
- Відсутність Steam на вашому комп’ютері: якщо ви щойно встановили гру з диска, цілком ймовірно, що ви зіткнетеся з цією помилкою.
- Пошкодження файлів Steam: пошкоджені файли у папці встановлення Steam можуть призвести до збоїв.
- Застаріла версія клієнта Steam: можливо, ви використовуєте не оновлену версію Steam.
- Наявність сторонніх файлів у папці з грою: якщо ви змінювали папку встановлення гри, це може спричинити конфлікт, оскільки Steam блокує певні файли.
- Відсутність деяких файлів у каталозі гри: можливо, під час оновлення стався збій, і Steam вважає, що гра оновлена некоректно. У такому випадку перевірка цілісності файлів гри має допомогти.
Спосіб 1: Запуск Steam від імені адміністратора
Деякі користувачі змогли розв’язати проблему “Steam має працювати, щоб грати в цю гру”, просто перезапустивши клієнт Steam з правами адміністратора. Спробуйте наступні кроки:
1. Клацніть на своє ім’я користувача у верхньому правому куті екрана.
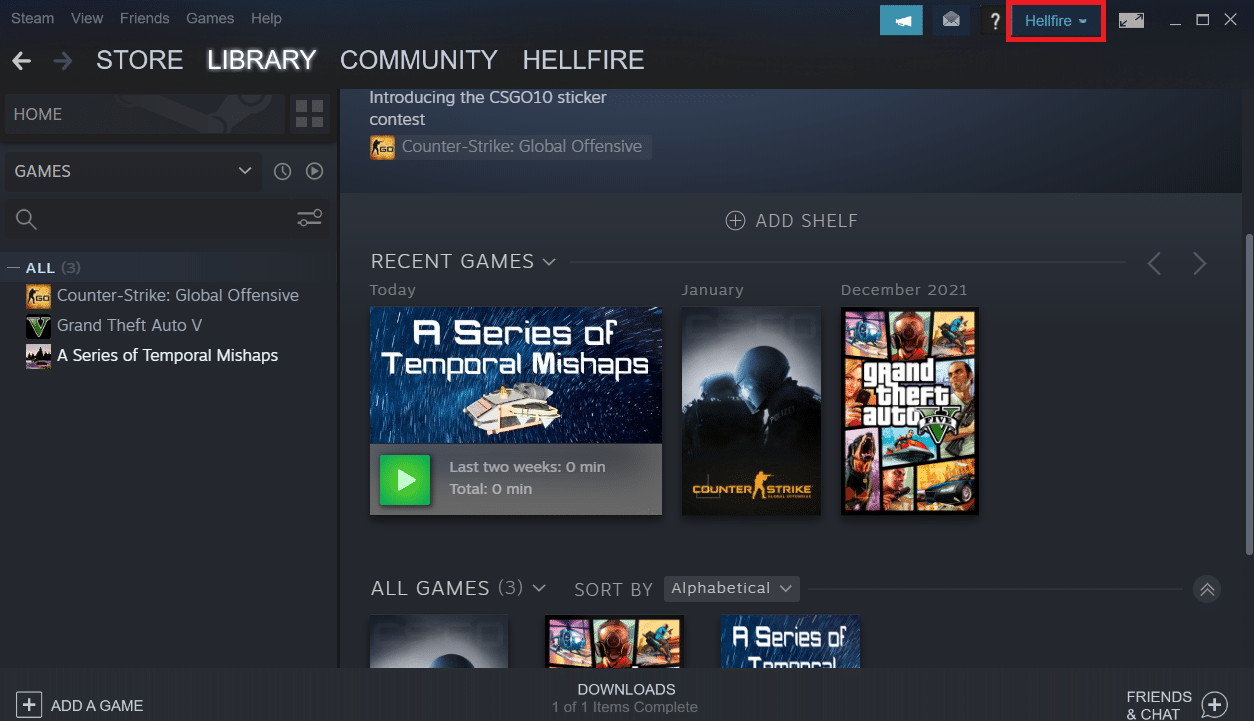
2. У випадаючому меню виберіть “Вийти з облікового запису”.
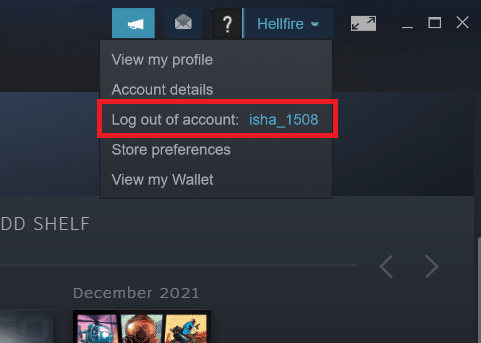
3. Натисніть кнопку “Вийти”.
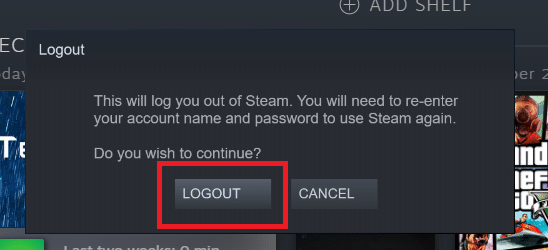
4. Закрийте всі процеси Steam через “Диспетчер задач”.
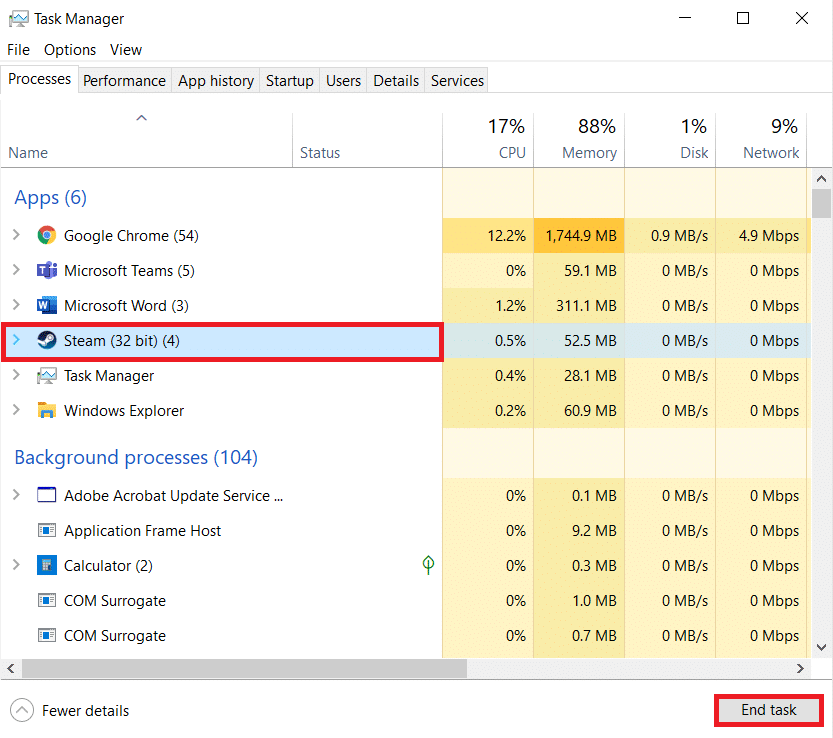
5. Натисніть клавіші Windows + D одночасно, щоб перейти на робочий стіл.
6. Клацніть правою кнопкою миші на ярлику Steam на робочому столі.
7. Виберіть “Властивості” з контекстного меню.
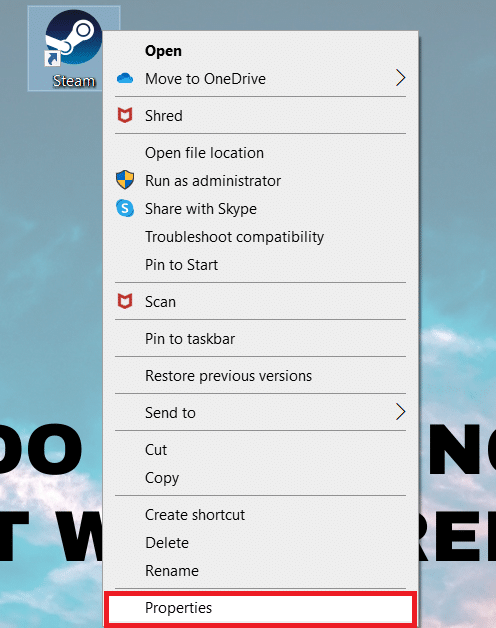
8. Перейдіть на вкладку “Сумісність”. Поставте галочку біля “Запускати цю програму від імені адміністратора”.
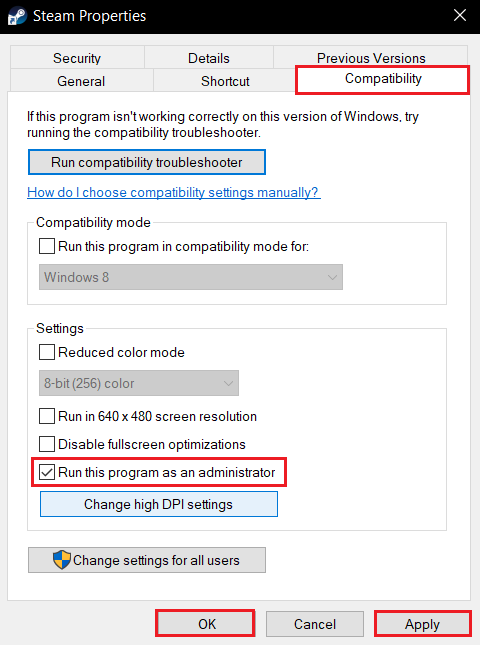
9. Натисніть “Застосувати”, а потім “ОК”, щоб зберегти зміни.
10. Перезапустіть Steam та спробуйте запустити гру знову.
11. Перейдіть до розділу “Бібліотека”.
Примітка: Спробуйте запускати гру через інтерфейс Steam, а не безпосередньо з виконуваного файлу, щоб уникнути помилки.
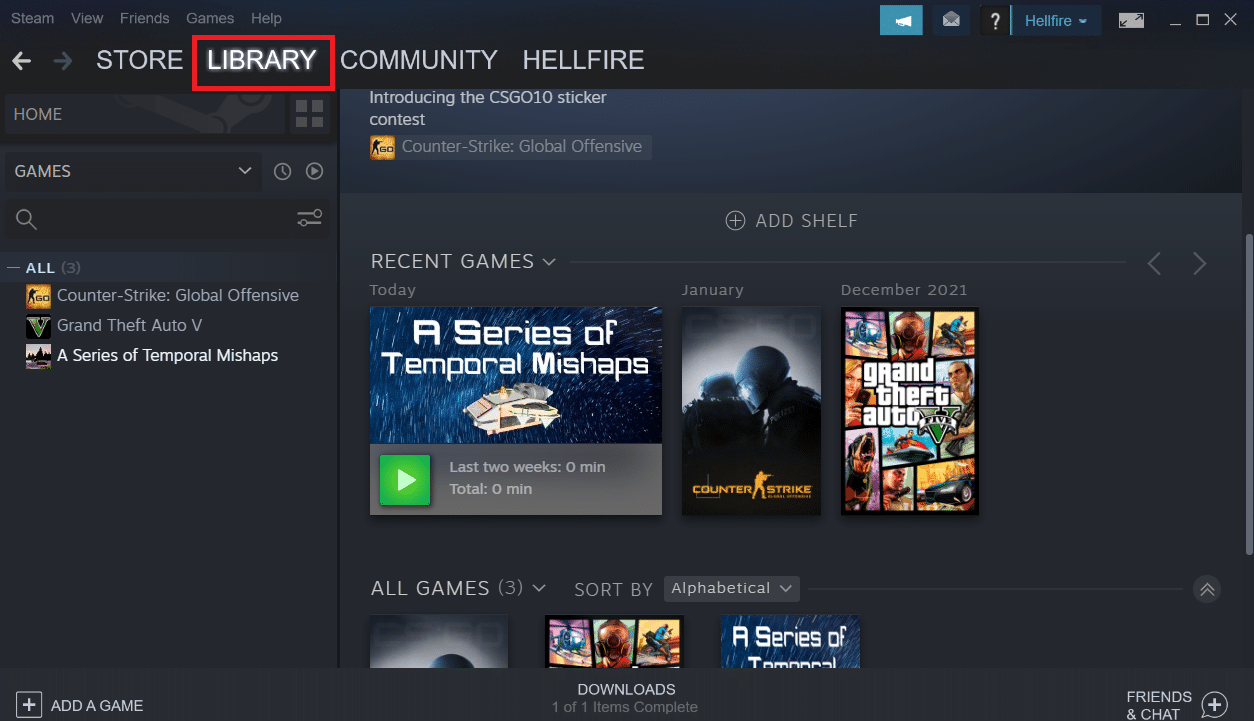
12. Виберіть потрібну гру.
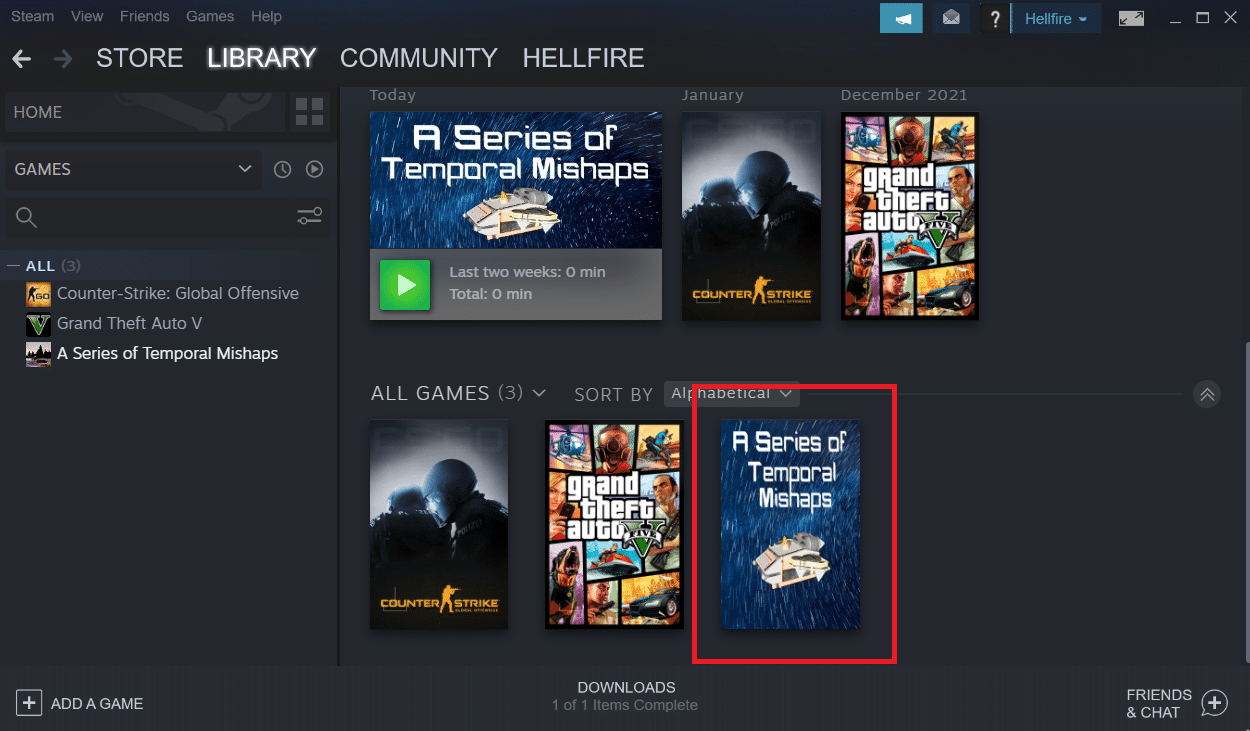
13. Натисніть кнопку “Грати”.
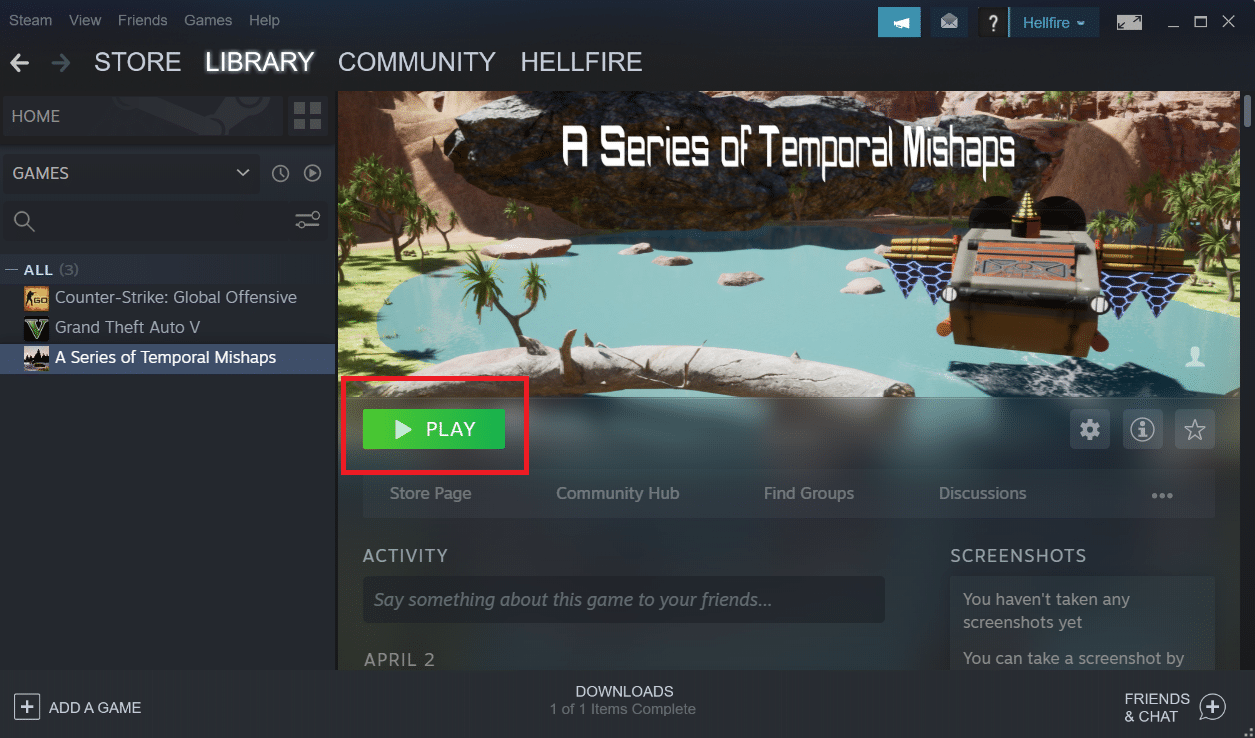
Спосіб 2: Видалення сторонніх файлів
Якщо ви змінювали папку встановлення гри, додаючи сторонні файли, це може стати причиною помилки, оскільки Steam може блокувати такі файли.
- Якщо ви зіткнулися з цією проблемою після зміни папки встановлення гри, видалення сторонніх файлів може допомогти.
- Найчастіше Steam блокує файли .dll та .lua. Ви можете видалити їх вручну або перевстановити гру.
- Ці файли можуть перешкоджати коректній роботі Steam, тому їх потрібно видалити.
Дотримуйтесь наступних інструкцій, щоб видалити сторонні файли:
1. Клацніть правою кнопкою миші на ярлику Steam і виберіть “Розташування файлу”.
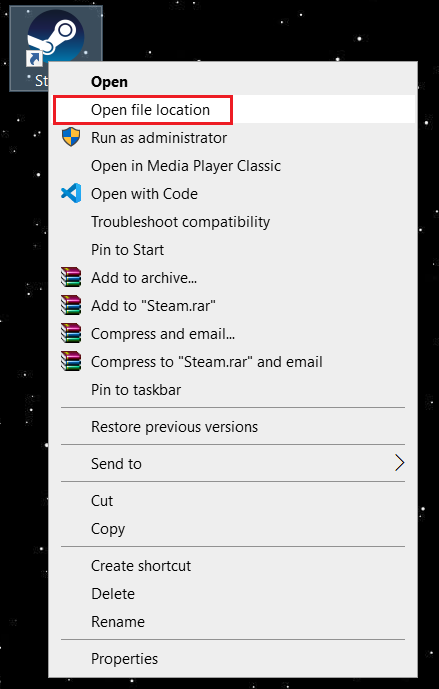
2. Відкрийте папку “steamapps”.
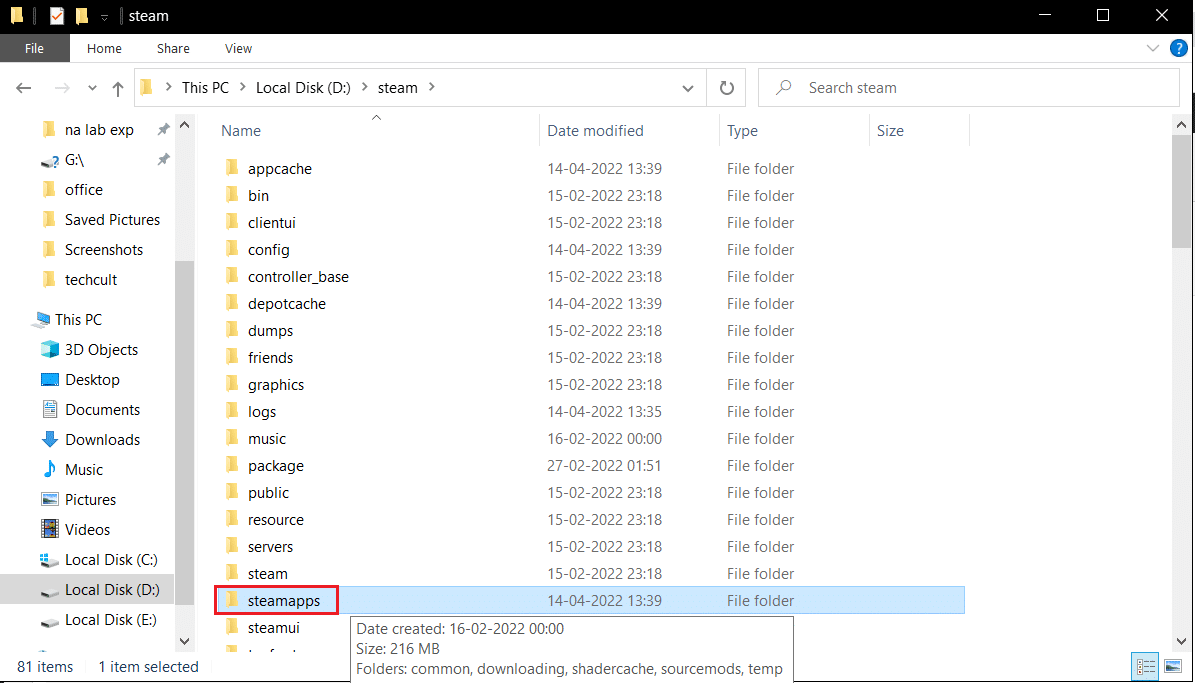
3. Відкрийте папку “common”.
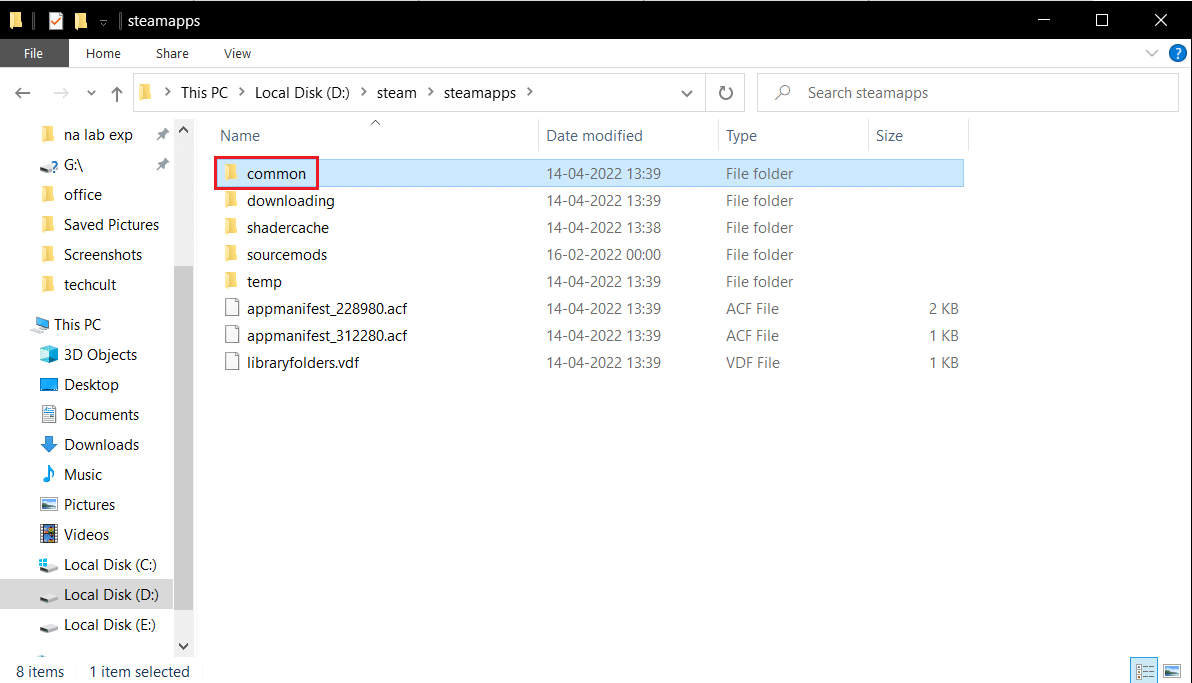
4. Знайдіть і відкрийте папку з вашою грою (наприклад, “Шахи”).
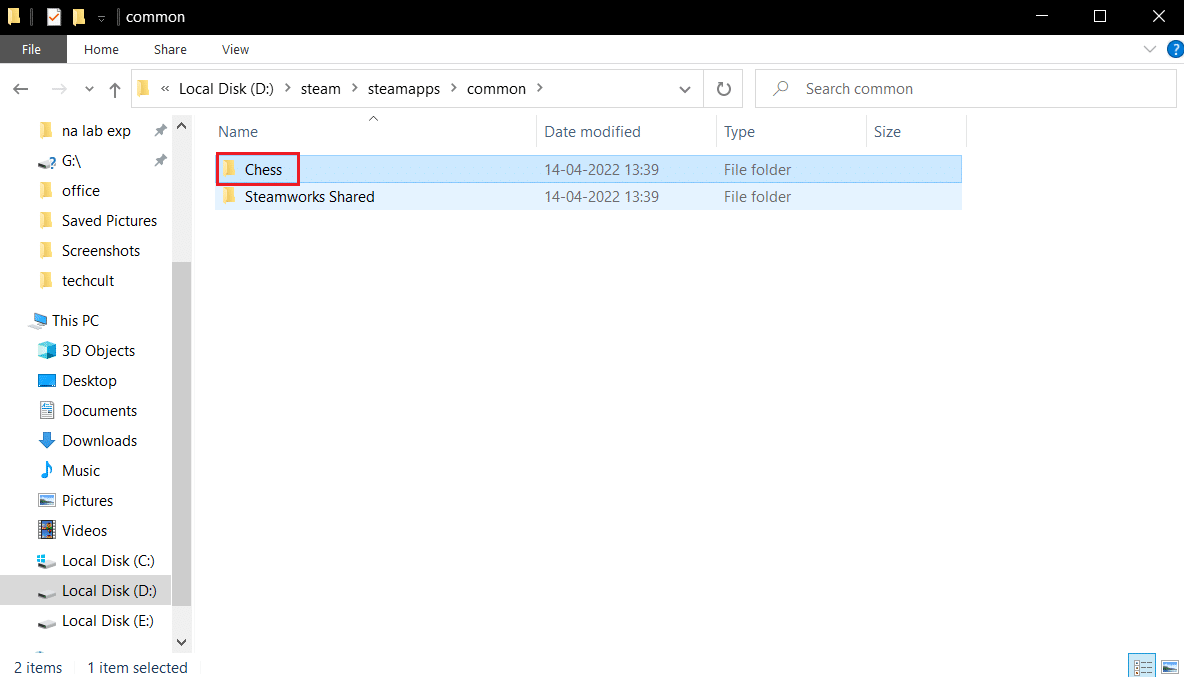
5. Видаліть файли .dll та .lua.
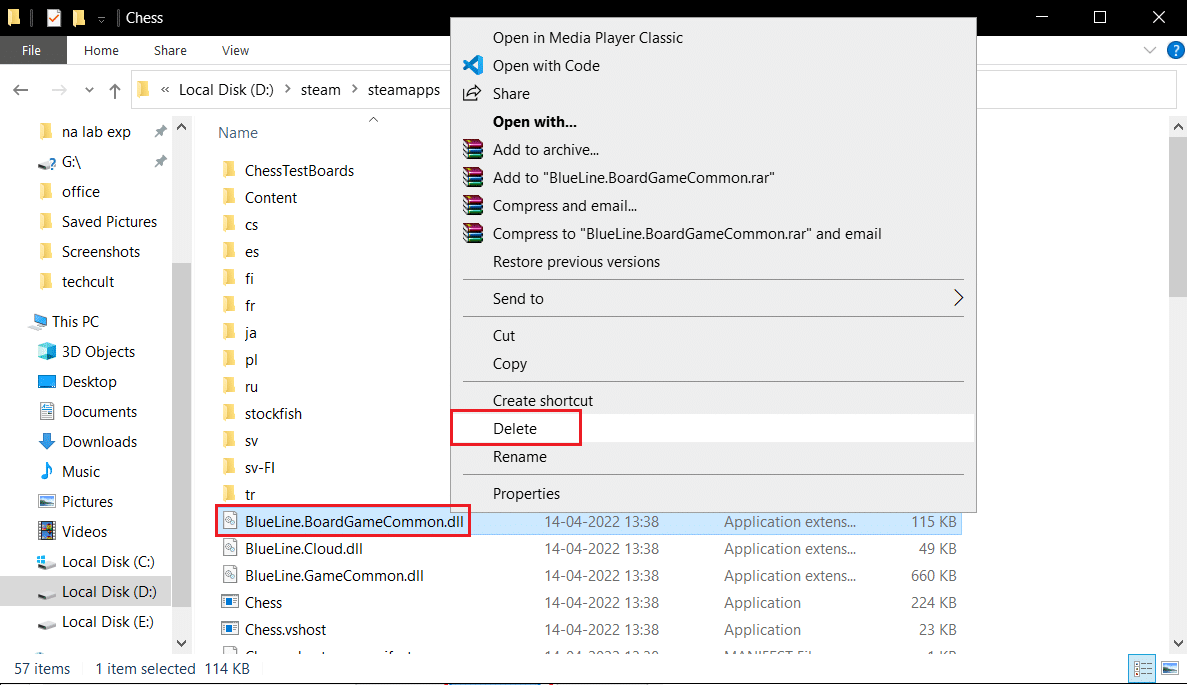
Спосіб 3: Перевірка цілісності ігрових файлів
Деякі користувачі повідомляли, що перевірка цілісності файлів гри через клієнт Steam допомогла усунути проблему. Цей метод може допомогти, якщо гра була оновлена некоректно або якщо в папці з грою відсутні деякі файли. Щоб скористатися цим методом, ознайомтеся з інструкцією щодо перевірки цілісності файлів у Steam.
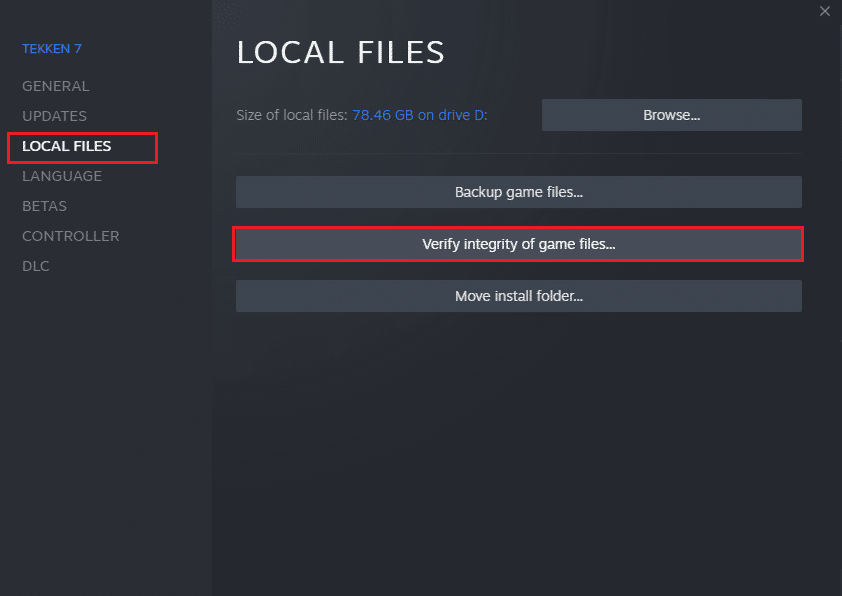
Спосіб 4: Тимчасове вимкнення антивіруса
Антивірусна програма може помилково блокувати запуск гри. Антивірусні програми, такі як Norton та Avast, можуть перешкоджати роботі ігор. Спробуйте тимчасово вимкнути антивірус, щоб перевірити, чи це є причиною проблеми. Ознайомтеся з інструкцією про те, як тимчасово вимкнути антивірус у Windows 10.
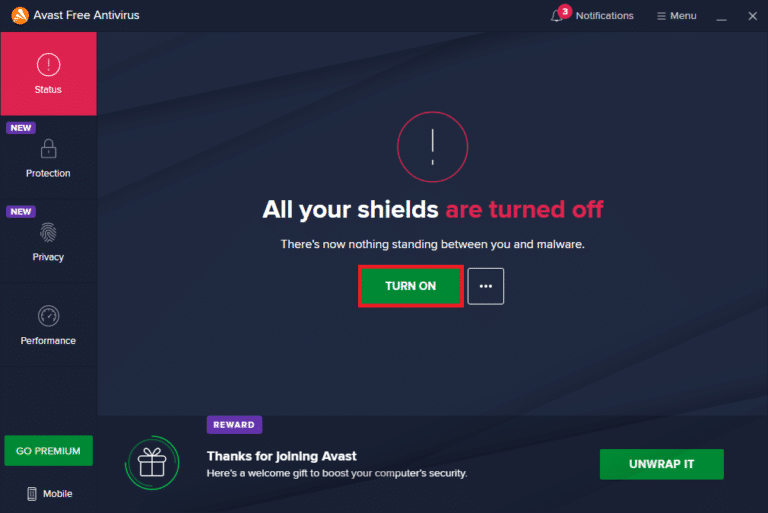
Після завершення гри обов’язково увімкніть антивірусну програму знову.
Спосіб 5: Вимкнення участі в бета-тестуванні
Бета-версії дозволяють користувачам тестувати нові функції до їх офіційного випуску. Однак, бета-версія може також перешкоджати запуску гри. Дотримуйтесь цих кроків, щоб виправити помилку Steam:
1. Введіть “Steam” у пошуку Windows та запустіть програму.
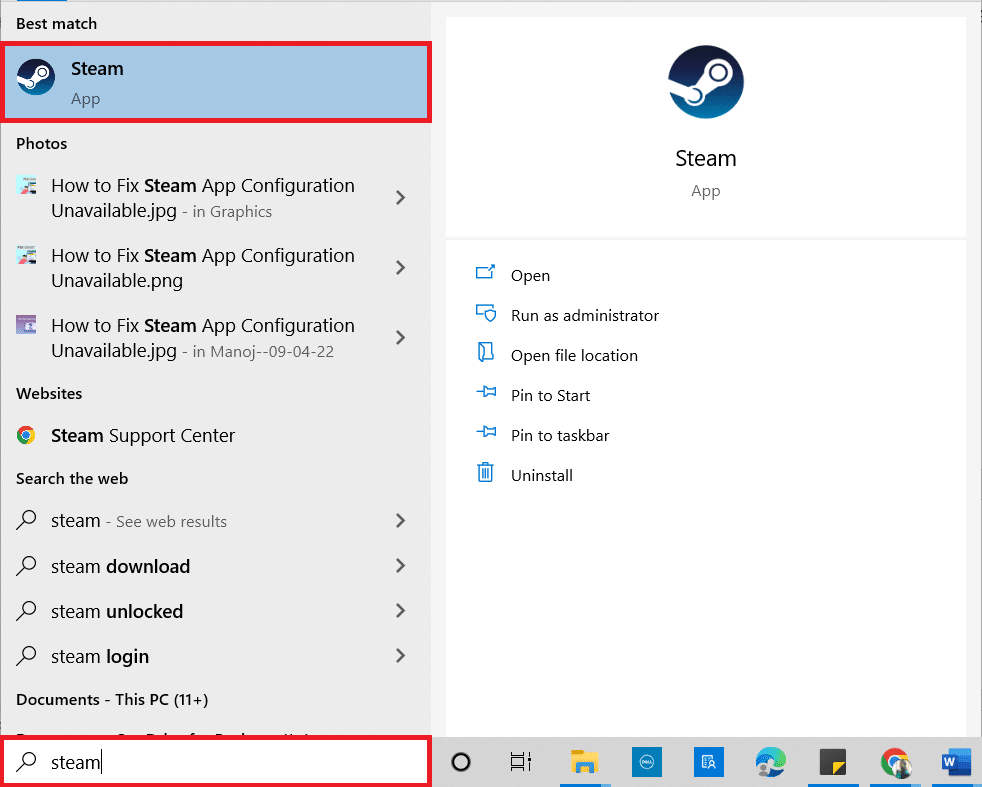
2. У верхньому лівому куті натисніть “Steam”.
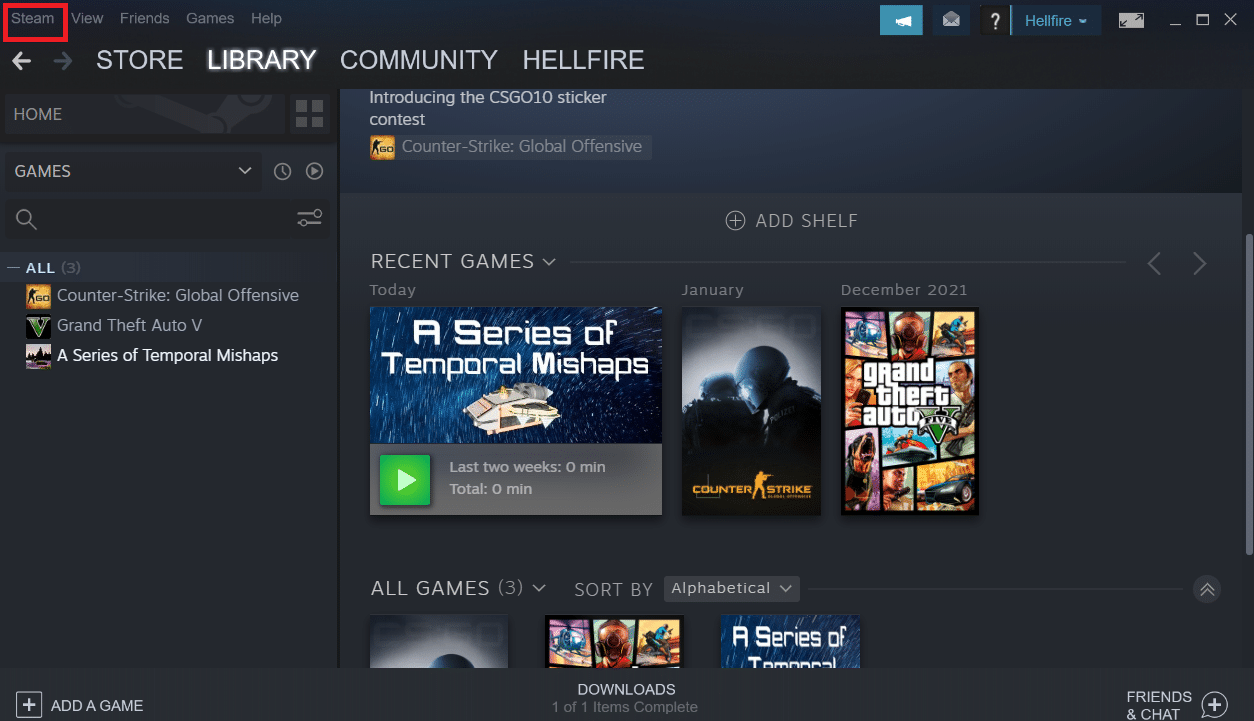
3. Виберіть “Налаштування”.

4. Натисніть кнопку “Змінити” в розділі “Участь у бета-версії”.
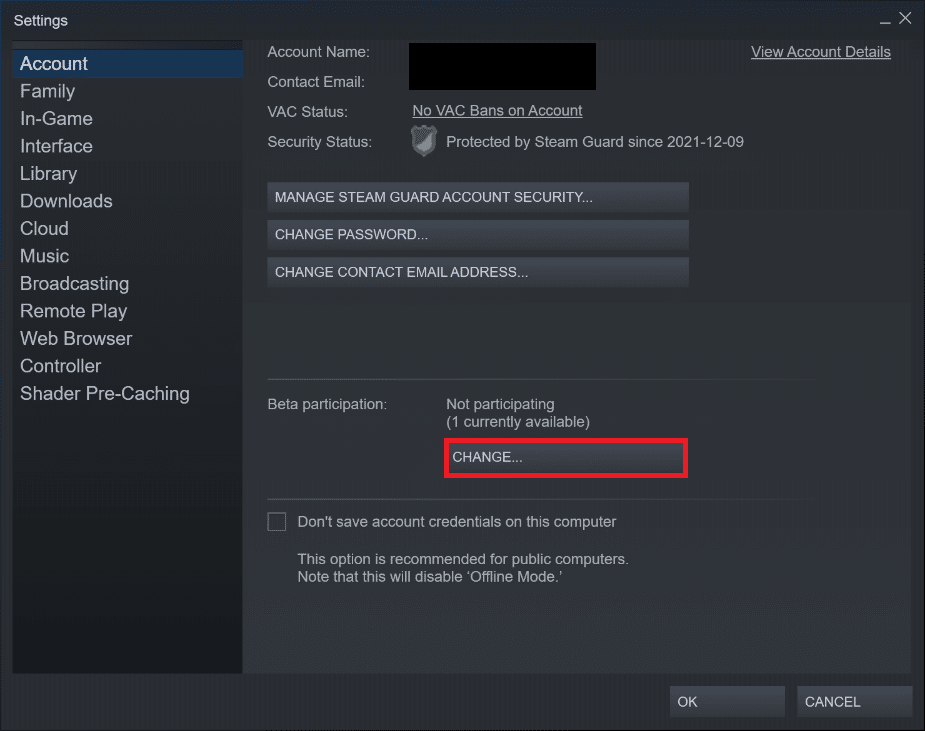
5. Натисніть на стрілку вниз, щоб відкрити список під опцією “Участь у бета-версії”.

6. Виберіть “НЕМАЄ – відмовитися від усіх бета-програм”.
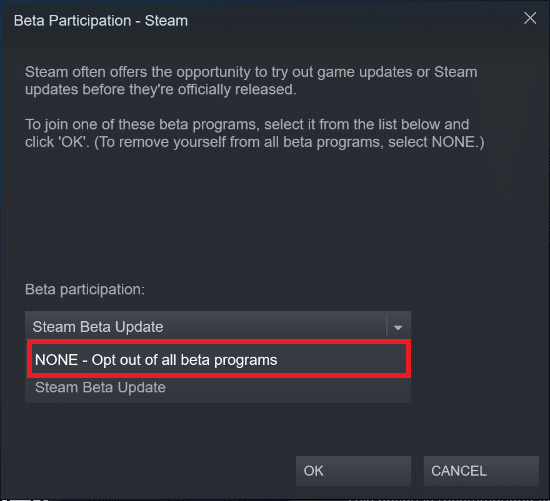
7. Натисніть “OK”.
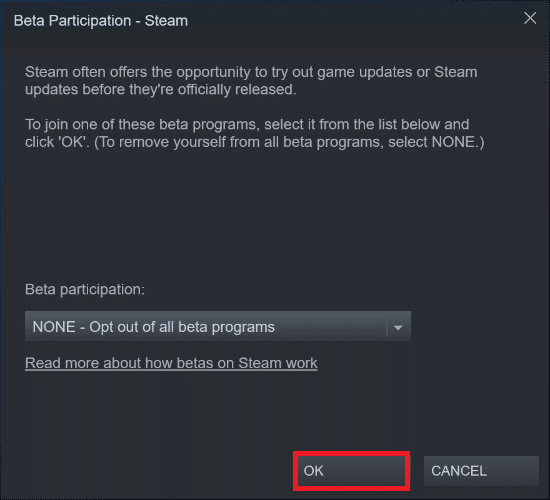
Спосіб 6: Відключення майстерні Steam
Модифікації з майстерні Steam також можуть перешкоджати запуску гри. Рекомендується відключити всі майстерні. Виконайте такі кроки, щоб це зробити:
1. Запустіть програму Steam.
2. Перейдіть до меню “Спільнота”.
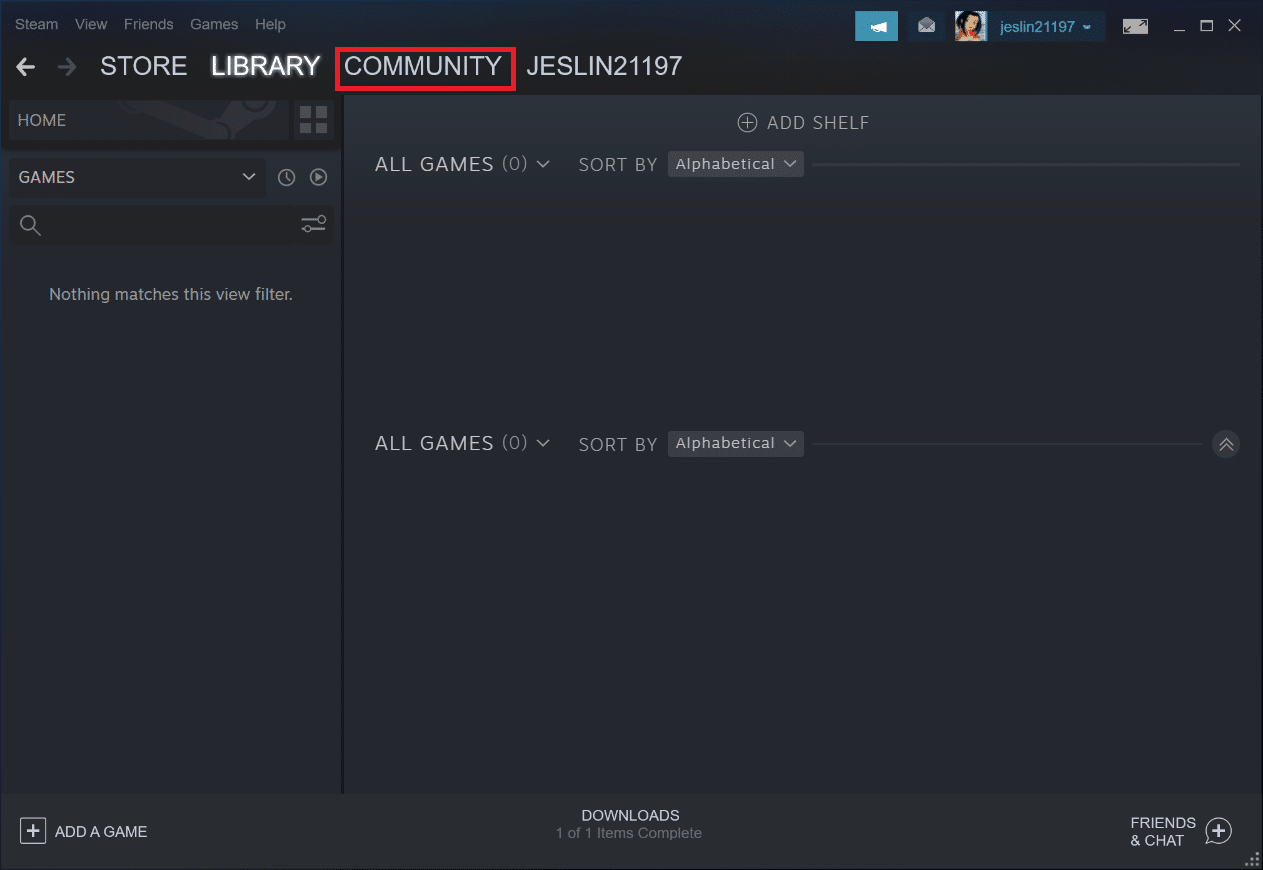
3. Виберіть “Майстерня”.
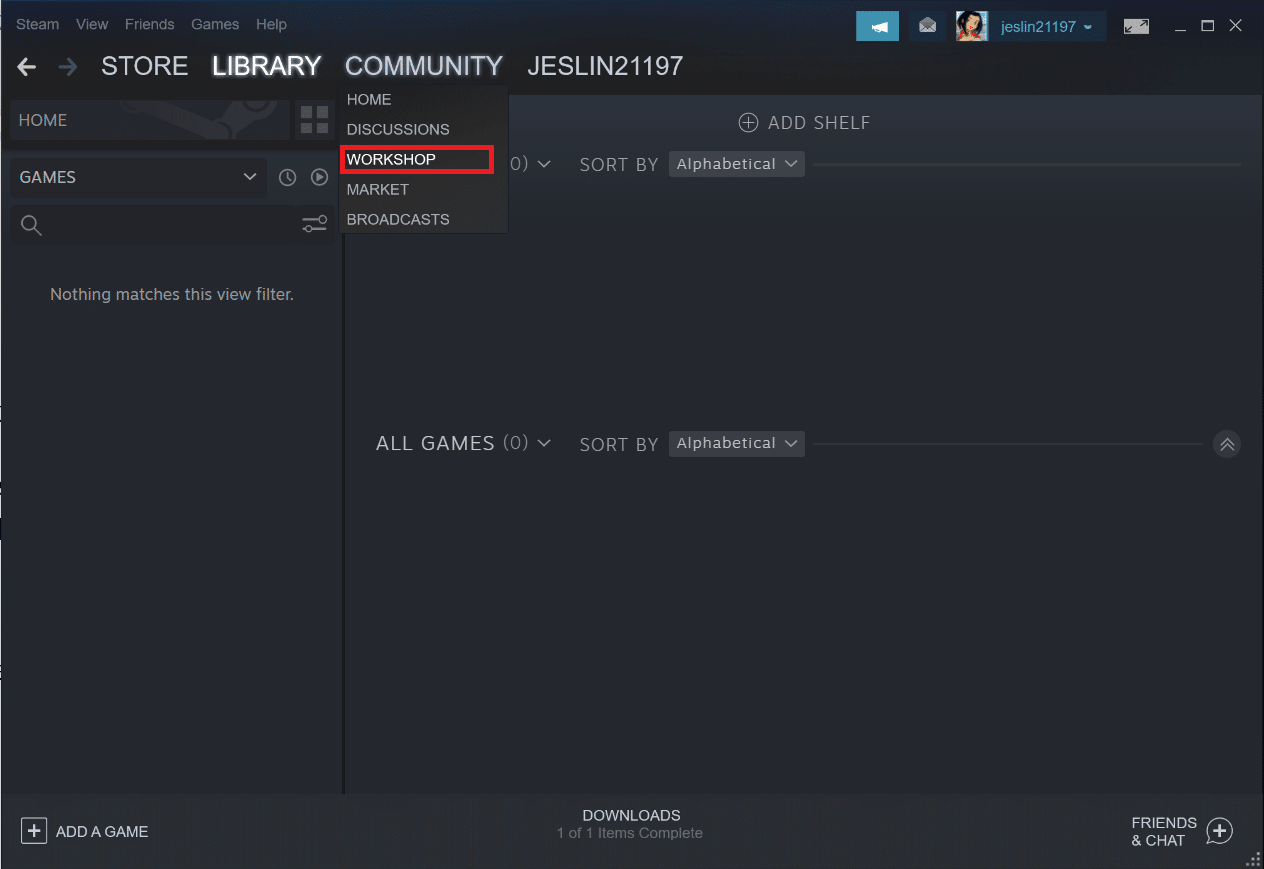
4. Прокрутіть сторінку вниз і натисніть “Ваші файли”.
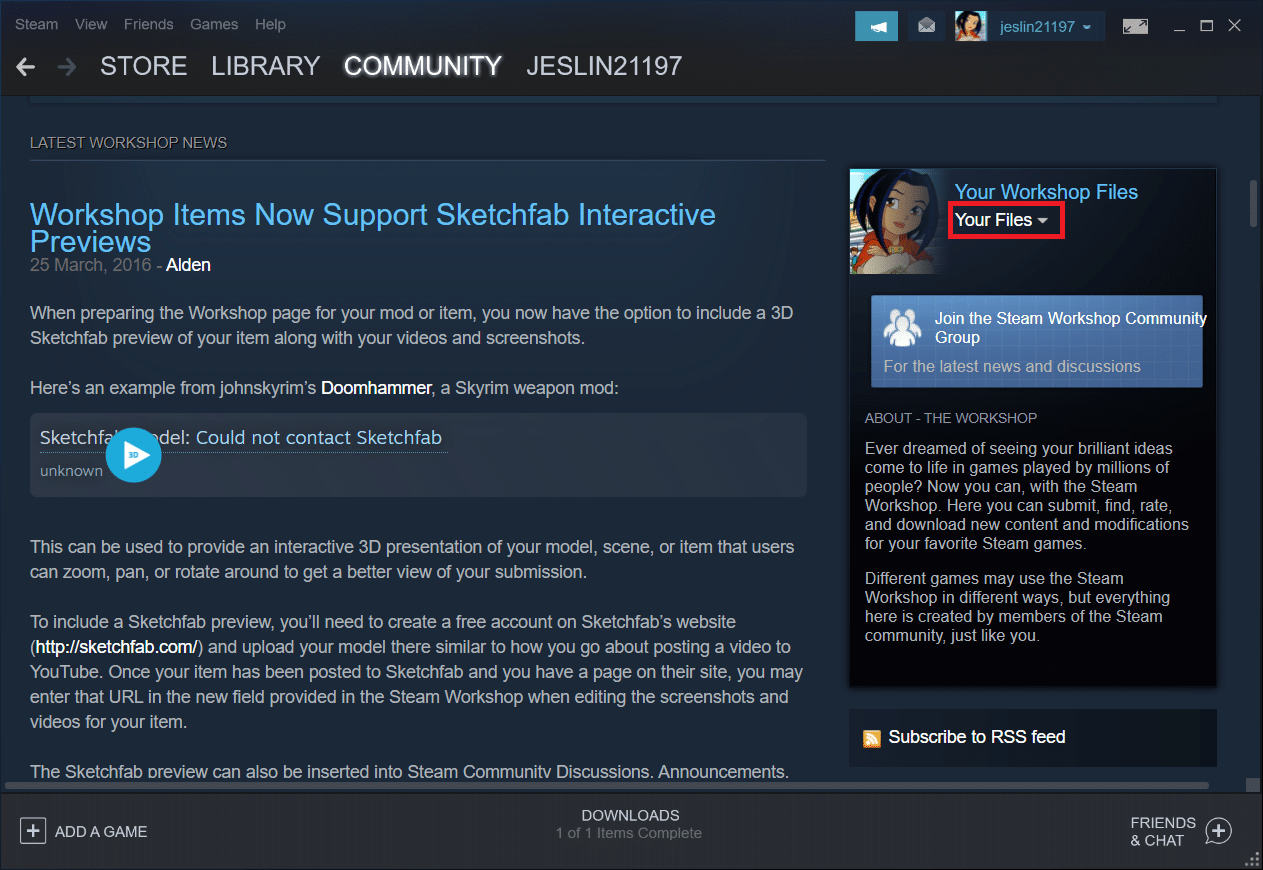
5. Відмовтеся від підписки на непотрібні або усі майстерні.
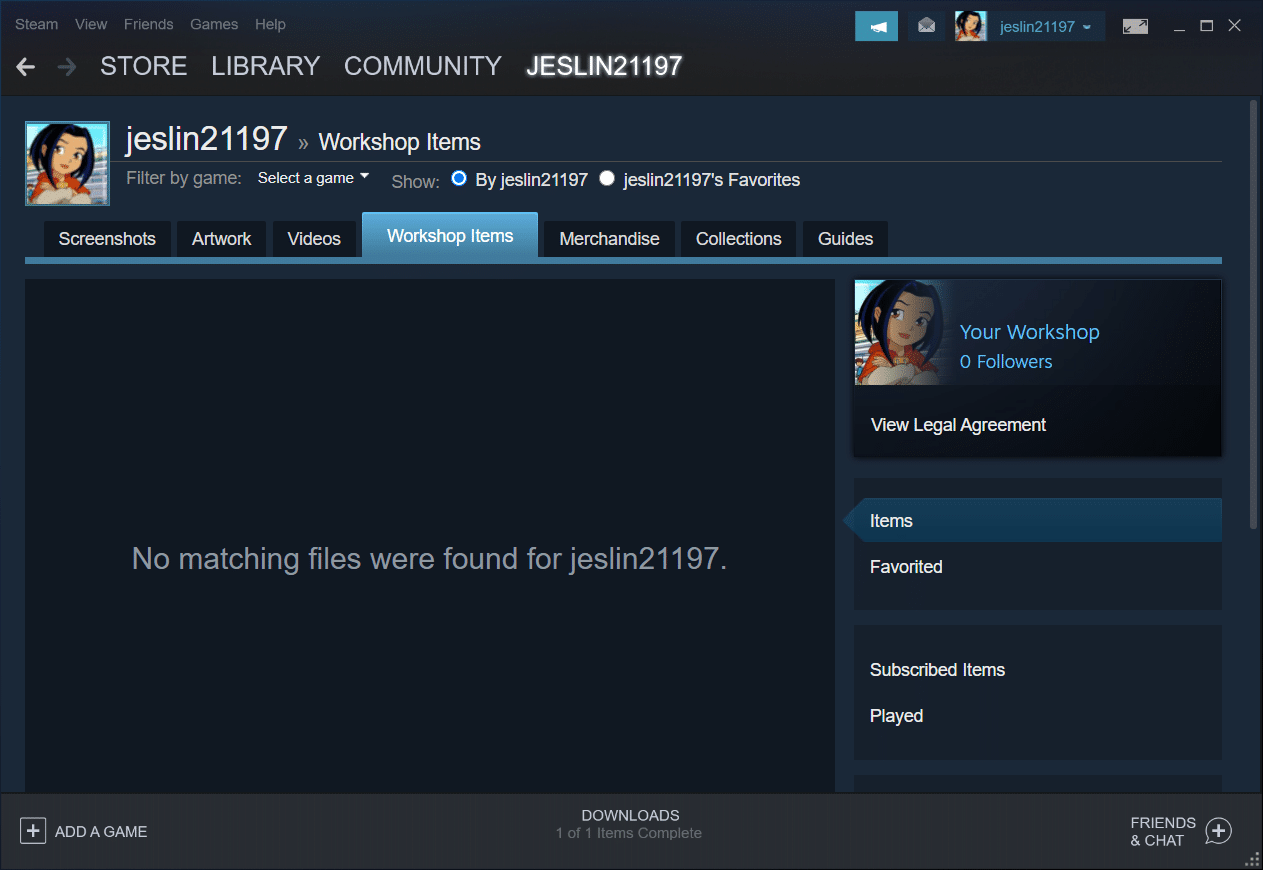
6. Знову виберіть “Бібліотека” з меню.
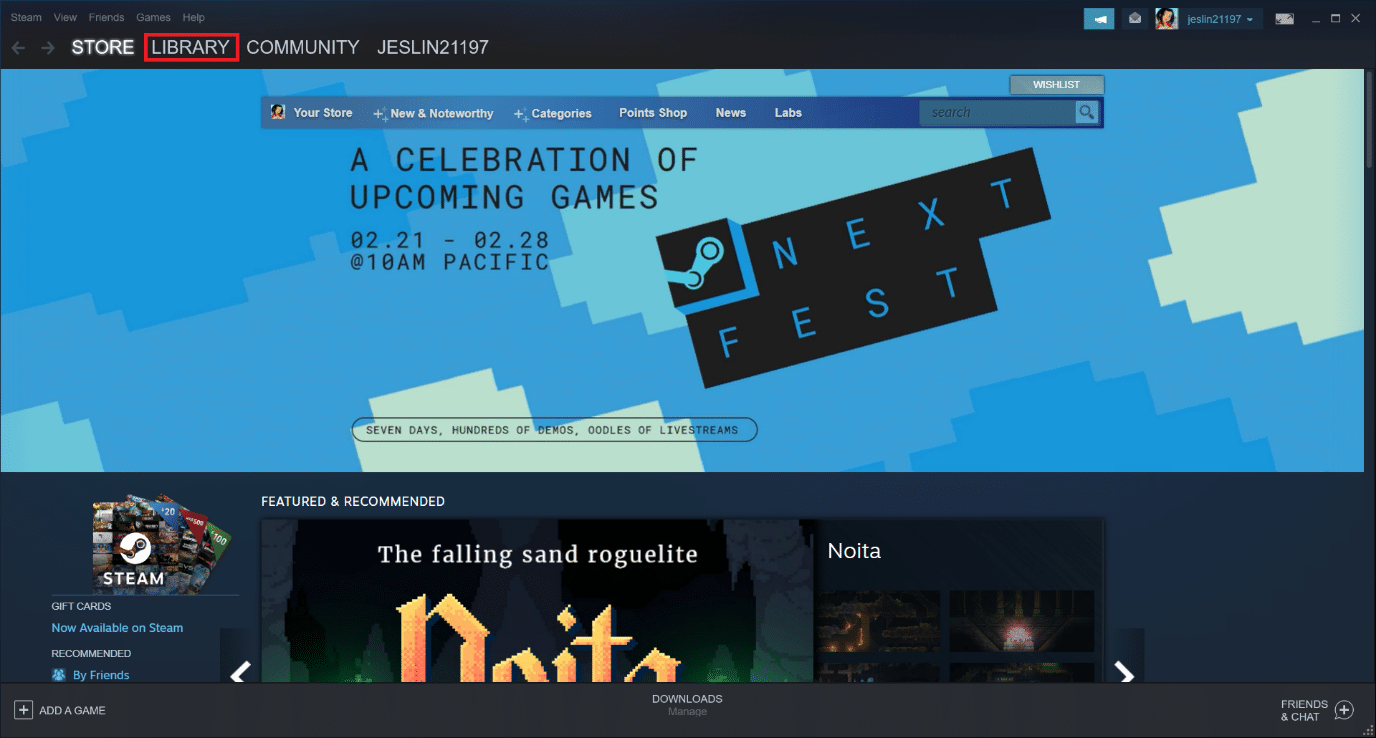
7. Знайдіть гру, для якої ви скасували підписку на майстерні. Клацніть правою кнопкою миші та виберіть “Властивості”.
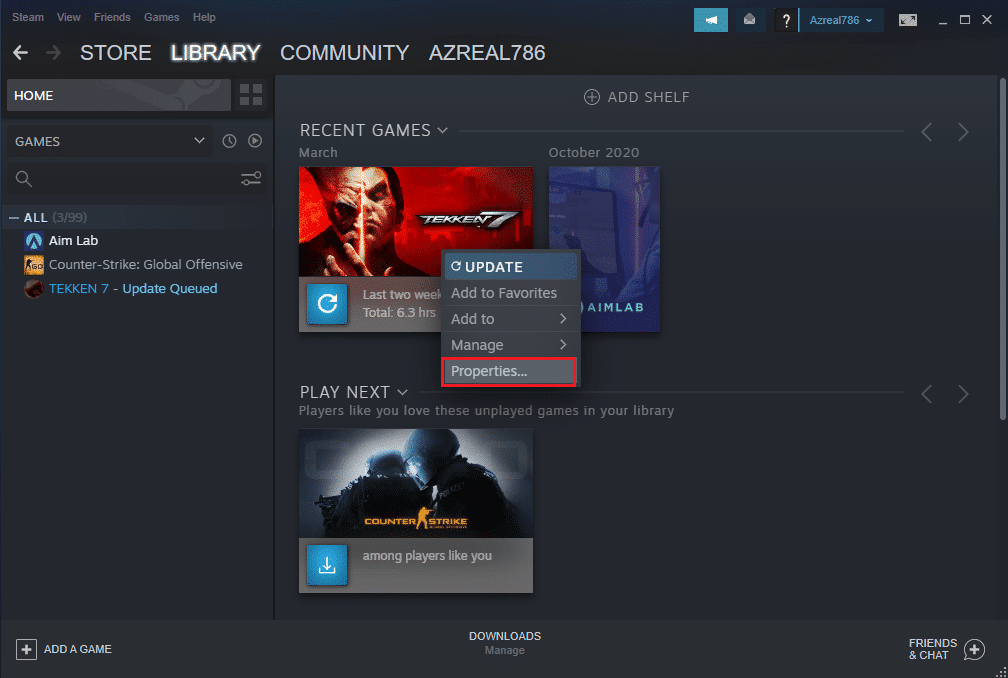
8. Перейдіть на вкладку “Локальні файли” та виберіть “Огляд…”.
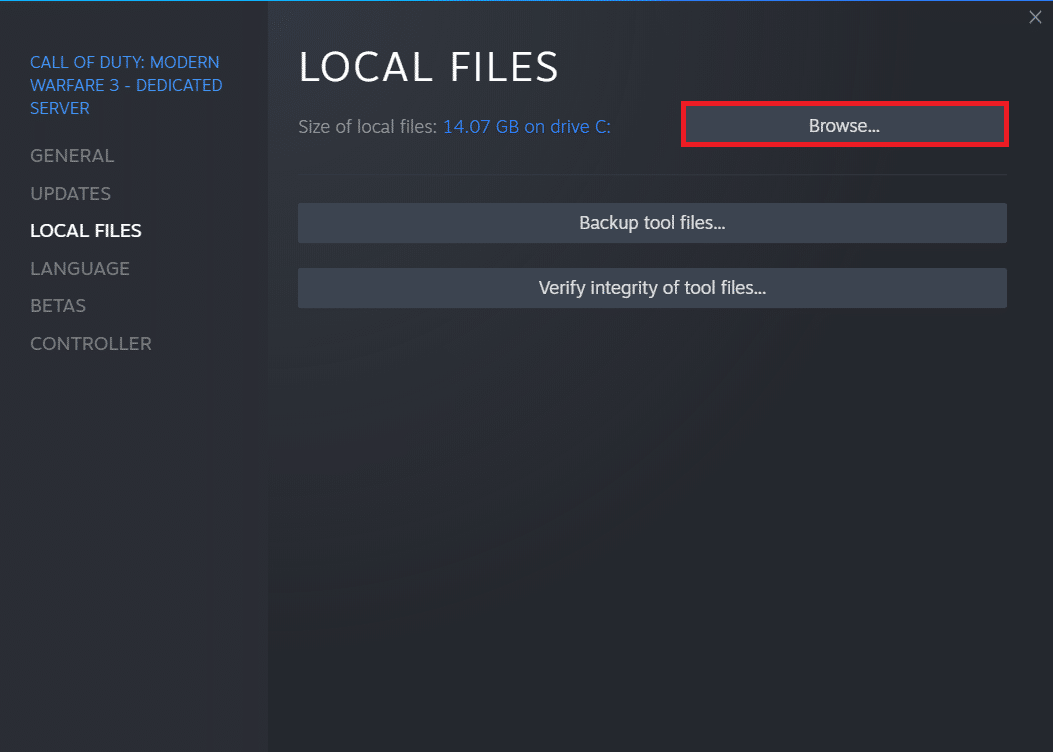
9. Знайдіть та відкрийте папку “Tools”.
10. Знайдіть папку “Mods” і видаліть її, натиснувши клавішу Delete.
Спосіб 7: Оновлення Steam
Ця проблема може виникнути, якщо гра, в яку ви намагаєтеся грати, вимагає новішої версії Steam. Оновлення Steam до останньої версії може допомогти вирішити проблему. Дотримуйтесь інструкцій нижче, щоб оновити Steam:
Примітка: Переконайтеся, що ви увійшли до Steam перед продовженням.
1. Натисніть клавішу Windows. Введіть “Steam” і запустіть програму.
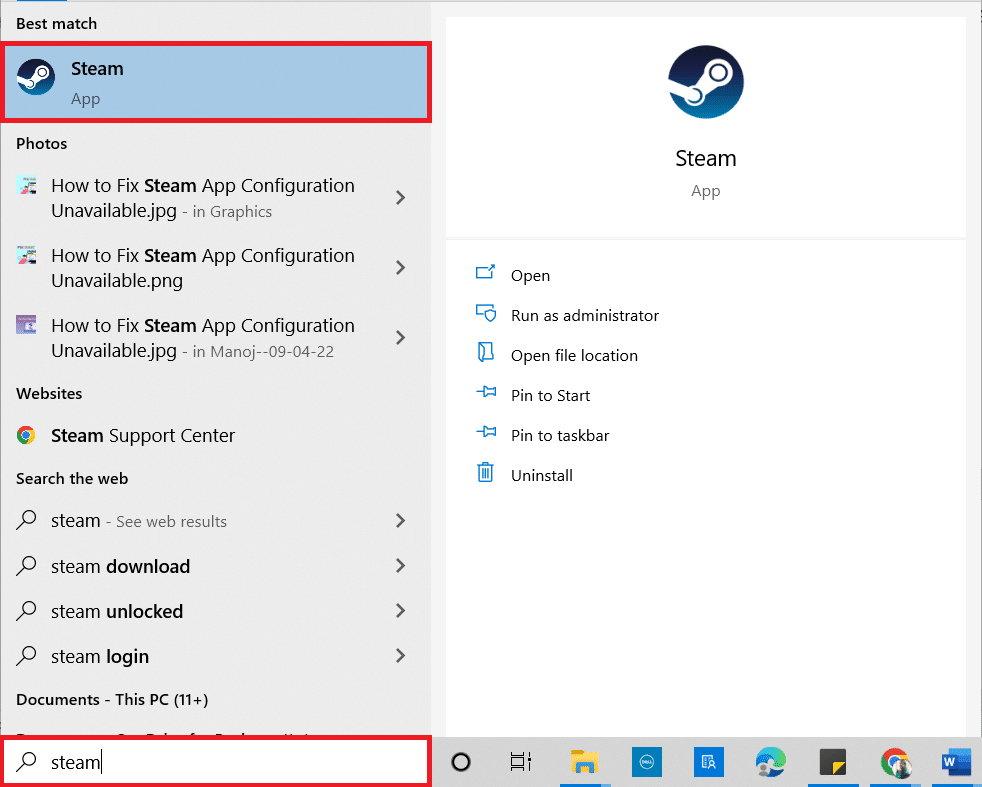
2. У верхньому лівому куті натисніть “Steam”.
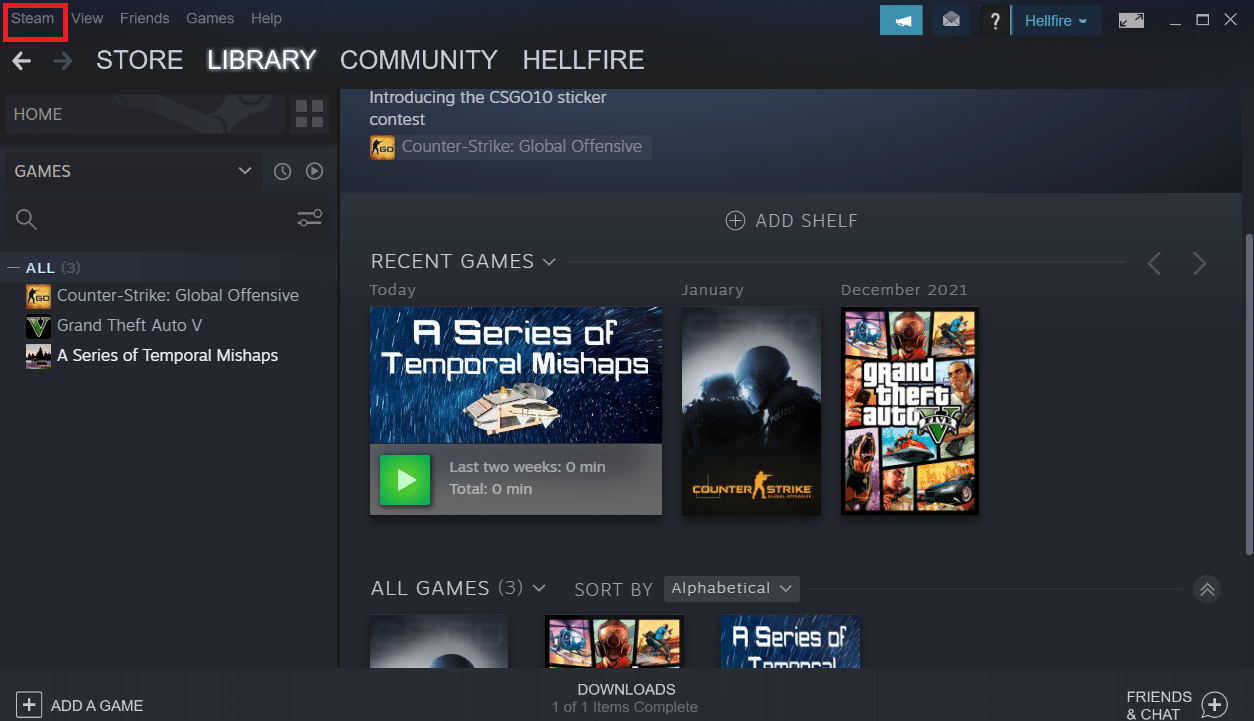
3. Натисніть “Перевірити наявність оновлень клієнта Steam”.
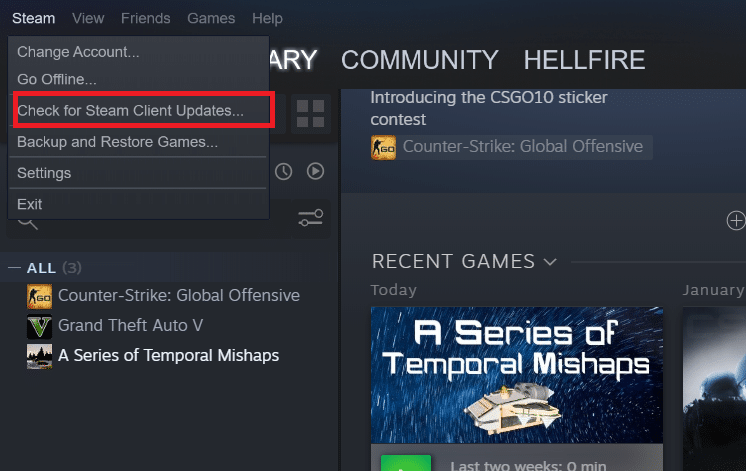
4. Натисніть “Перезапустити Steam” у спливаючому вікні.
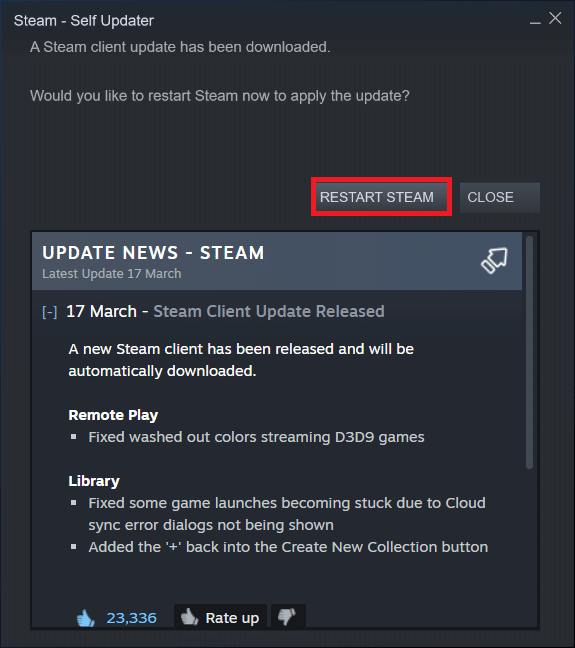
Спосіб 8: Перевстановлення Steam та гри
Пошкоджена інсталяція Steam також може бути причиною проблеми. Якщо багато файлів Steam пошкоджено, клієнт не зможе запустити ігрові служби. Ось покрокова інструкція про те, як це зробити:
1. Спочатку перейдіть до папки Steam, клацніть правою кнопкою миші на папку “steamapps” і виберіть “Копіювати”.

2. Вставте папку в інше місце для резервного копіювання встановлених ігор.
3. Натисніть клавішу Windows, введіть “Програми та функції” і натисніть “Відкрити”.

4. Виберіть Steam і натисніть кнопку “Видалити”.

5. Натисніть “Видалити” ще раз для підтвердження.
6. У вікні видалення Steam натисніть “Видалити”.

7. Введіть %localappdata% в пошук Windows і відкрийте його.
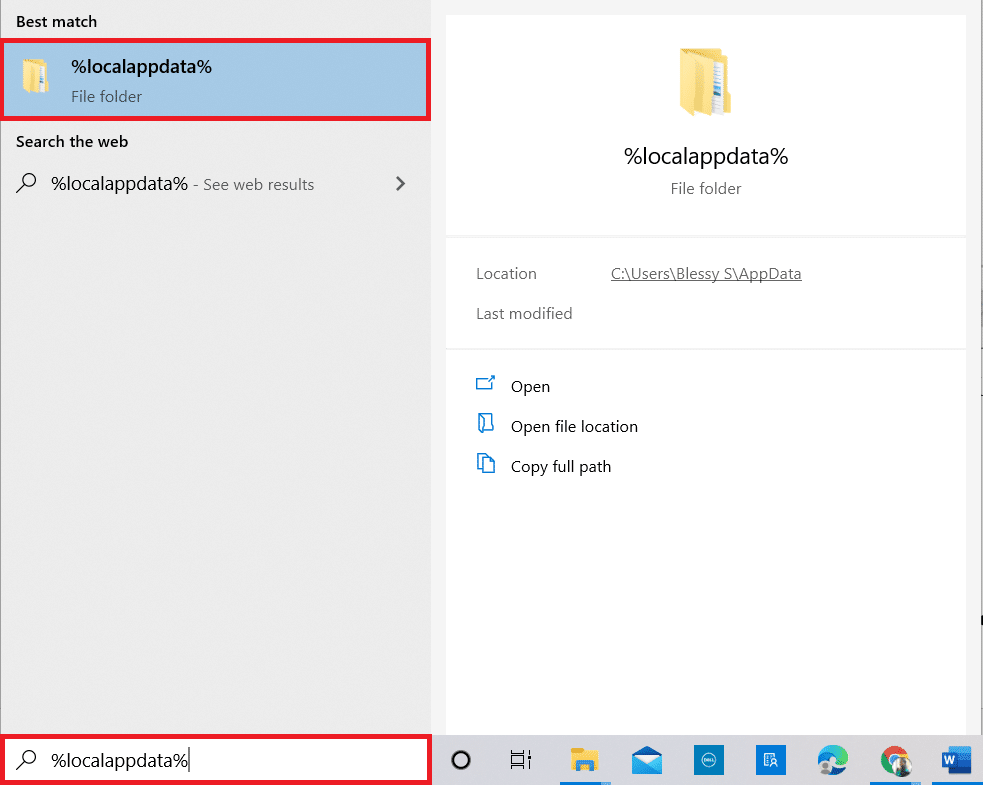
8. Клацніть правою кнопкою миші на папку “Steam” і видаліть її.
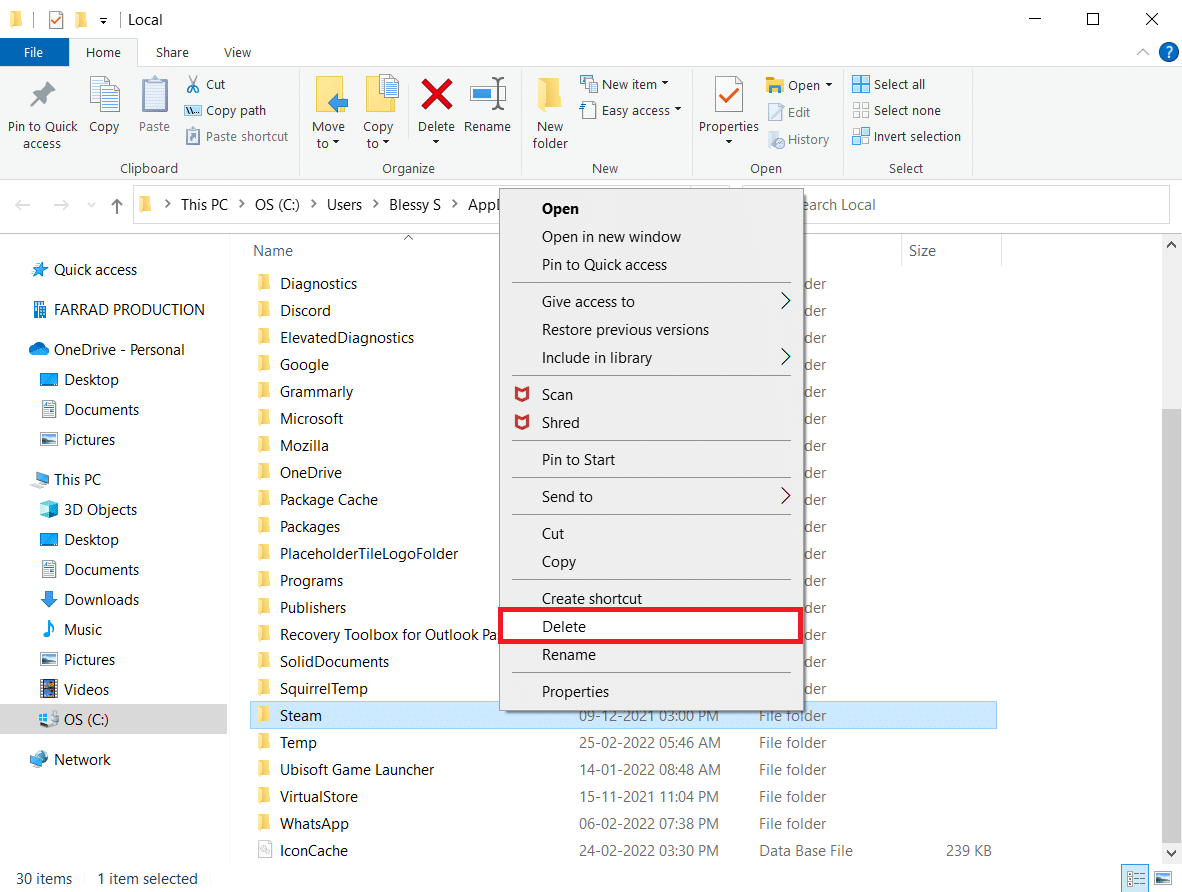
9. Натисніть клавішу Windows, введіть %appdata% і відкрийте його.
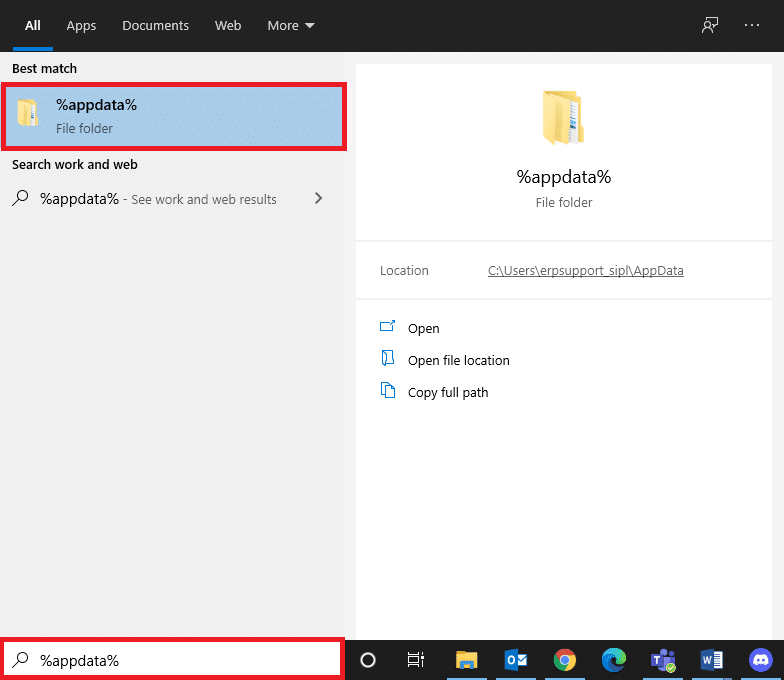
10. Видаліть папку Steam, як було описано вище (крок 8).
11. Перезавантажте комп’ютер.
12. Перейдіть на офіційний сайт Steam і натисніть “Встановити Steam”, щоб завантажити виконуваний файл.
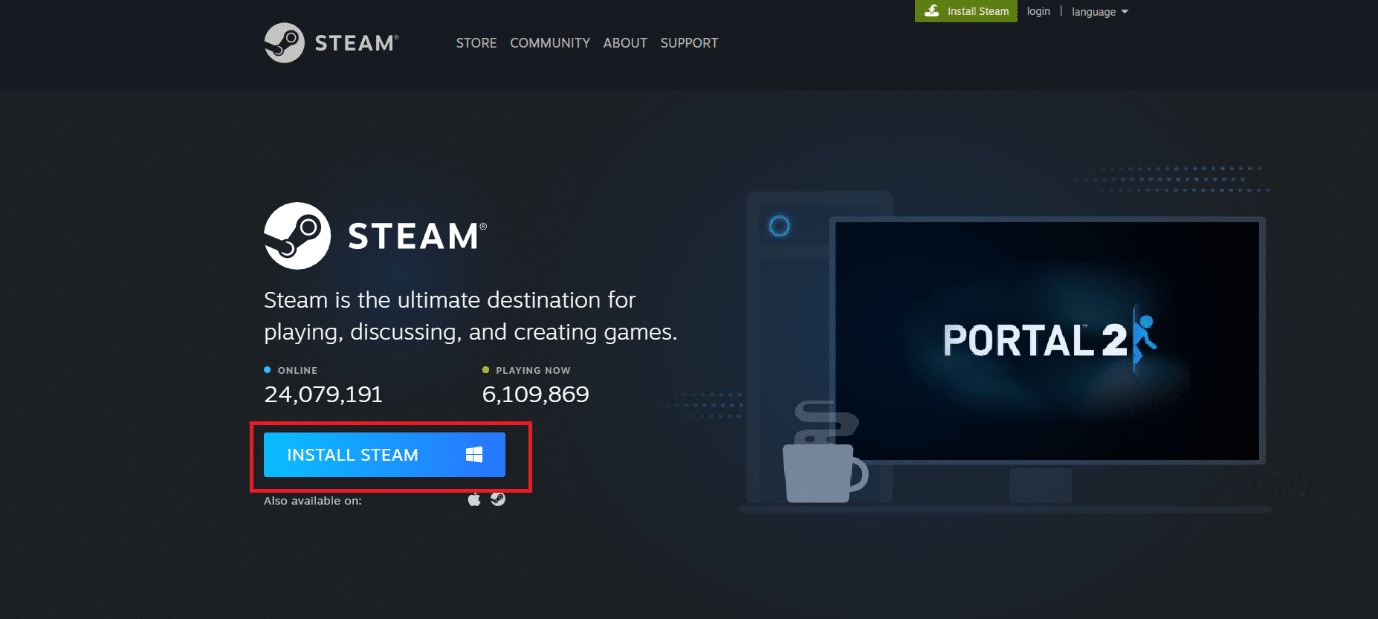
13. Запустіть завантажений файл, щоб встановити програму.
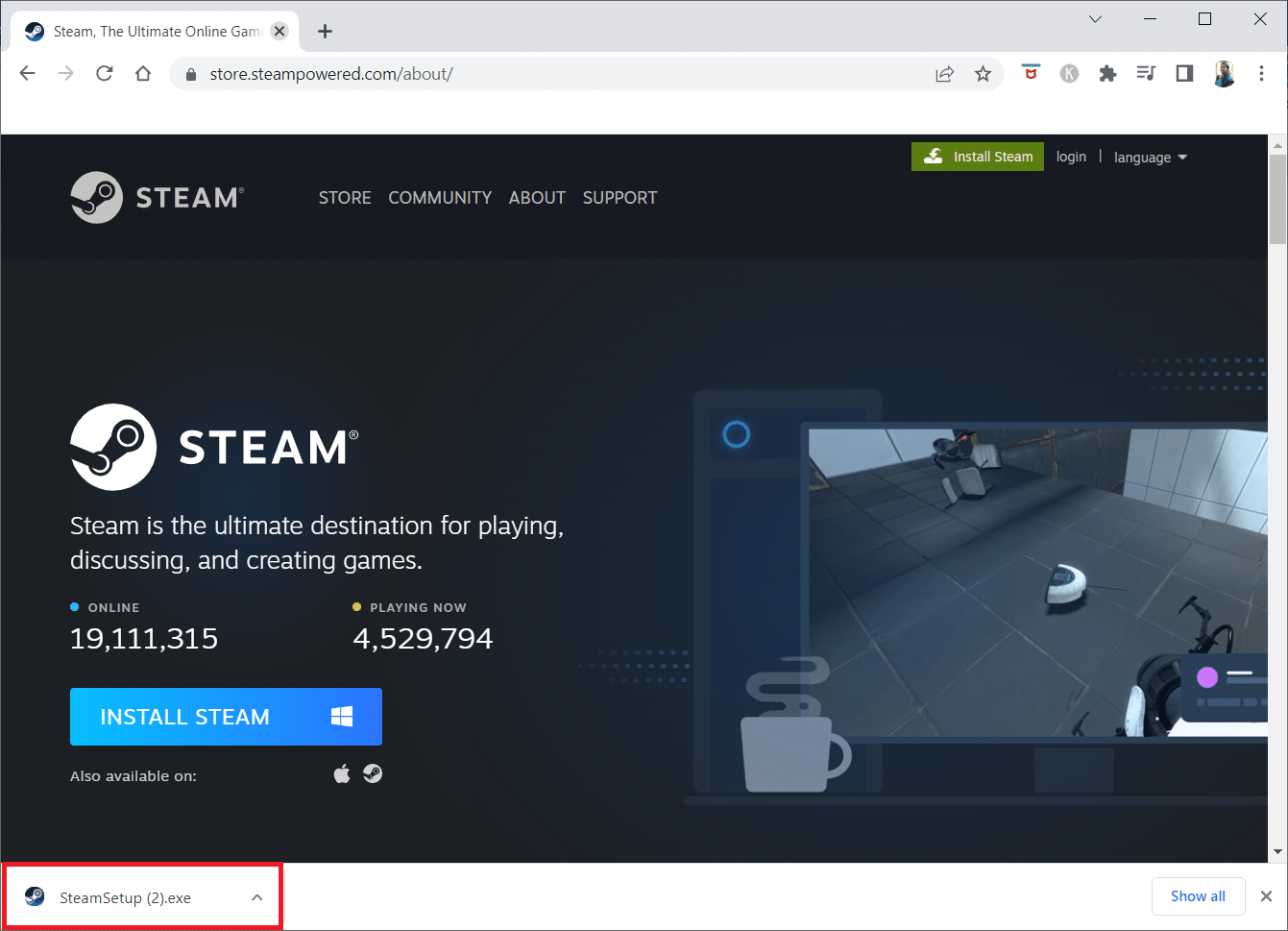
14. Натисніть “Так” у вікні підтвердження.
15. У майстрі встановлення натисніть “Далі”.
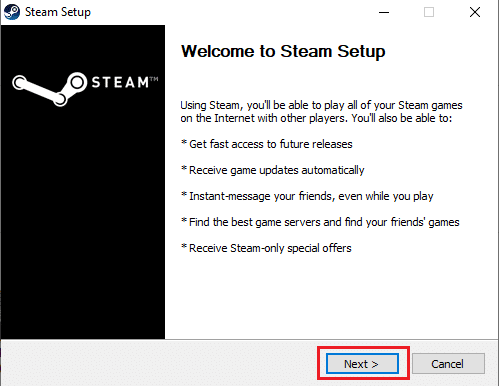
16. Виберіть потрібну мову та натисніть “Далі”.
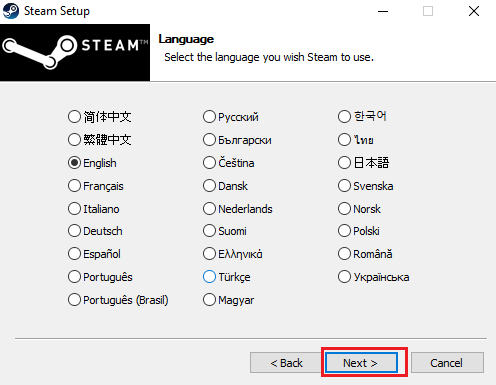
17. Потім натисніть “Встановити”.
Примітка: Якщо ви не хочете встановлювати програму в папку за замовчуванням, виберіть потрібну папку за допомогою кнопки “Огляд”.
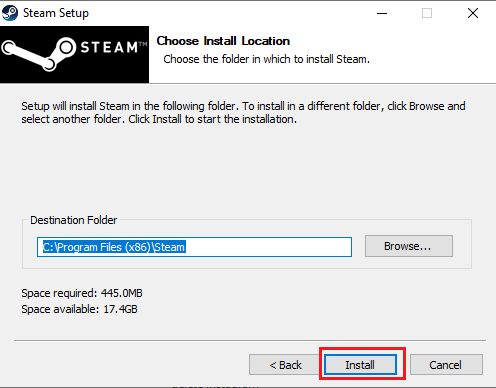
18. Дочекайтеся завершення встановлення та натисніть “Готово”.
<img decoding=”async” width=”503″ height=”387″ class=”wp-image-92942″ src=”https://wilku.top/wp-content/uploads/2022/04/1649924598_229_Fix-Steam-Must-be-Running-to-Play-This-Game