Пошук рішення для чорного екрану в Windows 11 після оновлення
Microsoft представила Windows 11 з оновленим дизайном та великою кількістю нових можливостей. Проте, деякі старі проблеми Windows залишилися. Наприклад, ми вже розглядали, як виправити помилку “Скасування змін” при оновленні. Тепер же, користувачі стикаються з чорним екраном після оновлення до Windows 11. Ця проблема може виникати як після входу в систему, так і до нього, часто супроводжуючись лише курсором на екрані. Щоб допомогти вам вирішити цю проблему, ми підготували 9 ефективних рішень. Розглянемо їх детальніше.
Чорний екран після оновлення до Windows 11? Рішення тут (2022)
Цей посібник містить 9 різних методів усунення чорного екрану, що з’являється після оновлення до Windows 11. Ми також розглянемо, що робити, якщо ви бачите чорний екран з курсором до або після входу в систему. Знайдіть потрібне рішення у таблиці нижче.
1. Перезавантаження комп’ютера
Якщо після оновлення або входу в систему Windows 11 відображає чорний екран, не варто хвилюватися. Іноді після масштабних оновлень, системі потрібен час для завантаження всіх компонентів. Спробуйте перезавантажити комп’ютер і зачекати близько півгодини. Якщо проблема не зникне, перейдіть до наступного кроку.

2. Перезапуск Провідника Windows
Це рішення буде корисним, якщо після входу ви бачите чорний екран лише з курсором. Це означає, що комп’ютер працює, але Провідник Windows або графічна підсистема мають проблеми, що не дають змоги відобразити робочий стіл. Ось як це виправити:
- Натисніть комбінацію клавіш “Ctrl + Alt + Delete” і виберіть “Диспетчер завдань”.

- Перейдіть у меню “Файл” і натисніть “Запустити нове завдання”.

- Введіть “explorer.exe” і натисніть Enter. Це перезапустить Провідник і може вирішити проблему. Якщо це не допомогло, перейдіть до наступного кроку.
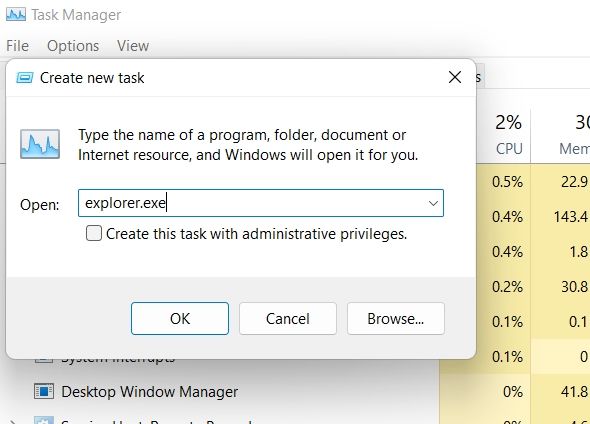
3. Перезапуск графічного драйвера
Windows 11 має комбінацію клавіш, що дозволяє перезапустити графічний драйвер. Це може допомогти, якщо проблеми пов’язані з його роботою. Натисніть одночасно “Windows + Ctrl + Shift + B” – це перезапустить графічний драйвер і, можливо, вирішить проблему чорного екрана.
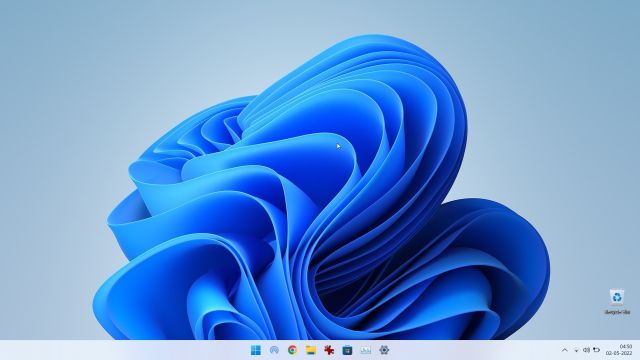
4. Редагування реєстру оболонки Explorer
Якщо в реєстрі було змінено оболонку Explorer, це може викликати чорний екран. Скасуйте ці зміни, виконавши такі дії:
- Натисніть “Ctrl + Alt + Delete” і відкрийте “Диспетчер завдань”.

- Перейдіть у меню “Файл” і виберіть “Запустити нове завдання”.

- Введіть “regedit” та поставте галочку “Створити це завдання з правами адміністратора”.
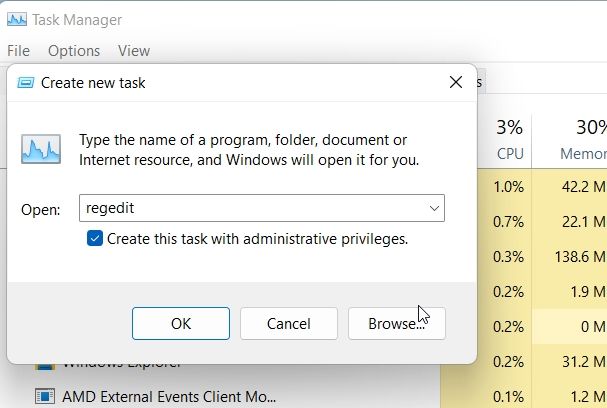
- Відкриється редактор реєстру. Перейдіть до HKEY_LOCAL_MACHINE -> SOFTWARE -> MICROSOFT -> Windows NT -> CurrentVersion -> Winlogon.
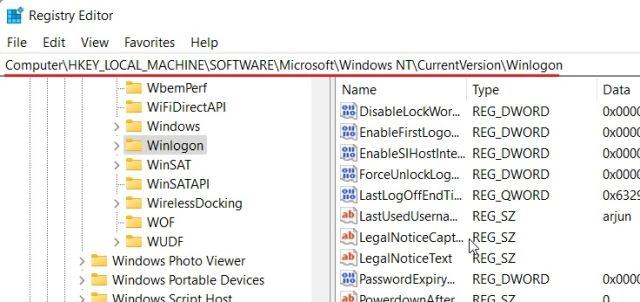
- Знайдіть параметр “Shell” на правій панелі, двічі клацніть по ньому і переконайтеся, що у “Значення” вказано “explorer.exe”. Якщо ні, змініть це значення та натисніть “OK”.
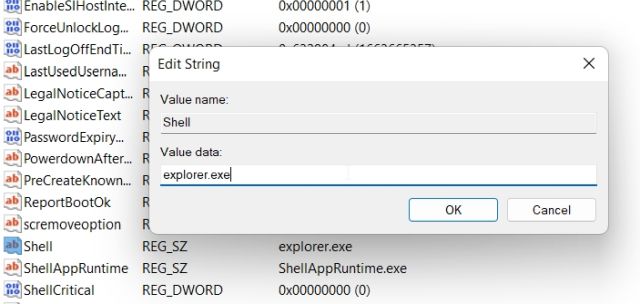
- Перезавантажте комп’ютер.
5. Відновлення запуску
Якщо чорний екран з’являється до екрану входу, це означає, що Windows не завантажується належним чином. Запустіть засіб усунення несправностей Windows 11:
- Вимкніть комп’ютер. Увімкніть його, і коли з’явиться знак завантаження Windows, вимкніть знову. Повторіть це 2-3 рази, щоб викликати екран відновлення. На деяких комп’ютерах можна натиснути F2, F8 або F12 під час завантаження.

- Натисніть “Додаткові параметри”.

- Перейдіть у “Усунення несправностей”.

- Знову натисніть “Додаткові параметри” і виберіть “Відновлення під час завантаження”.

- Комп’ютер перезавантажиться і спробує вирішити проблему.
6. Завантаження в безпечному режимі
Якщо попередній метод не допоміг, завантаження в безпечному режимі може допомогти вирішити проблему.
- Завантажтеся в безпечному режимі через екран відновлення: Усунення несправностей -> Додаткові параметри -> Параметри завантаження -> Перезавантаження.
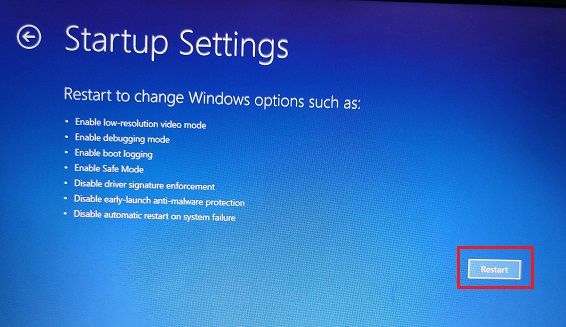
- Натисніть клавішу “4” або “F4”, щоб завантажити Windows 11 в безпечному режимі.

- Спробуйте просто перезавантажити комп’ютер.

- Якщо проблема залишається, знову зайдіть в безпечний режим і видаліть підозрілі програми.
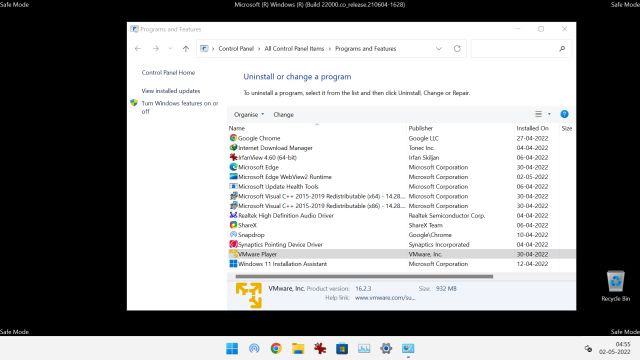
- Перейдіть до налаштувань Windows (Windows + I) -> Система -> Екран -> Розширені налаштування дисплея. Змініть частоту оновлення на 60 Гц або 30 Гц.
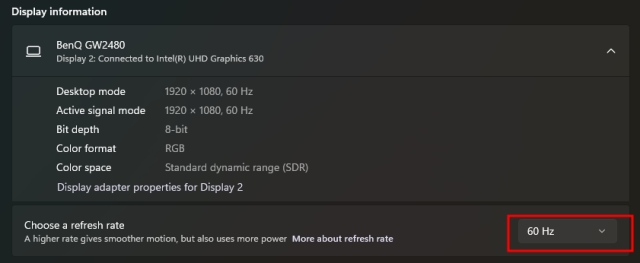
- Знову зайдіть у безпечний режим і завантажтеся в безпечному режимі з підтримкою мережі (клавіша “5” або “F5”). Підключіть інтернет через Ethernet або USB-модем.

- Оновіть графічний драйвер через диспетчер пристроїв.

- Перезавантажте комп’ютер.
7. Видалення останнього оновлення
Якщо чорний екран з’явився після оновлення, видаліть його.
- Примусово відкрийте меню відновлення (як в методі №5).

- Перейдіть до: Додаткові параметри -> Усунення неполадок -> Додаткові параметри -> Видалити оновлення.

- Спершу видаліть “останнє оновлення якості”.

- Якщо не допомогло, видаліть “останнє оновлення функцій”.
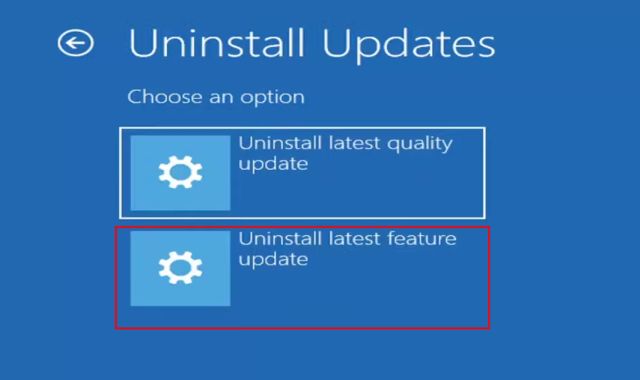
8. Відновлення системи
Якщо чорний екран з’явився після встановлення програми або внесення змін, поверніться до попереднього стану за допомогою відновлення системи (всі зміни після точки відновлення будуть скасовані):
- Відкрийте меню відновлення. Перейдіть: Додаткові параметри -> Усунення неполадок -> Додаткові параметри -> Відновлення системи.
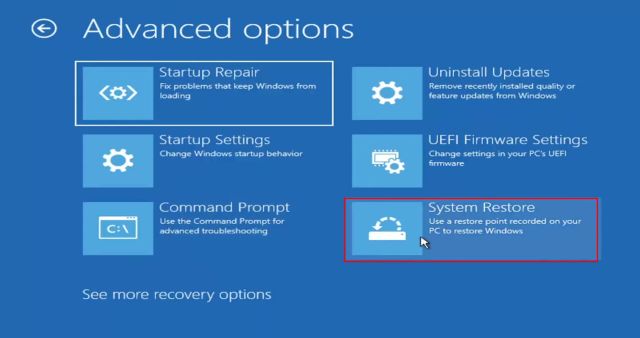
- Виберіть точку відновлення та дотримуйтесь інструкцій.
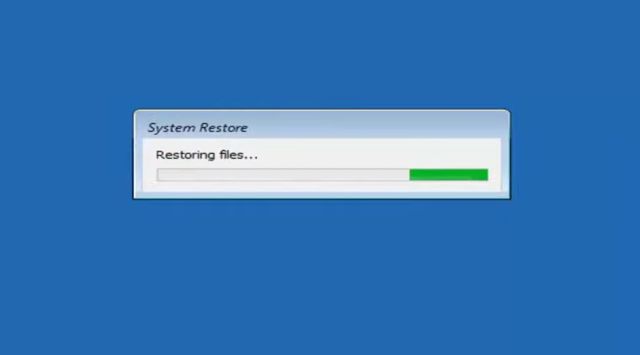
9. Скидання ПК
Якщо інші методи не допомогли, скиньте ПК до заводських налаштувань. Всі програми з диска C буде видалено, але файли з інших дисків залишаться.
- На екрані відновлення виберіть: Додаткові параметри -> Усунення неполадок -> Скинути цей комп’ютер.
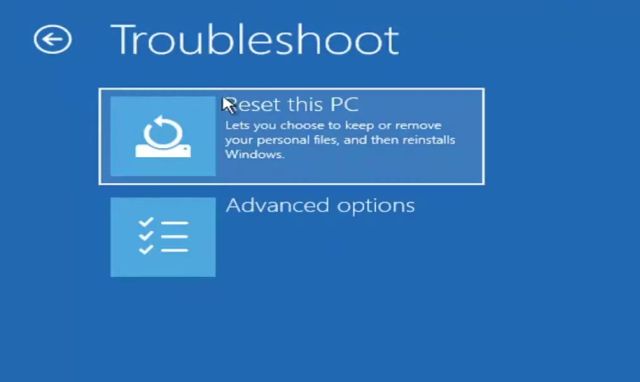
- Виберіть “Зберегти мої файли”.
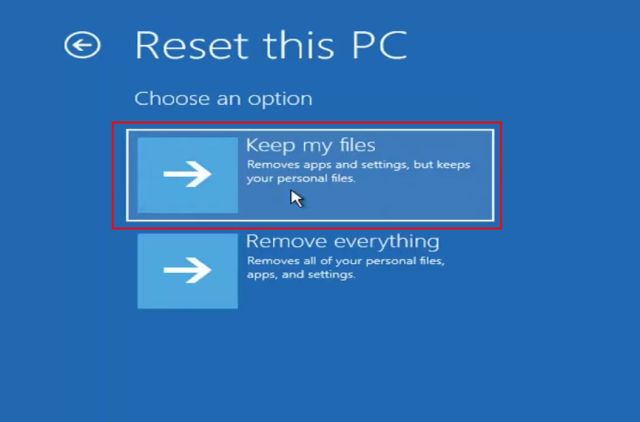
Чорний екран в Windows 11 до або після входу? Рішення тут!
Ми розглянули різні методи усунення чорного екрану в Windows 11. Якщо у вас виникли питання, задавайте їх у коментарях. Також, ви можете ознайомитися з нашими статтями щодо ввімкнення безпечного завантаження або оновлення Windows 11.