Chromebook-и рідко втрачають швидкість з часом, але якщо ваш пристрій на Chrome OS почав працювати повільніше, не турбуйтеся. Існує кілька способів спробувати покращити продуктивність Chromebook і вирішити проблему. Одним із варіантів є повернення до попередньої версії системи або оновлення до найновішої, оскільки це може усунути проблеми, викликані недавнім оновленням. Також можна ідентифікувати програми, які можуть спричиняти сповільнення, і закрити або видалити їх. Якщо ви не впевнені, які програми можуть викликати проблему, скористайтеся вбудованим диспетчером завдань, щоб їх визначити. З огляду на це, розглянемо кроки для усунення несправностей та оптимізації роботи повільного Chromebook.
Ваш Chromebook працює повільно? Спробуйте ці методи покращення (2023)
Якщо з часом ваш Chromebook став працювати повільніше, не варто засмучуватися, адже ми підготували шість різних способів розв’язання цієї проблеми. Ви можете переглянути таблицю нижче та перейти до методу, який хочете спробувати першим.
Відкриття диспетчера завдань на Chromebook
Щоб зрозуміти, чому ваш Chromebook працює повільно, відкрийте диспетчер завдань і перевірте програми чи розширення, які споживають значні ресурси. Це допоможе вам визначити причину низької продуктивності. Ось як це працює:
1. Спочатку натисніть клавіші «Пошук + Esc» на Chromebook, щоб відкрити диспетчер завдань.
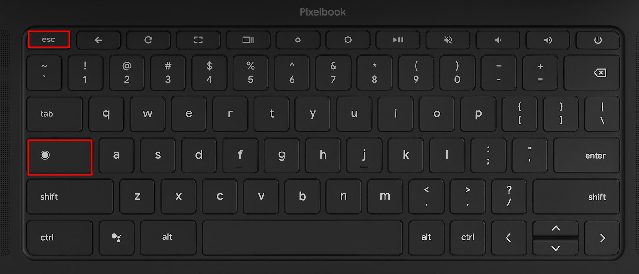
2. Тут ви можете натиснути «Пам’ять» та побачити, які програми та розширення використовують найбільше оперативної пам’яті. Далі натисніть «ЦП», щоб знайти програми, які споживають ресурси процесора. Також, ви можете натиснути «Мережа», щоб відсортувати список і знайти програми, що активно використовують інтернет-з’єднання у фоновому режимі. Таким чином, ви можете визначити програми-винуватці за використанням процесора, пам’яті та мережі. Ви також можете видалити ці програми, якщо захочете, перейшовши до наступного розділу.

3. Клацніть правою кнопкою миші на програмі та оберіть «Завершити процес» внизу праворуч, щоб закрити її. Повторіть це для інших програм або розширень, що надмірно використовують ресурси. Цей метод значно пришвидшить ваш повільний Chromebook.

Видалення зайвих програм та розширень на Chromebook
Якщо ви хочете назавжди видалити програми, які викликають перевантаження процесора та пам’яті на вашому Chromebook, цей розділ допоможе вам. Також, варто видалити непотрібні програми та розширення, щоб пришвидшити роботу пристрою. Зазвичай такі програми працюють у фоновому режимі та активно запускають різні служби, що сповільнює Chromebook. Тому найкраще видалити програми/розширення, якими ви рідко користуєтеся. Ось як це зробити:
1. Відкрийте панель запуску програм Chromebook у нижньому лівому куті.

2. Клацніть правою кнопкою миші на програмі, яка спричиняє проблеми зі сповільненням, та виберіть «Видалити» з контекстного меню. Повторіть це для всіх інших програм, якими ви не користуєтеся регулярно. Це не тільки звільнить місце на вашому Chromebook, а й пришвидшить його роботу.
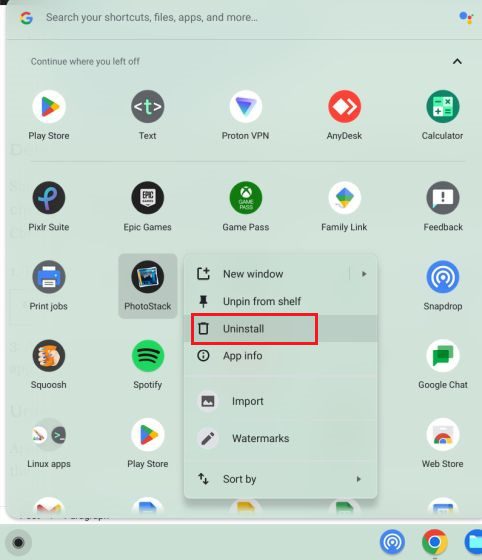
3. Для видалення програм Linux на Chromebook, відкрийте папку «Програми Linux» в панелі запуску. Тут клацніть правою кнопкою миші на програмі та виберіть «Видалити». Якщо кнопка «Видалити» не з’являється, скористайтеся розширеною інструкцією за посиланням вище.
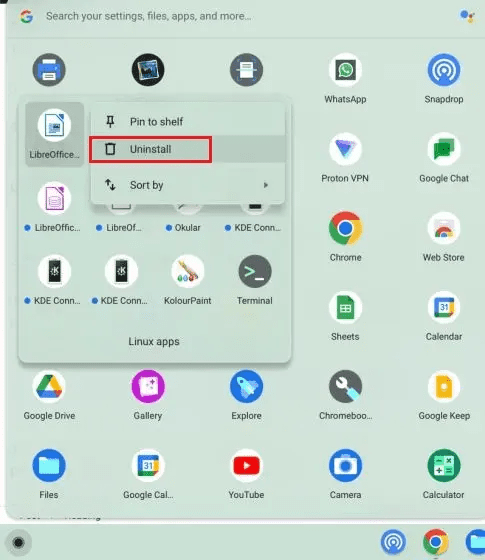
4. Щоб видалити зайві розширення, відкрийте Chrome та клацніть на піктограму «Розширення» поруч з адресним рядком. У меню, що з’явиться, натисніть «Керувати розширеннями».
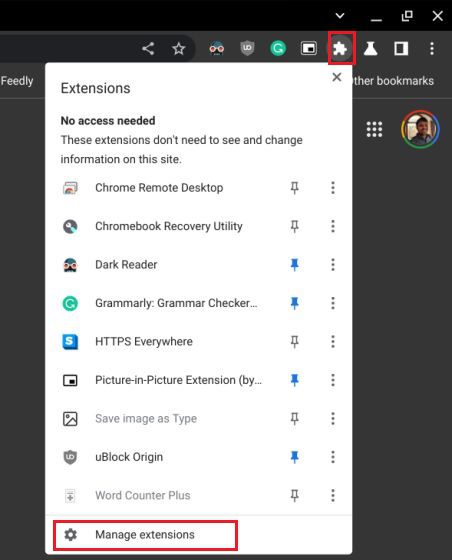
5. На сторінці розширень натисніть «Видалити», щоб миттєво видалити розширення.
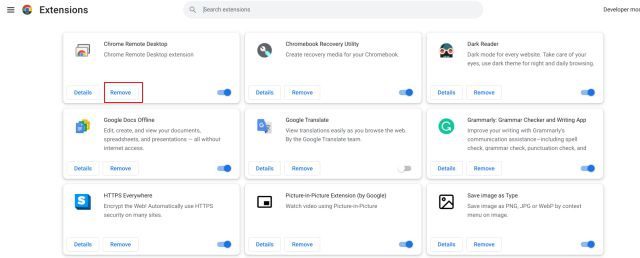
Звільнення місця, якщо ваш Chromebook працює повільно
Відомо, що бюджетні Chromebook мають обмежений обсяг пам’яті, яка швидко заповнюється. Якщо на вашому Chromebook мало вільного місця, система не працюватиме належним чином, що призводить до сповільнення. Для звільнення пам’яті виконайте наступні дії:
1. Спочатку потрібно перевірити доступний обсяг пам’яті на вашому Chromebook. Для цього відкрийте програму «Файли» та клацніть на меню з трьома крапками у верхньому правому куті. Внизу ви побачите доступний дисковий простір.
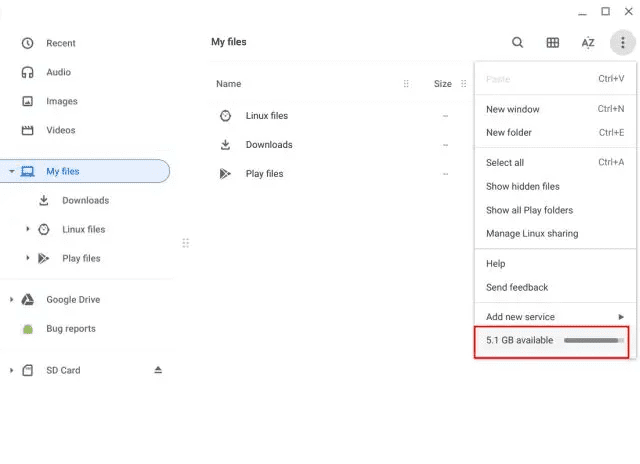
2. Тепер відкрийте панель запуску програм та введіть «storage» у рядку пошуку. Далі натисніть «Керування сховищем».
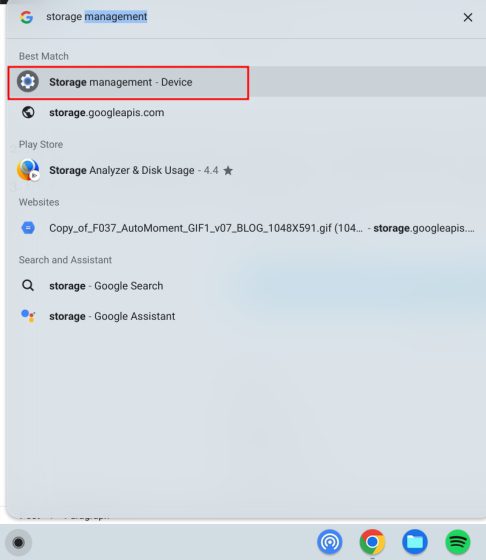
3. Тут ви знайдете всі програми та служби, які займають місце на вашому Chromebook. Натисніть «Мої файли», щоб відкрити програму «Файли».
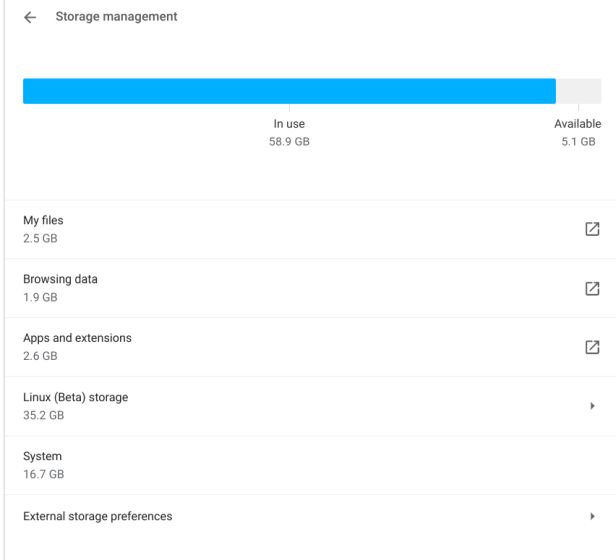
4. Далі видаліть файли, які вам більше не потрібні. Якщо ви хочете зберегти деякі файли, перемістіть їх на Google Диск або карту microSD.
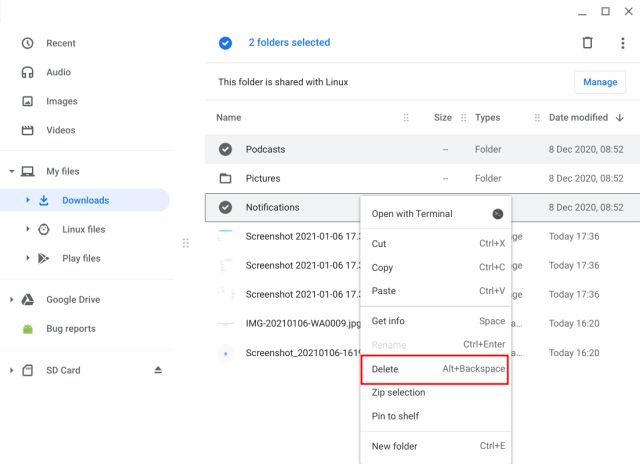
5. Виберіть «Дані веб-перегляду», щоб очистити історію, кеш та файли cookie в Chrome. Виберіть «Кешовані зображення та файли», а діапазон часу встановіть на «За весь час». Після цього натисніть «Очистити дані», щоб звільнити значний обсяг пам’яті на Chromebook.
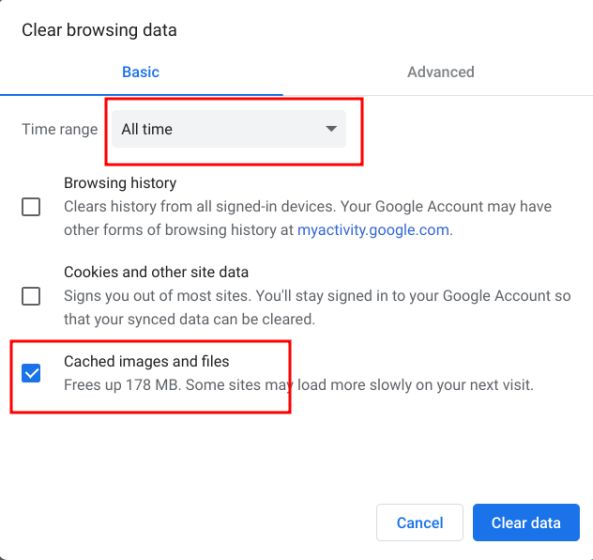
6. Після цього натисніть «Програми та розширення» у вікні налаштувань «Керування сховищем». Тут буде перелічено всі веб-програми, програми Android та розширення на вашому Chromebook. Ви можете видалити їх прямо звідси. Просто натисніть на програму, щоб знайти кнопку «Видалити» та виправити повільний Chromebook.
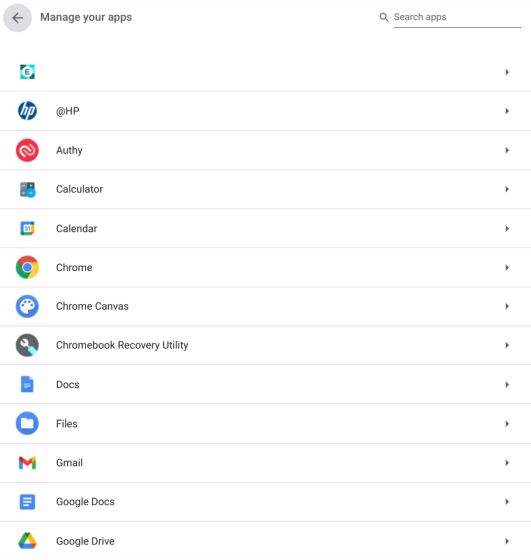
Зменшення місця на диску для Linux на Chromebook
Ви можете зменшити обсяг пам’яті, виділений для Linux, або видалити його, якщо ви не використовуєте контейнер. Це заощадить багато місця на вашому Chromebook без запущених процесів у віртуальній машині. Якщо ви рідко використовуєте Linux, виконайте ці дії для зменшення дискового простору або видалення віртуальної машини:
1. У розділі «Керування сховищем» натисніть «Сховище для Linux (бета-версія)».
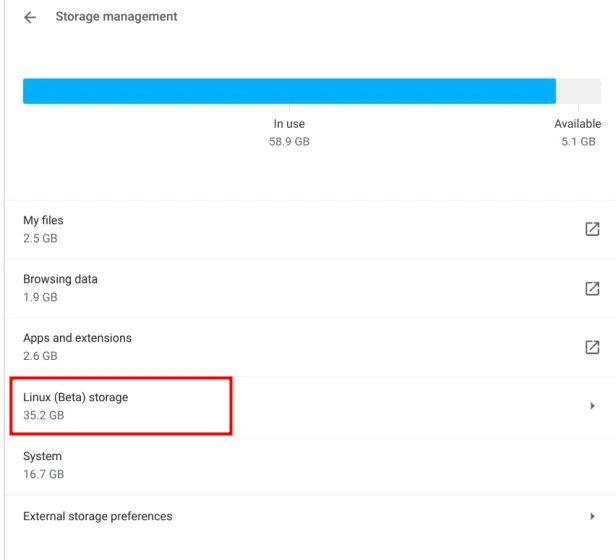
2. Відкриється сторінка налаштування Linux. Натисніть кнопку «Змінити» поруч з параметром «Розмір диска».
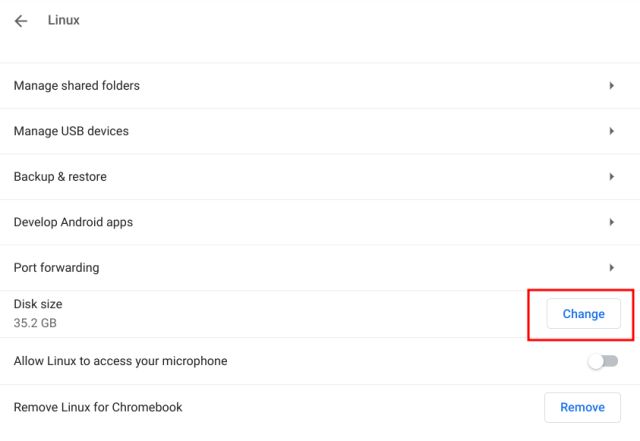
3. За допомогою повзунка зменшіть обсяг пам’яті, призначений для Linux. Якщо ви рідко використовуєте Linux, можете зменшити займаний простір до 8 ГБ.
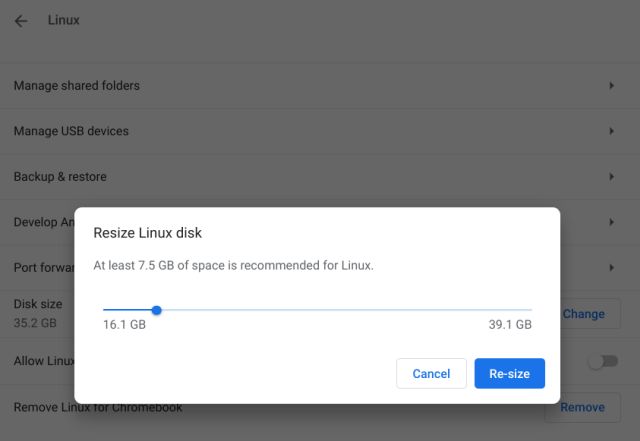
4. Якщо ви взагалі не використовуєте Linux, просто натисніть кнопку «Видалити» поруч із опцією «Видалити Linux для Chromebook». Це звільнить багато місця та миттєво покращить роботу вашого Chromebook.
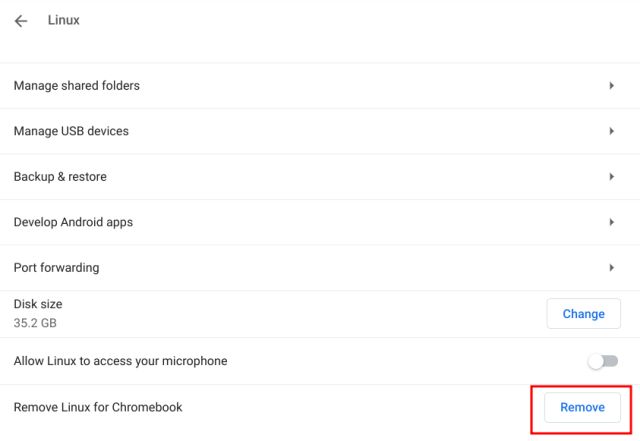
Оновлення або повернення до попередньої версії Chromebook
Якщо ви деякий час не оновлювали свій Chromebook, радимо це зробити. Google регулярно випускає оновлення Chrome OS з покращеннями продуктивності. Якщо недавнє оновлення погіршило роботу вашого Chromebook, останнє оновлення може це виправити. Якщо попередня версія працювала добре, ви можете скористатися інструкцією для повернення до старої версії Chrome OS. Щоб оновити Chromebook, виконайте наступні дії:
1. Відкрийте панель швидких налаштувань в нижньому правому куті та клацніть на значок шестірні, щоб відкрити сторінку налаштувань.

2. Перейдіть до розділу «Про Chrome OS» на бічній панелі зліва та натисніть «Перевірити наявність оновлень» на панелі праворуч.
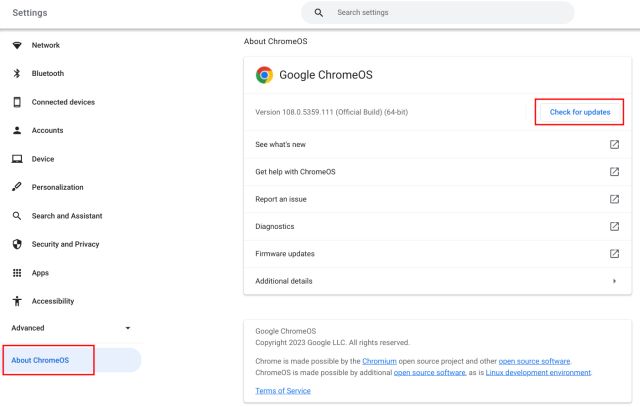
3. Ваш Chromebook почне пошук оновлень та автоматично завантажить і застосує їх, якщо такі є. Вам потрібно лише перезавантажити Chromebook, щоб зміни вступили в силу.
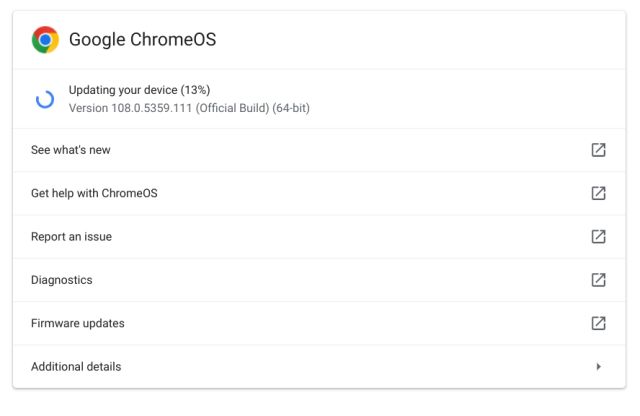
Повне скидання (Powerwash) вашого повільного Chromebook
Інколи, незалежно від того, які методи ви використовуєте, вони не допомагають виправити повільну роботу Chromebook. В таких випадках є можливість повністю скинути Chromebook (Powerwash). Цей процес перевстановлює останню версію Chrome OS і видаляє всі програми, розширення, локальні файли та папки з вашого Chromebook. Тому обов’язково синхронізуйте важливі файли з Google Диском перед скиданням.
1. Відкрийте панель швидких налаштувань внизу праворуч та натисніть на значок шестірні, щоб відкрити сторінку налаштувань.

2. Натисніть «Додатково» на лівій бічній панелі, щоб розгорнути меню, а потім відкрийте «Скинути налаштування».
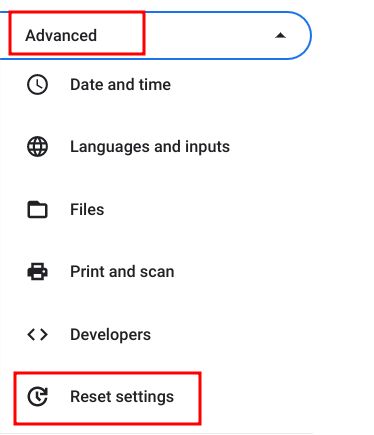
3. На правій панелі натисніть «Скинути», щоб почати очищення Chromebook. Після перезавантаження налаштуйте свій Chromebook, щоб усунути проблеми зі швидкістю роботи. Сподіваємося, цього разу у вас не виникне проблем з продуктивністю.
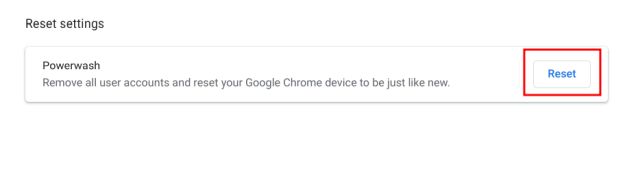
Ваш Chromebook повільний і зависає? Знайдіть рішення прямо зараз!
Це шість способів покращити продуктивність вашого Chromebook та вирішити проблему сповільнення. Для початку, видаліть підозрілі програми та розширення, які можуть використовувати багато ресурсів. Також звільніть пам’ять для кращої роботи. Якщо ваш Chromebook не вмикається, перегляньте докладну інструкцію для миттєвого розв’язання проблеми. Якщо ви хочете замінити ваш старий пристрій на кращий ігровий Chromebook, можете переглянути наш список. Якщо у вас виникли питання, не соромтеся написати їх у коментарях.