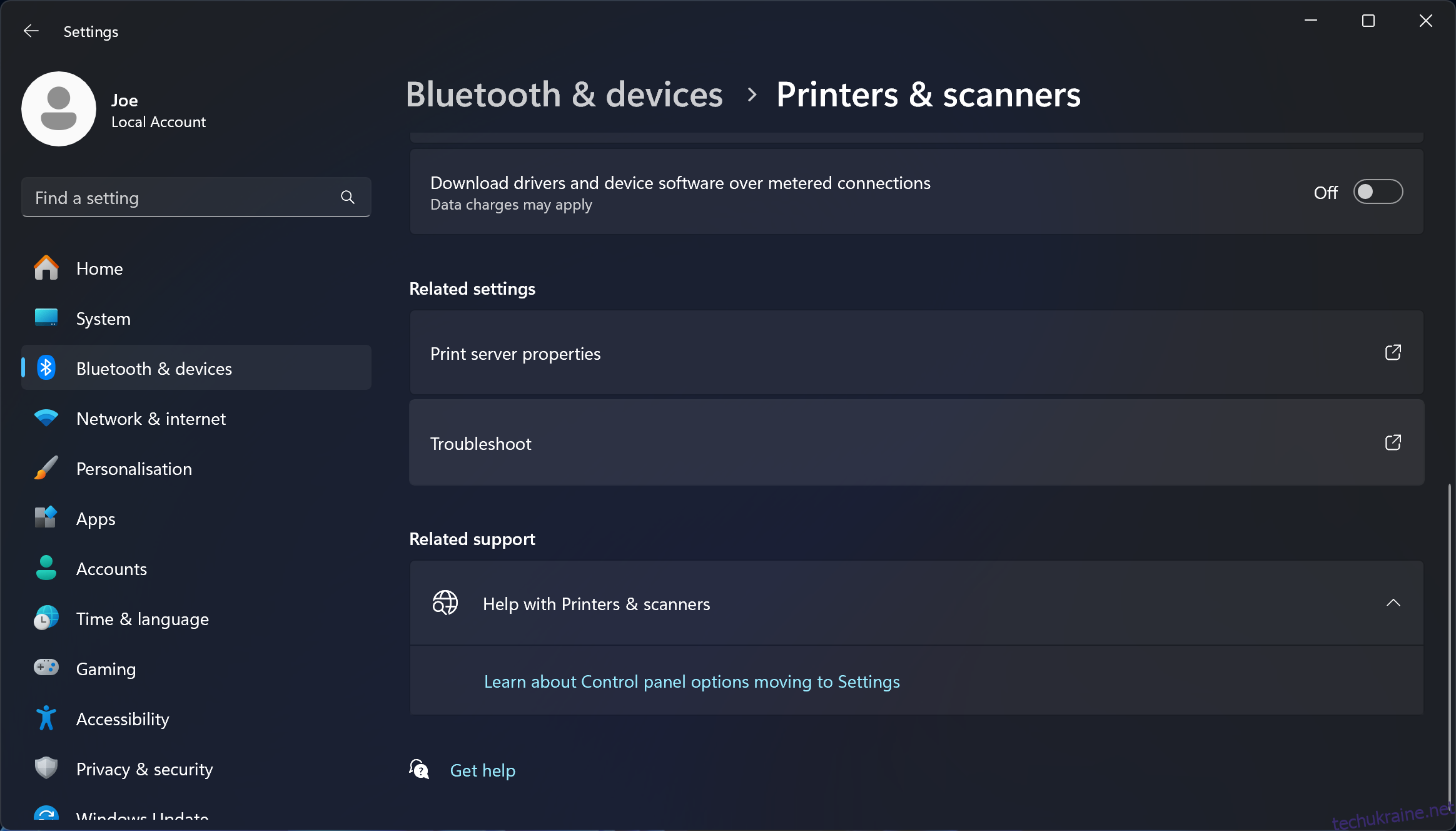Ключові висновки
- Перевірте підключення кабелю принтера, переконайтеся, що Інтернет стабільний, і змініть спосіб підключення принтера (Wi-Fi на Ethernet або навпаки).
- Увімкніть принтер і комп’ютер, вимкнувши обидва, від’єднавши принтер, зачекавши 30 секунд, а потім увімкнувши їх знову.
- Використовуйте вбудований засіб усунення несправностей принтера Windows, щоб автоматично виявити та вирішити проблему.
Принтери іноді викликають проблеми, але одна з найнеприємніших помилок – це коли ваш принтер повідомляє, що він офлайн, і відмовляється друкувати. Ми покажемо вам, як відновити роботу принтера, якщо ви бачите цю помилку в Windows 10 або 11.
1. Перевірте підключення комп’ютера та принтера
Спочатку перевірте всі кабелі принтера. Переконайтеся, що вони надійно підключені до принтера та комп’ютера. Якщо у вас є запасний кабель, замініть його, оскільки проблема може бути в несправному кабелі.
По-друге, перевірте, чи ваша мережа працює. Якщо у вас виникають проблеми з підключенням до Інтернету, це не проблема, локалізована на принтері. У цьому випадку скористайтеся нашим посібником щодо вирішення проблем Wi-Fi у Windows 11. Крім того, переконайтеся, що ваш принтер під’єднано до тієї ж мережі, що й ваш комп’ютер — зверніться до посібника з принтера, щоб дізнатися, як це зробити.
По-третє, якщо можливо, використовуйте інший спосіб підключення комп’ютера до принтера. Якщо ви використовуєте Wi-Fi, переключіться на Ethernet і навпаки.
2. Перезавантажте принтер і комп’ютер
Перемикання живлення – це вимикання та повторне ввімкнення чогось. Це давня технічна порада, але ви здивуєтеся, як часто вона працює.
Спочатку вимкніть комп’ютер і принтер. Потім від’єднайте кабель живлення принтера, зачекайте 30 секунд і підключіть його знову. Зачекайте, поки принтер повністю завантажиться — він не повернеться з режиму очікування, тому це може зайняти більше часу, ніж зазвичай.
Коли принтер увімкнеться, знову ввімкніть комп’ютер і перевірте, чи принтер підключений до мережі.
3. Запустіть засіб усунення несправностей принтера
Windows містить різноманітні засоби усунення несправностей, спрямовані на виявлення та автоматичне вирішення будь-яких проблем. Отже, спробуйте засіб усунення несправностей принтера та сподівайтеся, що він виправить помилку принтера в автономному режимі.
У 2024 році корпорація Майкрософт скорочує вартість засобів усунення несправностей Windows 11, тому цей крок може бути неможливим для вас, якщо ви не використовуєте Windows 10 або Windows 11 версії 22H2 або старішої.
- Windows 11: натисніть клавішу Windows + I, щоб відкрити «Параметри», і виберіть «Bluetooth і пристрої» > «Принтери та сканери». На головній панелі під «Пов’язаними параметрами» клацніть «Усунення несправностей».
- Windows 10: натисніть клавішу Windows + I, щоб відкрити «Параметри», і натисніть «Пристрої» > «Принтери та сканери». У меню праворуч під Пов’язаними параметрами натисніть Запустити засіб усунення несправностей.

Коли відкриється засіб усунення несправностей, дотримуйтеся його вказівок — наприклад, він може попросити вас вибрати несправний принтер. Після виконання перевірок засіб усунення неполадок повідомляє вам, чи виникли проблеми та які кроки було вжито для їх вирішення. Щоб переглянути повну інформацію, натисніть Переглянути детальну інформацію.
4. Вимкніть режим «Використовувати принтер в автономному режимі».
Слід перевірити, чи не ввімкнено режим «Використовувати принтер в автономному режимі». Можливо, ви зробили це випадково, або ваш принтер чи якесь програмне забезпечення увімкнули його.
- Windows 11: натисніть клавішу Windows + I, щоб відкрити налаштування. Перейдіть до Bluetooth і пристрої > Принтери та сканери. Виберіть свій принтер, клацніть Інші пристрої та параметри принтерів, а потім двічі клацніть офлайн-принтер. Клацніть «Принтер» на панелі інструментів і переконайтеся, що навпроти пункту «Використовувати принтер в автономному режимі» немає позначки. Якщо так, натисніть, щоб вимкнути його.
- Windows 10: натисніть клавішу Windows + I, щоб відкрити налаштування. Перейдіть до Пристрої > Принтери та сканери. Виберіть свій принтер і натисніть Відкрити чергу. Клацніть «Принтер» на панелі інструментів і переконайтеся, що навпроти пункту «Використовувати принтер в автономному режимі» немає позначки. Якщо так, натисніть, щоб вимкнути його.

5. Очистіть чергу друку
Засмічена черга друку може спричинити багато проблем, зокрема помилку принтера в автономному режимі.
- Windows 11: натисніть клавішу Windows + I, щоб відкрити налаштування, перейдіть до Bluetooth і пристрої > Принтери та сканери, виберіть свій принтер і натисніть Відкрити чергу друку. Поруч із назвою принтера клацніть три крапки та виберіть Скасувати все.
- Windows 10: натисніть клавішу Windows + I, щоб відкрити «Параметри», перейдіть у «Пристрої» > «Принтери та сканери», виберіть свій принтер і натисніть «Відкрити чергу». На верхній панелі інструментів виберіть Принтер > Скасувати всі документи.

6. Встановіть принтер за замовчуванням
Windows може автоматично встановити останній принтер, який ви використовували, як принтер за умовчанням. Це може бути корисним, але це може бути причиною того, що принтер, який ви хочете використовувати, перебуває в автономному режимі. Тому найкраще заборонити Windows робити це та вручну встановити принтер за умовчанням.
- Windows 11: натисніть клавішу Windows + I, щоб відкрити «Параметри», і виберіть «Bluetooth і пристрої» > «Принтери та сканери». У розділі «Параметри принтера» вимкніть «Дозволити Windows керувати моїм принтером за замовчуванням», якщо цього ще не зроблено. Далі виберіть свій принтер і натисніть «Установити за замовчуванням».
- Windows 10: натисніть клавішу Windows + I, щоб відкрити «Параметри», і натисніть «Пристрої» > «Принтери та сканери». Зніміть прапорець Дозволити Windows керувати моїм принтером за замовчуванням, якщо це ще не зроблено. Далі виберіть свій принтер і натисніть «Керувати». Нарешті натисніть Установити за умовчанням.

7. Перезапустіть службу диспетчера друку
Спулер друку — це служба, яка забезпечує взаємодію з принтером. Перезапуск цієї служби може повернути ваш принтер в режим онлайн.
Щоб зробити це в Windows 10 і 11:

8. Оновіть драйвери принтера
Іноді вам потрібно знайти та замінити застарілі драйвери Windows, і проблема з принтером у автономному режимі є однією з таких ситуацій, коли оновлення драйверів може допомогти.
Щоб переконатися, що ви використовуєте останню версію драйвера принтера, перейдіть на веб-сайт виробника принтера, завантажте драйвер і запустіть виконуваний файл. Зазвичай це має форму зручного майстра, який проведе вас через встановлення.
Якщо файл драйвера невиконуваний, скористайтеся диспетчером пристроїв. Щоб зробити це в Windows 10 і 11:
9. Використовуйте програмне забезпечення принтера
Багато виробників принтерів мають програмне забезпечення, яке допоможе вам керувати принтером і вирішувати несправності (наприклад, додаток HP Smart). Якщо це так, і ви його ще не маєте, відвідайте веб-сайт виробника, завантажте програмне забезпечення та встановіть його.
Тепер відкрийте програмне забезпечення та перевірте будь-який розділ, який дозволяє перезавантажити, усунути несправності або виправити принтер.
10. Видаліть і повторно встановіть принтер
Все ще не пощастило? Видаліть принтер із комп’ютера, а потім знову додайте його.
- Windows 11: натисніть клавішу Windows + I, щоб відкрити налаштування. Перейдіть до Bluetooth і пристрої > Принтери та сканери. Виберіть свій принтер і натисніть «Видалити».
- Windows 10: натисніть клавішу Windows + I, щоб відкрити налаштування. Перейдіть до Пристрої > Принтери та сканери. Виберіть свій принтер, клацніть «Видалити пристрій», а потім клацніть «Так».
Щоб додати його назад, натисніть «Додати пристрій» (Windows 11) або «Додати принтер або сканер» (Windows 10) і дотримуйтеся вказівок майстра.

Сподіваємось, ви вирішили проблему з принтером у автономному режимі, і тепер ваш принтер знову працює. Якщо ні, зверніться до виробника принтера для подальшої підтримки, оскільки ваш принтер може бути несправним і потребує заміни.