Як впоратися з конфліктами та порушеннями в Discord: Керівництво для адміністраторів каналів
Чи виникає у вас питання, чи сповіщає Discord когось про те, що ви зробили знімок екрана? Чи потрібні скріншоти для подання скарги на користувача? Як ефективно боротися з негативною поведінкою на вашому каналі? Якщо ви шукаєте відповіді на ці питання, щоб покращити управління вашим каналом, ви потрапили в правильне місце!
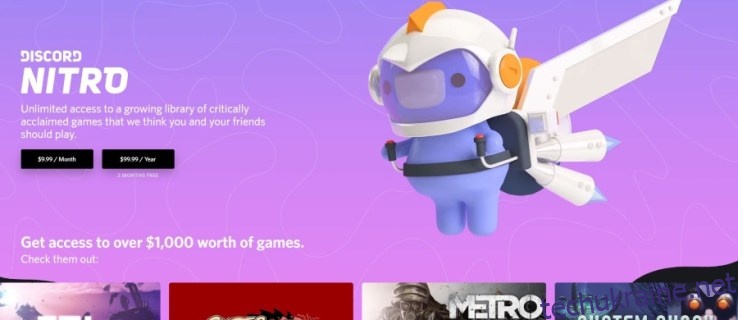
Більшість взаємодії в Discord є позитивною і дружньою. Тут можна знайти місце для жартів, неформальних розмов та серйозних обговорень. Однак, майже завжди знаходиться хтось, хто своїми діями може зіпсувати атмосферу. Саме такі користувачі створюють труднощі для адміністраторів каналів і роблять спілкування менш приємним для інших учасників.

Ефективні методи управління конфліктними ситуаціями
Підхід до вирішення конфліктів залежить від характеру порушення та реакції інших учасників. Іноді, інші користувачі можуть самостійно поставити порушника на місце або змусити його припинити деструктивну поведінку.
Проте, якщо це не спрацьовує, адміністратор повинен втрутитися.
Персональне повідомлення
Найпростішим способом розв’язання проблеми є приватне звернення до порушника. Клікнувши на ім’я користувача на бічній панелі, ви відкриєте вікно з профілем, роллю і чатом. Тут ви можете відправити приватне повідомлення, яке ніхто інший не побачить.
Спробуйте говорити з розумінням та зрілістю, чітко поясніть, яка поведінка неприйнятна і які наслідки можуть бути, якщо ситуація не зміниться. Зберігайте спокій та професійний тон. Порушник може прийняти ваше попередження і змінити свою поведінку, а може і проігнорувати його.
Якщо попередження не допомогло, у вас є три основні опції: вигнання, блокування або скарга.
Знімки екрана в Discord: Чи інформує Discord інших користувачів?
Скріншоти можуть слугувати доказами у випадку необхідності подачі скарги, однак вони не є обов’язковими. Їх можна використовувати для власного заспокоєння. Але чи повідомляє Discord інших про те, що ви зробили знімок екрана? Ні, Discord не має такої функції.
Знімок екрана можна зробити за допомогою клавіші PrtScn на Windows або комбінації Shift + Command + 4 на Mac. Ці методи не сповіщають Discord про ваші дії. Знімки екрана можуть бути корисними при зборі доказів.
Вигнання користувача з каналу
Вигнання передбачає тимчасове видалення користувача з каналу, поки він не отримає запрошення повернутися. Це не повинно бути першою мірою, але і боятися її не варто. Після попередження і приватного повідомлення, вигнання може бути виправданим. Це чітко показує, що ви не толеруєте негативну поведінку, і дає зрозуміти іншим учасникам, що ви готові діяти.
- Клікніть на ім’я користувача.
- Натисніть правою кнопкою миші і виберіть “Вигнати”.
- Підтвердіть дію, вибравши “Вигнати” знову.
Користувач зможе повернутися на канал тільки тоді, коли хтось з відповідними правами його запросить.
Цього часто достатньо для вирішення проблеми, але деякі користувачі можуть не зрозуміти попередження. У такому разі допоможе блокування.
Блокування користувача в Discord
Блокування схоже на вигнання, але для повернення користувача потрібен дозвіл адміністратора або власника каналу. Блокування може запобігти повторному поверненню користувача, навіть якщо його друг його запросить. Процес блокування аналогічний вигнанню.
- Клікніть на ім’я користувача.
- Натисніть правою кнопкою миші і виберіть “Заблокувати”.
- Підтвердіть дію, вибравши “Заблокувати” знову.
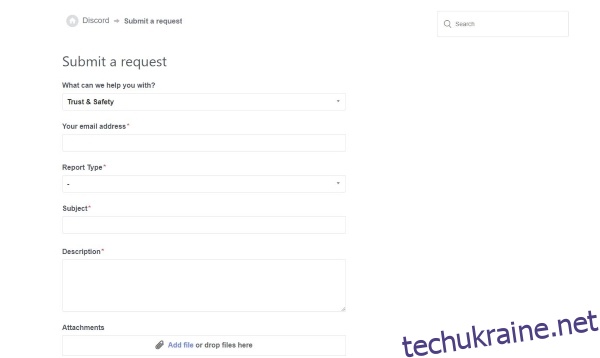
Подання скарги на користувача в Discord
Раніше зазначалося, що скріншоти не потрібні для подання скарги, оскільки команда Discord має доступ до історії чату. В процесі подачі скарги необхідно посилатися на конкретні повідомлення з цієї історії. Для цього потрібно активувати режим розробника.
Інструкція для подання скарги:
- Клікніть правою кнопкою миші на користувача і виберіть “Копіювати ID” для отримання ідентифікатора.
- Вставте ідентифікатор у текстовий файл.
- Виберіть три крапки біля повідомлення, на яке ви скаржитеся, і виберіть “Копіювати посилання”.
- Вставте посилання у текстовий файл.
- Клікніть правою кнопкою миші на назву сервера і виберіть “Копіювати ID”.
- Вставте ідентифікатор сервера у текстовий файл.
- Перейдіть за цим посиланням і заповніть форму скарги, використовуючи скопійовані дані.
Після цього команда Discord Trust & Safety проведе розслідування та прийме рішення, якщо це буде необхідно.