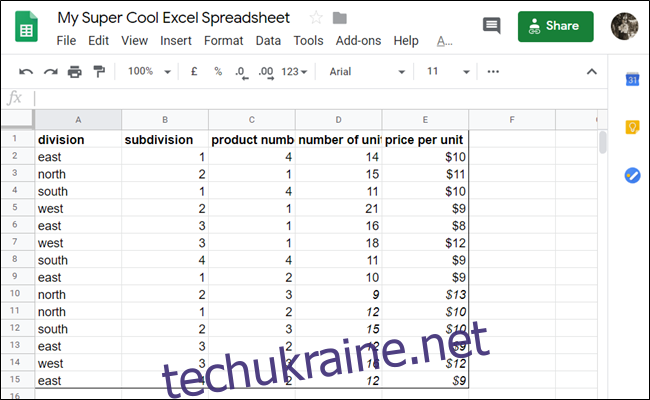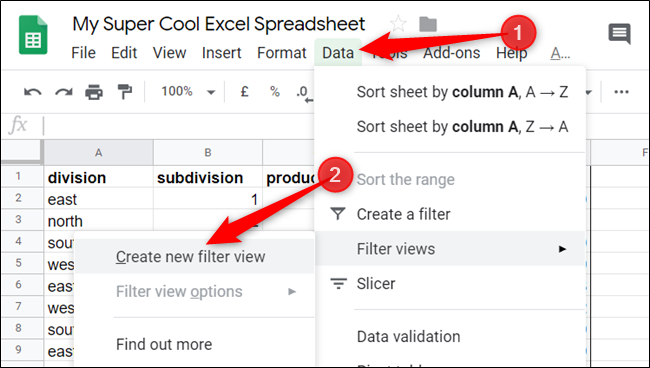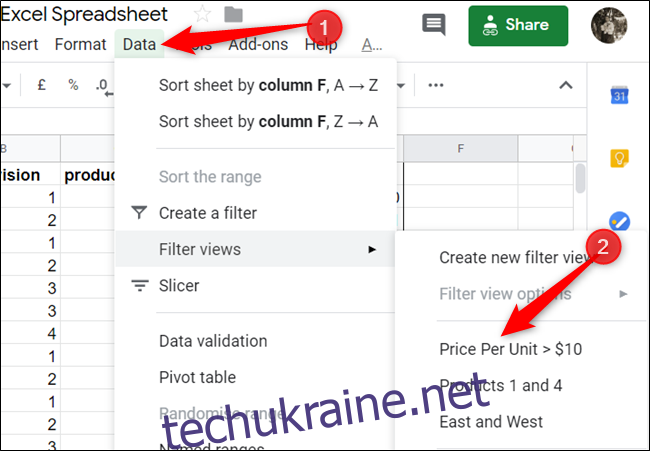Фільтри в Google Таблицях дозволяють аналізувати дані в документі, показуючи лише те, що вам потрібно. Однак це також змінює те, як інші бачать документ. Нижче описано, як використовувати представлення фільтрів, щоб залишити подання кожного співавтора незмінним.
Запалити Google Таблиці і відкрийте електронну таблицю, щоб почати.
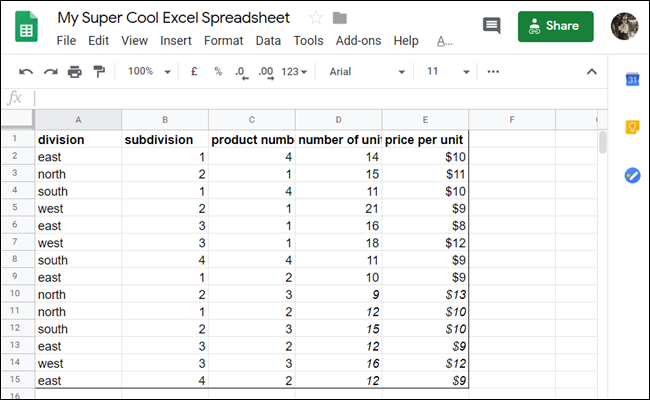
Натисніть Дані > Подання фільтрів > Створити новий перегляд фільтра.
Для цього посібника ми хочемо відфільтрувати в таблиці все, що має ціну за одиницю більше 10 доларів. Натисніть значок фільтра в полі «Ціна за одиницю».
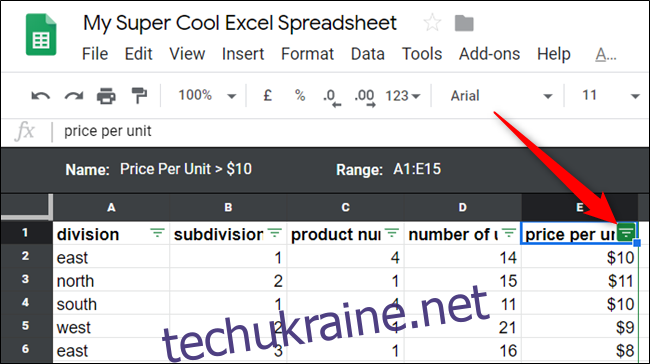
У наступній частині ви можете вибрати фільтрацію за значеннями або умовами для аналізу даних. «Фільтрувати за значенням» пропонує простий спосіб переглянути дані та вибрати конкретні значення в стовпці. «Фільтрувати за умовою» надає набагато більш детальний підхід з можливістю додавати спеціальні формули для пошуку даних.
Спочатку натисніть «Фільтрувати за умовою», щоб розгорнути розділ, клацніть спадне меню, а потім виберіть параметр «Більше».
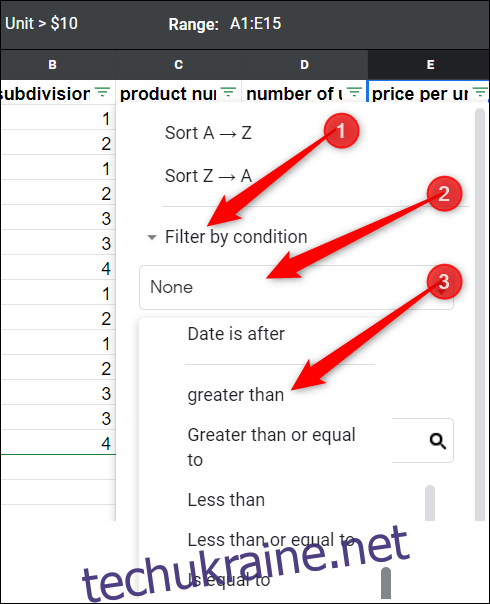
Введіть умови для фільтра та натисніть кнопку «ОК».
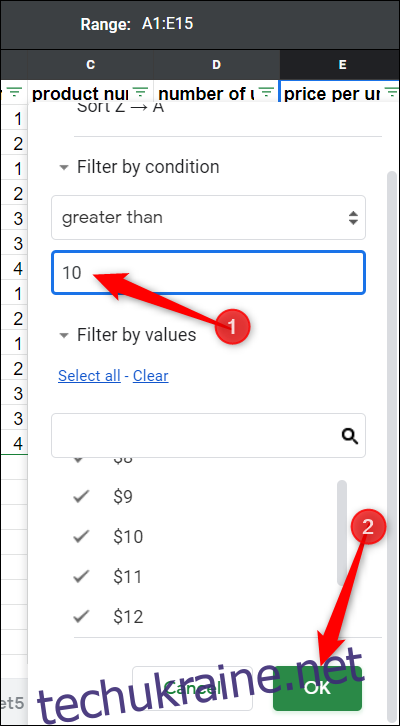
Так само, тепер ви можете переглядати всі продукти, які коштують понад 10 доларів за одиницю, не порушуючи перегляду інших учасників.
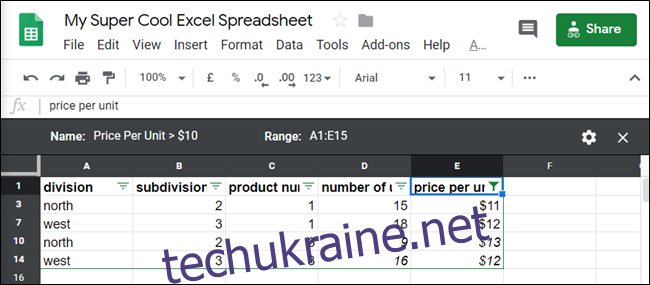
Оскільки ви можете перемикати лише один фільтр одночасно, ви можете складати фільтри для кожного стовпця, щоб збільшити потенціал аналізу даних. Все, що вам потрібно зробити, це натиснути на іншу піктограму фільтра та повторити той самий процес.
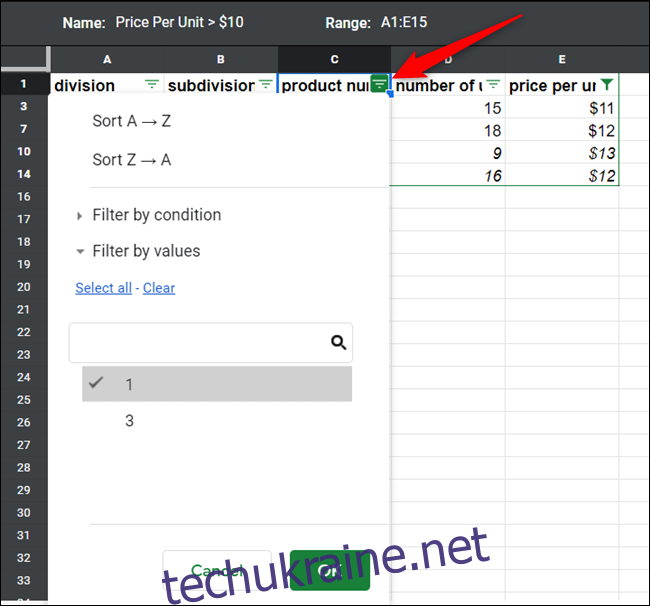
Щоб вимкнути всі види фільтрів, натисніть «X» у верхньому правому куті аркуша.
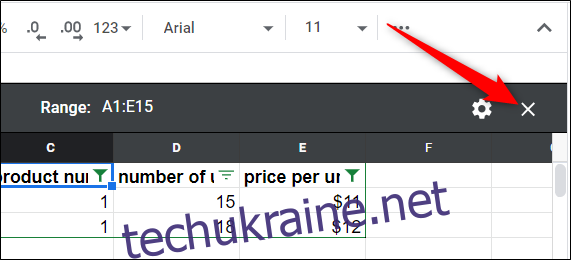
Щоразу, коли ви хочете знову ввімкнути відфільтроване представлення даних, клацніть Дані > Фільтрувати представлення даних, а потім виберіть фільтр для перегляду.