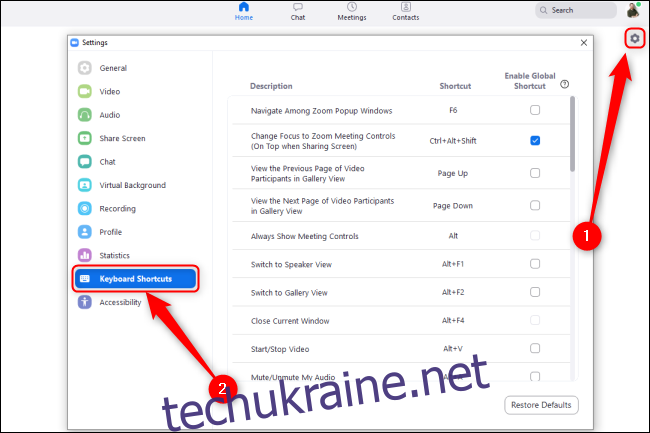Комбінації клавіш Zoom дозволяють швидко керувати зустрічами, змінювати макет або вмикати або вимикати частини інтерфейсу лише кількома натисканнями клавіш. Ці гарячі клавіші можуть перетворити вас на експерта Zoom!
Як переглядати та налаштовувати гарячі клавіші в Zoom
У клієнті на робочому столі Zoom є корисні комбінації клавіш, які можна змінити в меню «Налаштування».
На ПК з Windows або Mac просто клацніть гвинтик Налаштування у верхньому правому куті, щоб відредагувати гарячі клавіші. У Linux клацніть піктограму свого профілю, щоб отримати доступ до меню налаштувань. Далі натисніть «Комбінації клавіш», щоб переглянути поточні налаштування гарячих клавіш для вашого пристрою. Ви також можете зробити це під час зустрічі.
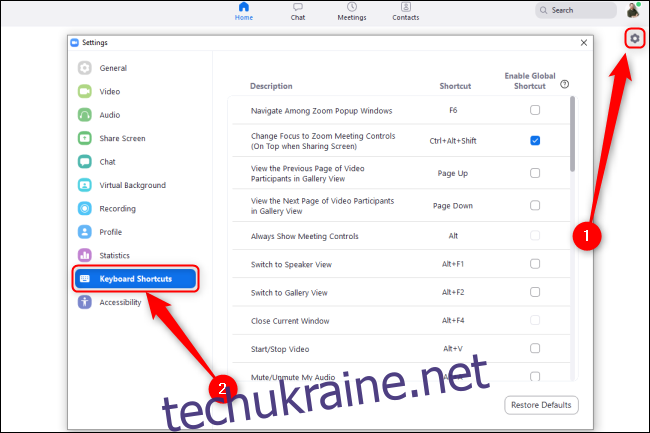
Натисніть будь-який ярлик, щоб відредагувати його. Натисніть клавіші, яким потрібно призначити команду, і вона автоматично зміниться. Ви можете натиснути кілька клавіш, наприклад Alt+Shift+9, або одну, наприклад, 9.
Щоб вимкнути комбінацію клавіш, клацніть її, натисніть Del, щоб очистити її, а потім натисніть Enter. Zoom видалить комбінацію клавіш, пов’язану з цією дією.
Якщо ви хочете використовувати ярлики Zoom, перебуваючи в іншому вікні, не активуючи гарячі клавіші для цієї програми, установіть прапорець біля опції «Увімкнути глобальний ярлик» біля цієї гарячої клавіші. У будь-який момент ви можете натиснути «Відновити параметри за замовчуванням», щоб повернути всі гарячі клавіші до початкових налаштувань.
Гарячі клавіші за замовчуванням для Zoom у Windows
Ось шпаргалка з гарячими клавішами за замовчуванням для Zoom у Windows:
Навігація
Перемикач масштабування вікон: F6
Перейдіть до елементів керування нарадою: Ctrl+Alt+Shift
Перейти до попереднього відеопотоку в Галереї: Сторінка вгору
Перейти до наступного відеопотоку в галереї: Page Down
Перейдіть до меню Запрошення: Alt+I
Перейти до наступної вкладки (праворуч): Ctrl+Tab
Перейти до попередньої вкладки (ліворуч): Ctrl+Shift+Tab
Перейти до попереднього чату: Ctrl+Вгору
Перейти до наступного чату: Ctrl+Down
Перейти до чату: Ctrl+T
Закрити поточний чат: Ctrl+W
Інтерфейс
Увімкнути/вимкнути повноекранний режим: Alt+F
Увімкніть/вимкніть «Завжди показувати панель керування нарадами»: Alt
Перемикання панелі чату на нараді: Alt+H
Переключити панель учасників: Alt+U
Перейдіть до режиму перегляду активних динаміків: Alt+F1
Перейдіть до перегляду відео галереї: Alt+F2
Закрити переднє вікно: Alt+F4
Елементи керування
Увімкнути/вимкнути відео: Alt+V
Увімкнути/вимкнути аудіо: Alt+A
Увімкнути/вимкнути аудіо для всіх, крім хоста: Alt+M
Увімкнення/вимкнення спільного доступу до екрана: Alt+Shift+S (працює лише тоді, коли панель інструментів керування нарадою на екрані).
Зупиніть поточний доступ до екрана та запустіть новий: Alt+S (працює лише тоді, коли на екрані є панель керування нарадою).
Призупинити/відновити показ екрана: Alt+T (працює лише тоді, коли панель інструментів керування нарадою на екрані).
Перемикання камери: Alt+N
Перемикання плаваючих елементів керування нарадою: Ctrl+Alt+Shift+H
Підняти/опустити руку: Alt+Y
Запустити пульт дистанційного керування: Alt+Shift+R
Зупинити дистанційне керування: Alt+Shift+G
Документація
Почати/Зупинити локальний запис: Alt+R
Почати/зупинити хмарний запис: Alt+C
Призупинити/відновити запис: Alt+P
Зробіть знімок екрана: Alt+Shift+T
Пошук: Ctrl+F
Гарячі клавіші за замовчуванням для Zoom на Mac
Якщо ви використовуєте Zoom в macOS, ви можете використовувати всі наступні гарячі клавіші:
Навігація
Приєднатися або запланувати зустріч: Cmd+J
Почніть зустріч: Cmd+Ctrl+V
Поділитися екраном за допомогою Direct Share: Cmd+Ctrl+S
Перемикайте режими активного динаміка та галереї: Cmd+Shift+W
Перейдіть до меню Запрошення: Cmd+I
Перейти до попереднього відеопотоку в галереї: Ctrl+P
Перейти до наступного відеопотоку в галереї: Ctrl+N
Інтерфейс
Увімкнути/вимкнути панель учасників: Cmd+U
Увімкнути/вимкнути панель чату на нараді: Cmd+Shift+H
Увімкнути/вимкнути повноекранний режим: Cmd+Shift+F
Увімкнути/вимкнути елементи керування нарадою: Ctrl+Opt+Cmd+H
Увімкніть/вимкніть «Завжди показувати панель інструментів керування зборами»: Ctrl+
Перейти до згорнутого вікна: Cmd+Shift+M
Елементи керування
Увімкнути/вимкнути аудіо: Cmd+Shift+A
Увімкнути/вимкнути відео: Cmd+Shift+V
Перемикання портретного/ландшафтного перегляду: Cmd+L
Увімкнути/вимкнути спільний доступ до екрана: Cmd+Shift+S
Призупинити/відновити показ екрана: Cmd+Shift T
Перемикання камери: Cmd+Shift+N
Перемикач вкладки: Ctrl+T
Вимкнути звук для всіх, крім хоста: Cmd+Ctrl+M
Увімкнути звук для всіх, крім хоста: Cmd+Ctrl+U
Натисни і говори: простір
Підняти/опустити руку: Opt+Y
Отримати дистанційне керування: Ctrl+Shift+R
Зупинити дистанційне керування: Ctrl+Shift+G
Завершити/залишити зустріч або закрити поточне вікно: Cmd+W
Документація
Зробіть знімок екрана: Cmd+T
Почніть локальний запис: Cmd+Shift+R
Почніть запис у хмарі: Cmd+Shift+C
Призупинити/відновити запис: Cmd+Shift+P
Гарячі клавіші масштабування за замовчуванням на iPad за допомогою клавіатури
Якщо у вас є клавіатура для iPad, ви можете використовувати такі комбінації клавіш:
Увімкнути/вимкнути аудіо: Command+Shift+A
Увімкнути/вимкнути відео: Command+Shift+V
Увімкнути/вимкнути чат: Command+Shift+H
Перемкнути панель керування учасниками: Command+U
Згорнути зустріч: Command+Shift+M
Закрийте переднє вікно: Command+W
На жаль, ви не можете редагувати комбінації клавіш Zoom на iPad.
Ви можете легко створити власну шпаргалку з наведених вище категорій.
Під час зустрічі Zoom ви завжди можете відкрити вікно «Налаштування» та натиснути «Комбінації клавіш», щоб побачити повний список. Ви також можете перевірити офіційна сторінка підтримки гарячих клавіш Zoom для більш детальної інформації.