Давно я нікого не запитував про маршрут. Залишайтеся з нами, щоб дізнатися, як орієнтуватися (і робити багато іншого) за допомогою шпильки на Картах Google.
Програми для картографування не лише є порятунком для інтровертів, але й є зручними компаньйонами для тих, хто вирушає на невідомі території, особливо якщо ви сидите в автомобілі.
А Google Maps є лідером ринку серед усіх картографічних програм:
Хоча користуватися Google Maps (GMaps) досить просто, ця стаття зосереджена лише на одному аспекті – шпильці.
Що таке впущена шпилька?
Dropped Pin, ну, це просто скинута шпилька (📍), ось так: 10 Langley St, Лондон WC2H 9JG, Великобританія.
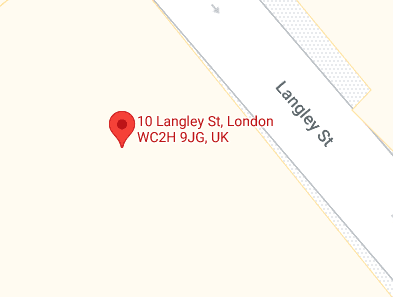
Це допомагає позначати точки на GMaps. Згодом ви можете використовувати це, щоб:
Але ви не зможете використовувати ці функції, якщо не знаєте…
Як скинути шпильку?
Залежно від пристрою під рукою, шпильку легко вкинути.
а) У браузері на робочому столі
Прямуйте до Карти Гугл. У рядку пошуку введіть місце поблизу, наприклад назву вулиці чи населеного пункту, або введіть відомий орієнтир.
Після цього виберіть бажані результати зі спадних пропозицій.
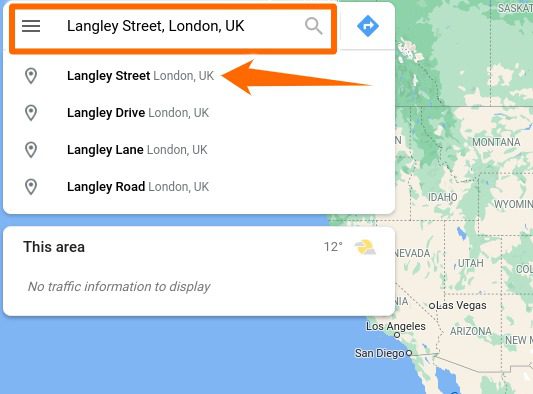
Це приведе вас до приблизного місцезнаходження. З цього моменту збільште масштаб, перетягніть карту та клацніть вибране місце, щоб поставити шпильку.
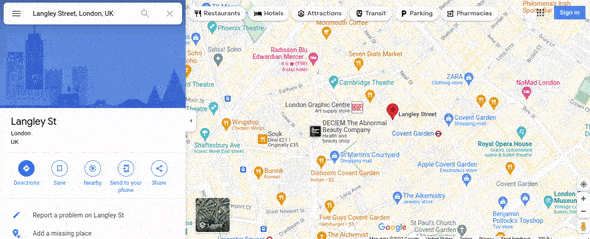
б) На смартфоні Android
Відкрийте програму «Карти» та введіть населений пункт. Далі торкніться найближчого місця в пропозиціях пошуку.
Нарешті, спробуйте перетягнути карту до найближчого місця, а потім торкніться й утримуйте, щоб поставити шпильку на об’єкт.
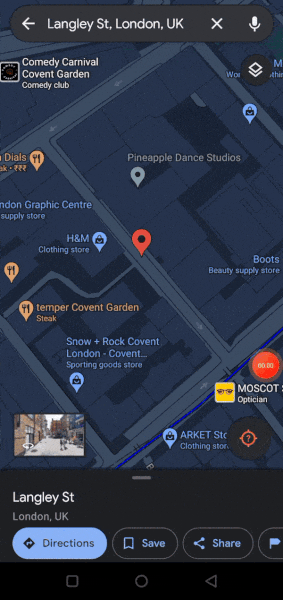
Функції опущеної шпильки
Давайте обговоримо, як максимально використати шпильку Карт Google.
Зберегти скинутий шпильку
а) У браузері на робочому столі
Щоб зберегти шпильку, просто натисніть «Зберегти» у спливаючому вікні збоку.
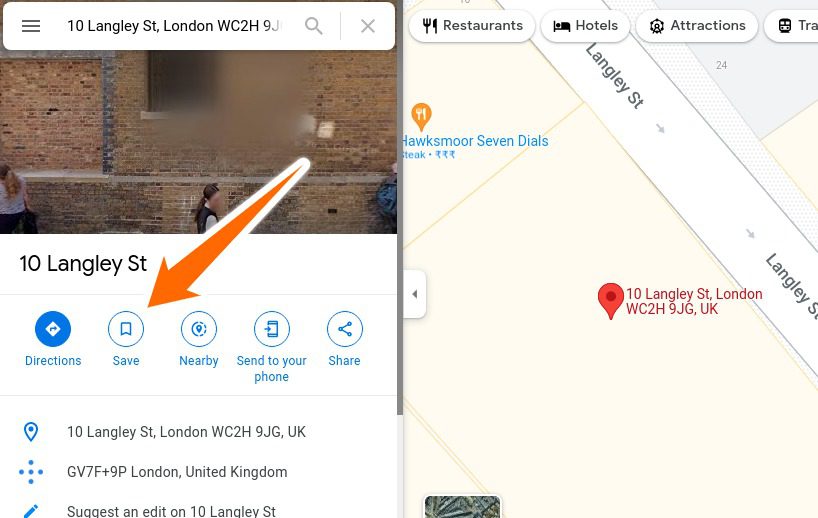
Після натискання «Зберегти» ви можете додати це місце до різних списків за замовчуванням, як-от «Вибране», «Хочу поїхати» тощо. Ці збережені маркери можна знайти в області налаштувань «Карти» (піктограма «Гамбургер») на вкладці «Ваші місця».
б) На смартфоні Android
Процес аналогічний на смартфоні. Просто торкніться «Зберегти», опустивши шпильку, а потім виберіть список(и) і натисніть «Готово» у верхньому правому куті, щоб зберегти.
Поділіться місцем PIN-коду
а) У браузері на робочому столі
Натисніть «Поділитися», щоб отримати посилання на розташування шпильки. Звідси ви можете скопіювати та поділитися розташуванням шпильки з будь-ким.
б) На смартфоні Android
Натисніть «Поділитися». Далі ви можете поділитися розташуванням шпильки як текстове повідомлення, у WhatsApp, Twitter і практично з будь-якою сумісною програмою.
Надіслати на телефон
Ця зрозуміла функція дозволяє миттєво ділитися розташуванням PIN-коду з телефоном і електронною поштою, пов’язаними з вашим обліковим записом Google.
Позначте шпильку
а) У браузері на робочому столі
Щоб додати мітку до місця шпильки, прокрутіть униз бічне спливаюче вікно та виберіть Додати мітку. Згодом впишіть назву мітки в порожнє поле (позначене як 1). І, нарешті, натисніть Додати мітку (позначено як 2).
Тепер ця мітка (пін-код techukraine.net) синхронізуватиметься між пристроями для цього конкретного облікового запису Google. Очевидно, що інші бачитимуть звичайну версію карти та не бачитимуть цю шпильку під час пошуку цього місця.
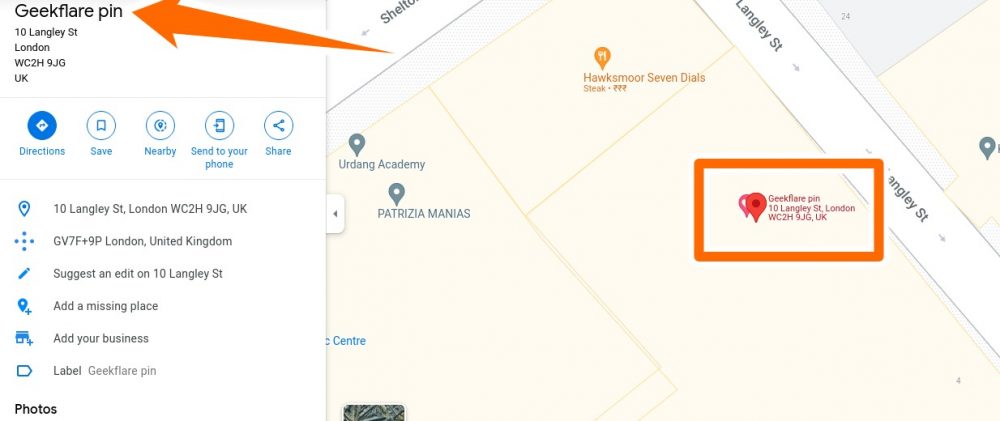
б) На смартфоні Android
Торкніться «Мітка» внизу мобільної програми, а потім введіть назву шпильки. Зрештою, виберіть Додати мітку, розташовану під цим простором для зв’язування.
Місця поблизу
Це дуже корисний аспект Google Maps. Опустивши шпильку, ви зможете шукати місця поблизу, як показано на зображеннях.
Вибравши будь-яку категорію, скажімо, ресторани (позначені виделкою та ножем на картах), ви побачите всі такі місця поблизу.
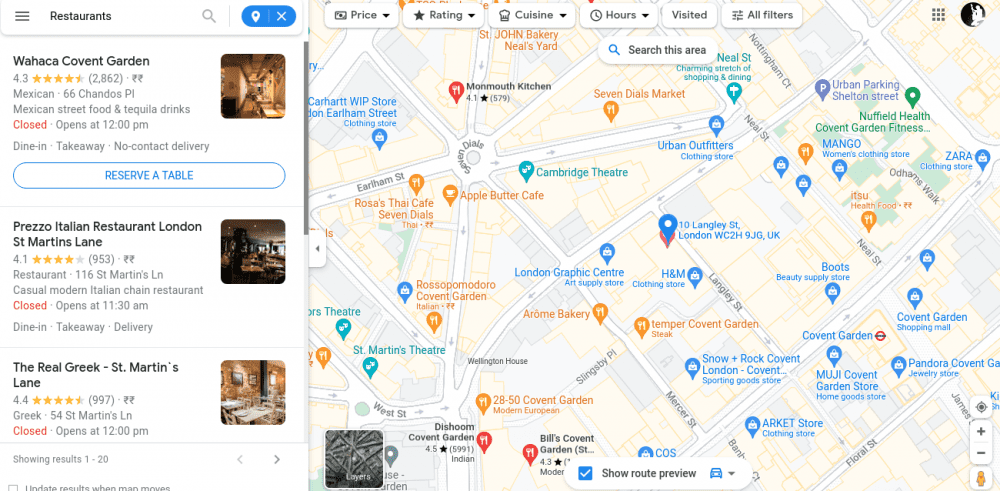
Ви можете прокрутити бічну панель униз, щоб отримати докладніші відомості про конкретне місце, або клацнути будь-яке на карті, щоб отримати відповідні варіанти. І просто знайдіть мітку, якщо ви хочете повернутися до своєї шпильки.
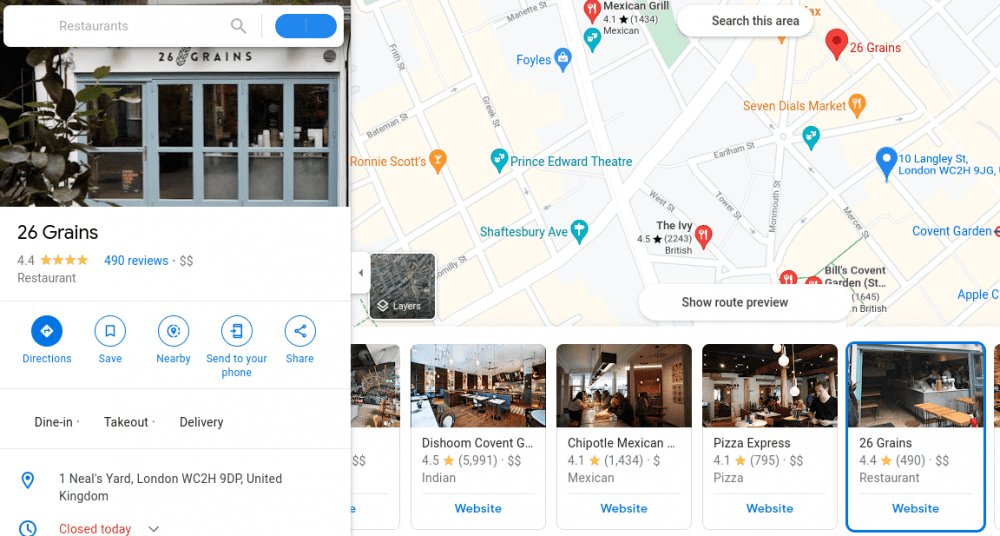
На своєму смартфоні просто перетягніть карту до вказаного місця та введіть категорію для пошуку поблизу. У цьому випадку Google Maps автоматично скидає контрольний маркер.
Знайдіть маршрути
Примітно, що найкращий спосіб шукати маршрути від вашого місця розташування – увімкнути GPS, дозволити GMaps визначити ваше місцезнаходження, а потім виконати пошук місця. Однак цей розділ зосереджений на визначенні відстані між вашим розташуванням шпильки та іншими цікавими місцями.
а) У браузері на робочому столі
Я вибрав одну їдальню з пропозицій поблизу.
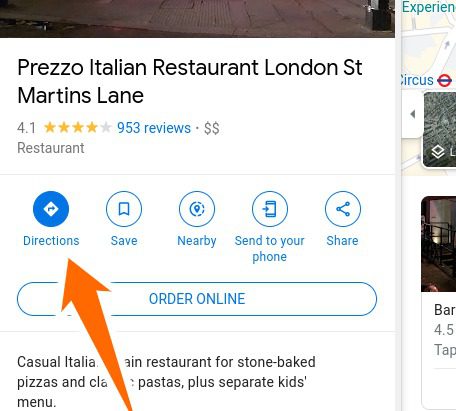
Якщо натиснути «Напрямки» на попередньому зображенні, згадане місце стане пунктом призначення. Тепер ви можете шукати свою шпильку, поставивши мітку як джерело та вибравши з пропозицій.
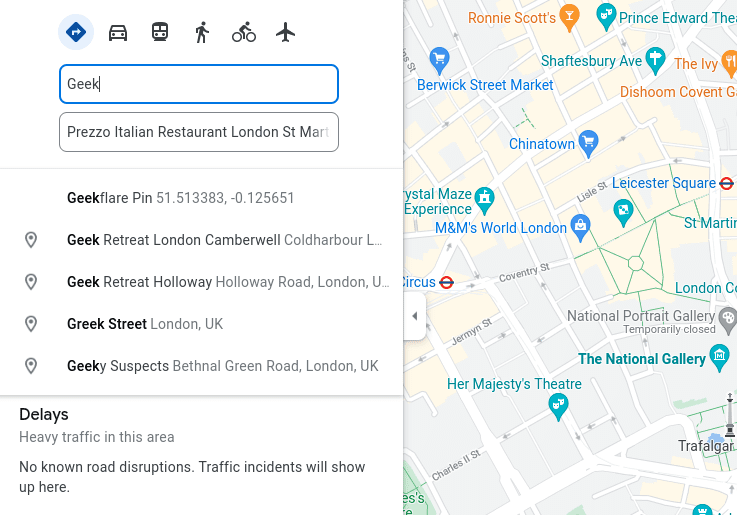
Після цього ви можете перевірити різні варіанти доступних маршрутів і видів транспорту.
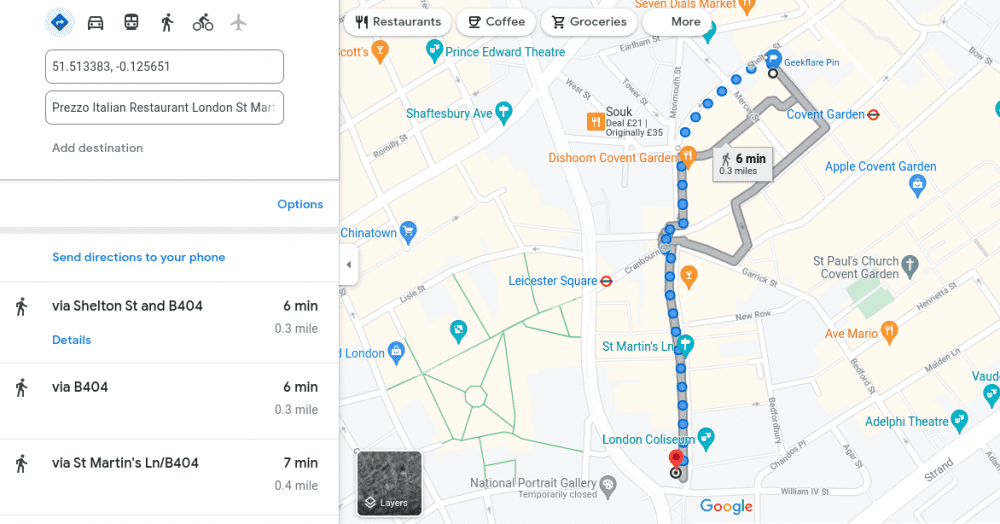
б) На смартфоні Android
Подібним чином ви можете знайти найближчі ресторани, вибрати будь-кого та знайти маршрути.
На екрані вказівок початкова точка – 4 Mercer Walk – це найближча точка на дорозі, з якої починається маршрут.
Порада професіонала: хоча ви можете поставити шпильку будь-де в програмі GMaps, версії її браузера надішлють вас до найближчої позначеної адреси.
Ці позначені адреси є або точками, доданими самим Google, або місцями, запропонованими користувачами та схваленими Google.
Отже, з Android GMaps я міг додати шпильку в середині перехрестя; але коли я спробував те саме з веб-переглядачем настільного комп’ютера, він був сірим, що робило його недоступним для міток, пошуку поблизу тощо. Однак він дав можливість перейти до цієї точки внизу.
Це охоплює майже все, що ви можете зробити за допомогою шпильки на картах Google. Але ви, можливо, не захочете зберігати невикористані шпильки у вашій версії GMaps. Тож краще перевірте це…
Як видалити скинуту шпильку
Якщо ви не позначили шпильку, просто натисніть (або торкніться) будь-де в іншому місці, щоб видалити шпильку.
а) У браузері на робочому столі
Щоб видалити шпильку з міткою, виберіть шпильку, клацніть область «Мітка» та виберіть «Видалити».
б) На смартфоні Android
Таким же чином торкніться шпильки, виберіть Редагувати мітку та Видалити шпильку.
Висновок 📌
Безсумнівно, Google чудово впорався зі своїми Google Maps.
Але ми також можемо розповісти вам про інші 14 чудових програм для Android від Google.
