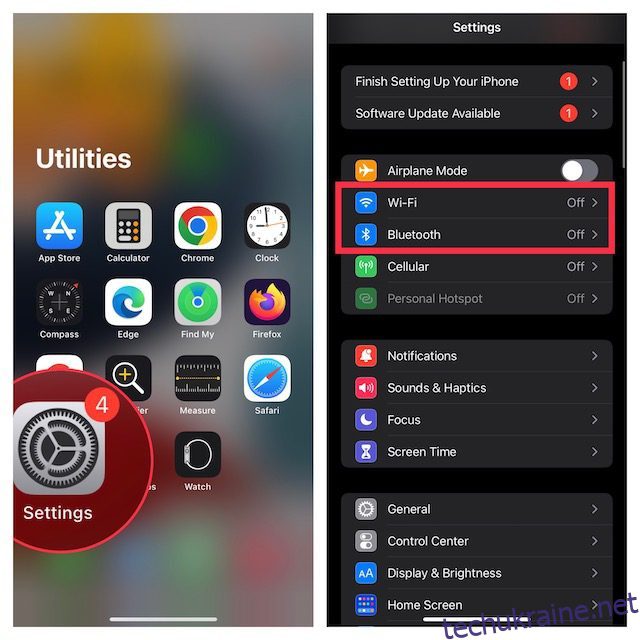Функція універсального буфера обміну від Apple робить копіювання та вставлення вмісту між пристроями абсолютно безпроблемним. Незалежно від того, копіюєте ви текст, зображення, відео чи навіть URL-адреси, ви можете вставити їх між iPhone та Mac. Однак ви, можливо, помічали, що іноді універсальний буфер обміну працює не так добре, як мав би. Або, можливо, це просто не працює для вас взагалі. З якою б проблемою ви не стикалися, у нас є рішення. Ось 9 способів виправити універсальний буфер обміну, який не працює між iPhone та Mac.
9 способів виправити універсальний буфер обміну, який не працює з iPhone на Mac
Як і у випадку з більшістю проблем на iPhone або Mac, існує багато кроків з усунення несправностей для виправлення універсального буфера обміну. Ми розташували рішення у порядку, який легко слідувати, починаючи від найпростіших до більш трудомістких варіантів. Хоча ми рекомендуємо вам дотримуватися цього посібника, ви можете використовувати наведений нижче зміст, щоб перейти до будь-якого виправлення, яке ви хочете спробувати.
1. Переконайтеся, що ваші iPhone, iPad і Mac сумісні
Перш за все, переконайтеся, що ваші пристрої Apple сумісні з універсальним буфером обміну.
Моделі iPhone та iPad, які підтримують універсальний буфер обміну
- iPhone 5 і вище
- iPad 4-го покоління та новіших
- iPad Air (усі моделі)
- iPad Pro (усі моделі)
- iPad mini 2 і вище
- iPad touch 6-го покоління та новіших версій
Примітка. Переконайтеся, що на вашому iPhone, iPad або iPod touch встановлено iOS 10 або новішої версії.
Моделі Mac, які підтримують універсальний буфер обміну
- MacBook 2015 і новіших версій
- MacBook Pro 2012 і новіших версій
- MacBook Air 2012 і новіших версій
- Mac mini 2012 і новіших версій
- Mac Pro 2013 і новіших версій
- iMac 2012 і новіших версій
- iMac Pro (всі моделі)
- Mac Studio
Переконайтеся, що на вашому Mac встановлено macOS High Sierra або новішої версії. Варто зазначити, що універсальний буфер обміну залежить від близькості. Тому не забудьте тримати пристрої поруч один з одним.
2. Вимкніть і увімкніть їх знову
Оскільки Wi-Fi і Bluetooth є обов’язковими для ідеальної роботи універсального буфера обміну, було б краще м’яко скинути їх.
- На iPhone та iPad: перейдіть до програми Налаштування -> Wi-Fi/Bluetooth, а потім вимкніть і знову ввімкніть Wi-Fi і Bluetooth.
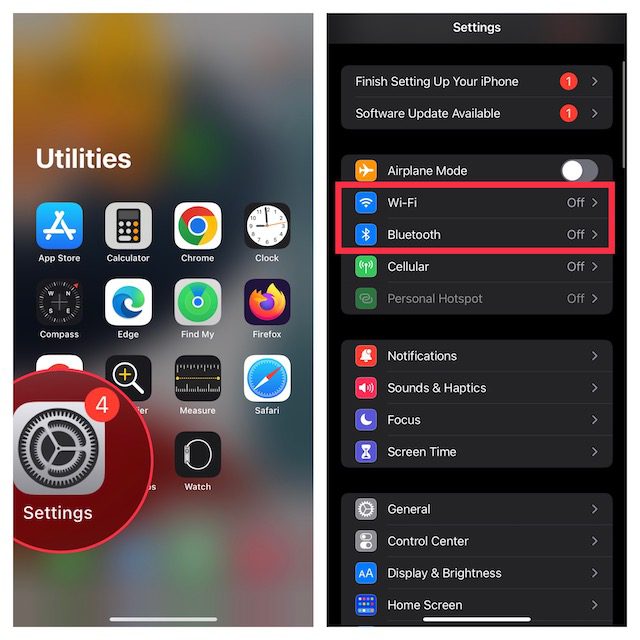
- На Mac: клацніть меню Wi-Fi і Bluetooth у верхньому правому куті рядка меню, а потім вимкніть або ввімкніть перемикачі.
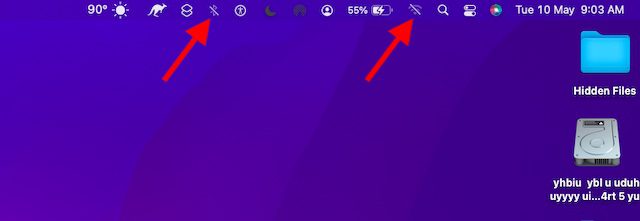
- Тепер перезавантажте всі свої пристрої та спробуйте скопіювати та вставити ще раз, щоб перевірити, чи Universal Clipboard знову працює належним чином. Якщо це не так, перейдіть до наступного кроку.
3. Увімкніть спільний доступ до Bluetooth на вашому Mac
Враховуючи, що Bluetooth відіграє ключову роль у роботі універсального буфера обміну, активація спільного доступу через Bluetooth на Mac може вирішити цю проблему.
- Перейдіть до програми «Системні налаштування» (по черзі клацніть меню Apple у верхньому лівому куті екрана та виберіть «Системні налаштування») і натисніть «Спільний доступ».

- Тепер переконайтеся, що прапорець ліворуч від Bluetooth Sharing поставлено.

Спробуйте скопіювати щось на свій iPhone і вставити на свій Mac. Якщо це працює, універсальний буфер обміну виправлено; радій! Якщо ні, перегляньте наступне можливе рішення.
4. Вимкніть/Увімкніть передачу
Іноді все, що вам потрібно зробити, щоб вирішити проблеми з універсальним буфером обміну, це просто вимкнути/ввімкнути Handoff. Для тих, хто не знайомий, Handoff дозволяє запускати щось на одному пристрої та підбирати це на інших пристроях, синхронізованих з тим самим обліковим записом iCloud. Таким чином, ви можете легко перемикатися з одного пристрою на інший.
- На iPhone та iPad перейдіть у програму Налаштування та торкніться Загальні.

- Тепер торкніться AirPlay & Handoff, а потім вимкніть перемикач.

- На Mac запустіть «Системні налаштування» та натисніть «Загальні».

- Тепер зніміть прапорець зліва від пункту Дозволити передачу між цим Mac і вашими пристроями iCloud.

- Потім перезавантажте всі свої пристрої, а потім увімкніть Handoff.
Універсальний буфер обміну зараз має бути виправлений разом із іншими функціями Handoff, які раніше не працювали. Однак якщо ви все ще стикаєтеся з проблемою копіювання вмісту між iPhone і Mac, читайте далі.
5. Скиньте налаштування Bluetooth
Комп’ютери Mac відомі своїми дивними проблемами Bluetooth. Таким чином, існує ймовірність того, що Universal Clipboard не працює між вашим iPhone і Mac через випадковий збій Bluetooth. Скидання налаштувань Bluetooth на вашому Mac може вирішити такі проблеми. Ось як це зробити.
- Відкрийте Finder на своєму Mac. Після цього натисніть меню Go вгорі. Тепер, утримуючи клавішу alt/option, натисніть у меню Бібліотека.

- Тепер виберіть папку «Параметри».

- Далі введіть Bluetooth у верхньому правому вікні пошуку та натисніть Налаштування.
- Далі виберіть усі файли налаштувань (Command+A) та перемістіть їх у кошик.

- Після очищення кошика перезавантажте свій Mac.
6. Скиньте налаштування мережі
Якщо ваш iPhone стикається з проблемами, пов’язаними з мережею, універсальний буфер обміну може не працювати. Найпростіший спосіб усунути проблеми з мережею на iOS – скинути налаштування мережі. Тож обов’язково спробуйте і це.
- Перейдіть до програми «Налаштування» на своєму iPhone або iPad і виберіть «Загальні».

- Тепер прокрутіть униз і торкніться Перенести або Скинути iPhone/iPad.

- Далі торкніться Скинути та виберіть Скинути налаштування мережі.

- Тепер вам може бути запропоновано ввести пароль свого пристрою або екранного часу. Потім знову натисніть Скинути налаштування мережі у спливаючому вікні, щоб підтвердити.

7. Вийдіть із Apple ID та знову ввійдіть
Якщо універсальний буфер обміну все ще не працює, настав час спробувати вийти з Apple ID і знову ввійти.
- На iPhone та iPad відкрийте програму Налаштування та торкніться банера Apple ID.

- Тепер торкніться Вийти. Після цього не забудьте зберегти копію всіх важливих даних, щоб не втратити їх. Потім знову торкніться «Вийти» у верхньому правому куті екрана.

- Далі поверніться до налаштувань і ввійдіть, використовуючи свій Apple ID. Переконайтеся, що ваші пристрої ввійшли в той самий обліковий запис iCloud.
8. Оновіть свій iPhone, iPad і Mac
Іноді виникають програмні збої, які виправляються в наступних незначних/точкових оновленнях. Тому завжди корисно перевірити наявність будь-якого доступного оновлення програмного забезпечення для вашого iPhone та Mac, щоб виправити такі проблеми, як універсальний буфер обміну, який не працює.
Оновіть iPhone
- На iPhone та iPad перейдіть до програми «Налаштування» та виберіть «Загальні».

- Тепер торкніться «Оновлення програмного забезпечення», а потім завантажте та встановіть останню версію iOS/iPadOS.

Оновіть Mac
- На Mac відкрийте програму «Системні налаштування» та натисніть «Оновлення програмного забезпечення».

- Якщо є доступне оновлення, оновіть свій Mac як зазвичай.

9. Скиньте буфер обміну вашого Mac
Якщо Universal Clipboard не працює на вашому Mac навіть після оновлення програмного забезпечення, скиньте буфер обміну вашого Mac. За допомогою команд терміналу досить легко скинути буфер обміну в macOS.
- Запустіть програму Terminal на своєму Mac. Просто натисніть Command+Пробіл -> введіть термінал і відкрийте його.

- Тепер скопіюйте наступну команду та вставте її в термінал.
pbcopy < /dev/null
- Потім натисніть клавішу Enter, щоб очистити буфер обміну вашого Mac.

Тепер спробуйте скористатися універсальним буфером обміну, щоб дізнатися, чи подолали ви цю проблему. Сподіваємося, це усуне всі проблеми, з якими ви стикалися з копіюванням, вставляючи вміст між iPhone і Mac.
Універсальний буфер обміну не працює на Mac і iPhone/iPad. Проблема вирішена
Таким чином, ви можете виправити зламаний універсальний буфер обміну на своєму пристрої iOS або macOS. У більшості випадків ви можете усунути неполадки з цією функцією безперервності, подбавши про вимоги та скинувши такі параметри, як Wi-Fi, Bluetooth і Handoff. Крім того, вихід із Apple ID та повторний вхід також працюють досить надійно. До речі, розкажіть нам про хитрість, яка дозволила вам подолати цю проблему. І якщо щось інше (не згадане в цьому посібнику) врятувало вас, не забудьте також поділитися цією порадою.