Усунення проблем з універсальним буфером обміну між iPhone та Mac
Функція “Універсальний буфер обміну” від Apple надає можливість безперешкодного копіювання та вставляння даних між різними пристроями. Незалежно від того, чи це текст, зображення, відео або посилання, ви можете легко переносити вміст між вашим iPhone та Mac. Однак, часом ця функція може працювати не так, як очікується, або взагалі не працювати. У цій статті ми розглянемо дев’ять ефективних способів вирішення проблем з універсальним буфером обміну між вашим iPhone та Mac.
9 способів відновлення роботи універсального буфера обміну на iPhone та Mac
Як і з будь-якими іншими технічними несправностями на пристроях Apple, існує ряд дій для усунення проблем з універсальним буфером обміну. Ми розташували ці рішення у порядку від найпростіших до складніших. Ви можете скористатися змістом, щоб перейти безпосередньо до цікавлячого вас способу.
1. Перевірка сумісності пристроїв
Перш за все, переконайтеся, що ваші пристрої Apple підтримують функцію універсального буфера обміну.
Моделі iPhone та iPad, що підтримують універсальний буфер обміну
- iPhone 5 та новіші моделі
- iPad 4-го покоління та новіші моделі
- Усі моделі iPad Air
- Усі моделі iPad Pro
- iPad mini 2 та новіші моделі
- iPod touch 6-го покоління та новіші моделі
Важливо: Переконайтеся, що на ваших iPhone, iPad або iPod touch встановлена операційна система iOS 10 або новіша.
Моделі Mac, що підтримують універсальний буфер обміну
- MacBook 2015 року та новіші моделі
- MacBook Pro 2012 року та новіші моделі
- MacBook Air 2012 року та новіші моделі
- Mac mini 2012 року та новіші моделі
- Mac Pro 2013 року та новіші моделі
- iMac 2012 року та новіші моделі
- Усі моделі iMac Pro
- Mac Studio
Важливо: На вашому Mac повинна бути встановлена macOS High Sierra або новіша версія. Функція “Універсальний буфер обміну” залежить від близькості пристроїв, тому вони повинні знаходитись поруч.
2. Перезапуск Wi-Fi та Bluetooth
Оскільки Wi-Fi та Bluetooth є ключовими для роботи “Універсального буфера обміну”, варто спробувати перезапустити їх.
- На iPhone та iPad: Відкрийте “Налаштування” -> “Wi-Fi” та “Bluetooth”, потім вимкніть та знову ввімкніть перемикачі.
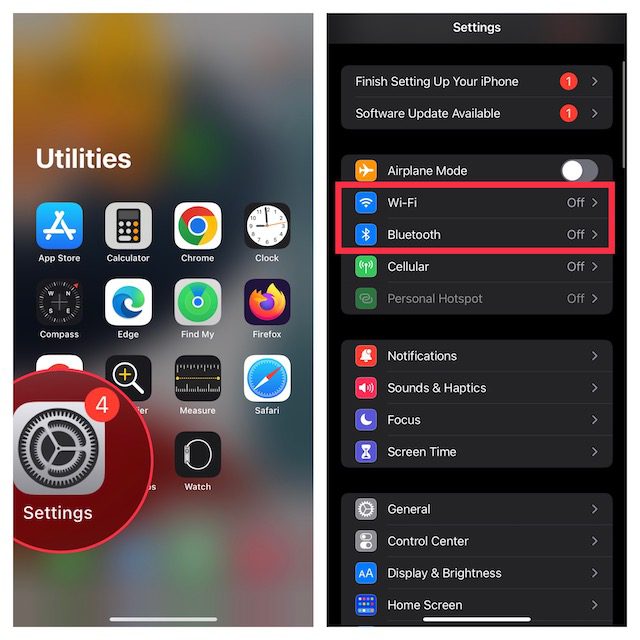
- На Mac: Клацніть на іконки Wi-Fi та Bluetooth у верхньому правому куті меню, потім вимкніть та знову ввімкніть перемикачі.
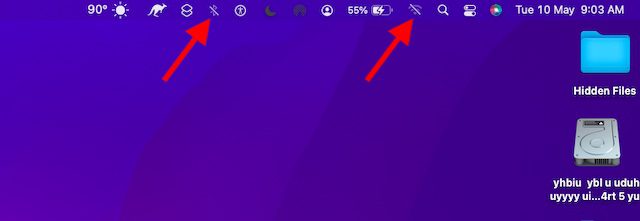
- Перезавантажте усі свої пристрої. Після цього спробуйте скопіювати та вставити вміст, щоб перевірити, чи функція знову працює. Якщо проблема не вирішена, перейдіть до наступного кроку.
3. Активація спільного доступу Bluetooth на Mac
Оскільки Bluetooth відіграє важливу роль у роботі “Універсального буфера обміну”, включення спільного доступу через Bluetooth може допомогти.
- Відкрийте “Системні налаштування” (натисніть на меню Apple у верхньому лівому куті, потім виберіть “Системні налаштування”), та оберіть “Спільний доступ”.

- Переконайтеся, що опція “Спільний доступ Bluetooth” відзначена.

Після цього спробуйте скопіювати дані на iPhone та вставити їх на Mac. Якщо це працює, проблема вирішена. Якщо ні, перейдіть до наступного способу.
4. Перезапуск функції Handoff
Іноді просте перезавантаження Handoff може допомогти вирішити проблеми з “Універсальним буфером обміну”. Handoff дозволяє розпочати роботу на одному пристрої та продовжити на іншому, підключеному до того ж облікового запису iCloud.
- На iPhone та iPad: Перейдіть у “Налаштування” -> “Загальні”.

- Оберіть “AirPlay та Handoff”, потім вимкніть перемикач.

- На Mac: Запустіть “Системні налаштування” та оберіть “Загальні”.

- Зніміть прапорець зліва від “Дозволити Handoff між цим Mac та вашими пристроями iCloud”.

- Перезавантажте всі пристрої, потім знову увімкніть Handoff.
Після цього “Універсальний буфер обміну” та інші функції Handoff повинні працювати належним чином. Якщо проблема не зникла, перейдіть до наступного кроку.
5. Скидання налаштувань Bluetooth на Mac
Mac відомі своїми проблемами з Bluetooth. Можливо, саме збій Bluetooth спричиняє проблеми з універсальним буфером обміну. Скидання налаштувань Bluetooth може допомогти.
- Відкрийте Finder. Натисніть меню “Перехід” у верхній частині екрана. Утримуючи клавішу Option/Alt, оберіть “Бібліотека”.

- Оберіть папку “Preferences”.

- У верхньому правому вікні пошуку введіть “Bluetooth” та натисніть “Preferences”.
- Виділіть усі файли налаштувань (Command + A) та перемістіть їх до кошика.

- Очистіть кошик та перезавантажте Mac.
6. Скидання налаштувань мережі на iPhone
Проблеми з мережею на iPhone можуть впливати на роботу “Універсального буфера обміну”. Скидання налаштувань мережі може допомогти вирішити ці проблеми.
- Відкрийте “Налаштування” на iPhone або iPad та оберіть “Загальні”.

- Прокрутіть вниз та оберіть “Перенести або Скинути iPhone/iPad”.

- Натисніть “Скинути” та виберіть “Скинути налаштування мережі”.

- Можливо, знадобиться ввести пароль пристрою або час екрану. Потім знову натисніть “Скинути налаштування мережі” для підтвердження.

7. Вихід та повторний вхід в Apple ID
Якщо “Універсальний буфер обміну” все ще не працює, спробуйте вийти зі свого Apple ID та знову увійти.
- На iPhone та iPad: Відкрийте “Налаштування” та натисніть на банер Apple ID.

- Натисніть “Вийти”. Збережіть копії важливих даних, щоб уникнути їх втрати. Потім знову натисніть “Вийти” у верхньому правому куті.

- Поверніться до налаштувань та увійдіть у свій Apple ID. Переконайтеся, що пристрої входять до одного облікового запису iCloud.
8. Оновлення програмного забезпечення
Програмні збої часто виправляються в оновленнях. Тому перевірте наявність оновлень для iPhone та Mac.
Оновлення iPhone
- На iPhone та iPad: Відкрийте “Налаштування” -> “Загальні”.

- Оберіть “Оновлення ПЗ” та завантажте й встановіть останню версію iOS/iPadOS.

Оновлення Mac
- На Mac: Відкрийте “Системні налаштування” та оберіть “Оновлення ПЗ”.

- Якщо є доступне оновлення, оновіть Mac як зазвичай.

9. Скидання буфера обміну на Mac
Якщо “Універсальний буфер обміну” не працює навіть після оновлення, скиньте буфер обміну на Mac.
- Запустіть “Термінал” на Mac. (Command + Пробіл -> введіть “Термінал” та відкрийте його).

- Скопіюйте та вставте у термінал наступну команду:
pbcopy < /dev/null
- Натисніть Enter, щоб очистити буфер обміну.

Після цього спробуйте скористатися “Універсальним буфером обміну”. Сподіваємося, це вирішить усі проблеми з копіюванням та вставленням.
Підсумок: Вирішення проблем з універсальним буфером обміну між Mac, iPhone та iPad
Отже, ви можете виправити проблеми з універсальним буфером обміну на вашому пристрої iOS або macOS. У більшості випадків ви можете вирішити проблеми, дотримуючись вимог, перезапускаючи Wi-Fi, Bluetooth та Handoff. Вихід та повторний вхід в Apple ID також є ефективним рішенням. Якщо у вас є інші поради, які допомогли вам вирішити проблему, поділіться ними з нами.