Ключові висновки
- Інструмент Microsoft Dictate дозволяє користувачам створювати чернетки електронних листів у Outlook за допомогою голосових команд і розпізнавання голосу за допомогою штучного інтелекту.
- Інструмент «Диктувати» в Microsoft 365 Outlook пропонує додаткові функції, наприклад додавання одержувачів і тем за допомогою голосових команд.
- Хоча інструмент Dictate працює краще в Microsoft 365 Outlook, інші версії Outlook можуть мати несумісні результати з їхніми власними інструментами Dictate.
Якщо вам важко користуватися руками або ви просто хочете дати пальцям відпочити, інструменти для диктування стануть порятунком. Корпорація Майкрософт додала новий інструмент диктування для Outlook, який дозволяє створювати чернетки ваших електронних листів лише за допомогою мікрофона. Але чи варте його використання часу та зусиль?
 Автор зображення: pavel89l/Shutterstock
Автор зображення: pavel89l/Shutterstock
Інструмент «Диктувати» Microsoft Outlook дозволяє використовувати мікрофон для написання електронних листів. Після ввімкнення все, що ви говорите в мікрофон, буде записано в тексті електронного листа. Це хороший варіант для людей, яким важко друкувати, або тих, хто вважає за краще диктувати свої думки, а не друкувати їх.
Інструмент Outlook Dictate трохи відрізняється від використання програми для диктування в Windows для написання електронної пошти.
По-перше, ви можете використовувати інструмент Outlook Dictate для виконання дій, пов’язаних з електронною поштою, наприклад надсилання електронного листа, додавання інших людей до списку одержувачів або написання теми.
По-друге, анонс функції на Інсайдер Microsoft 365 стверджує, що функція диктування Outlook використовує «голосові команди з підтримкою штучного інтелекту», що натякає на те, що під капотом відбувається трохи більше обробки порівняно з іншими програмами для перетворення мови в текст.
Перш ніж почати, варто ще раз перевірити, чи Outlook підтримує вашу мову. Ви можете переглянути повний список мов на Підтримка Microsoft.
Як отримати доступ до голосового диктування в Microsoft Outlook
Щоб розпочати роботу з Dictate, відкрийте нову чернетку або дайте відповідь у Microsoft 365 Outlook або Outlook для Інтернету. Натисніть кнопку «Повідомлення» на верхній панелі.
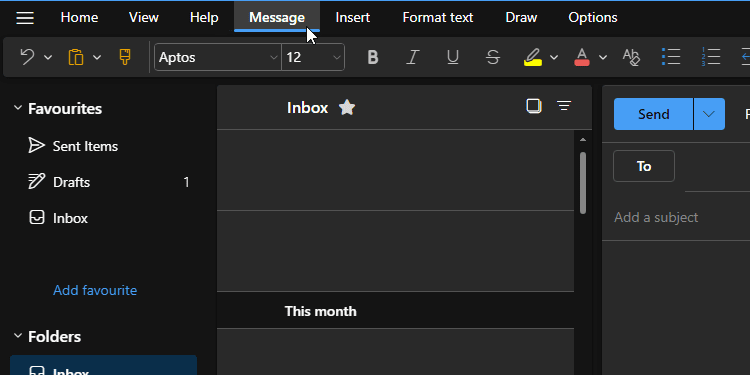
Тепер натисніть кнопку «Диктувати» на панелі, що з’явиться. Він виглядає як маленький блакитний мікрофон і з’являється в правій частині панелі. Ви також можете натиснути маленьку стрілку праворуч від мікрофона, щоб вибрати мову введення
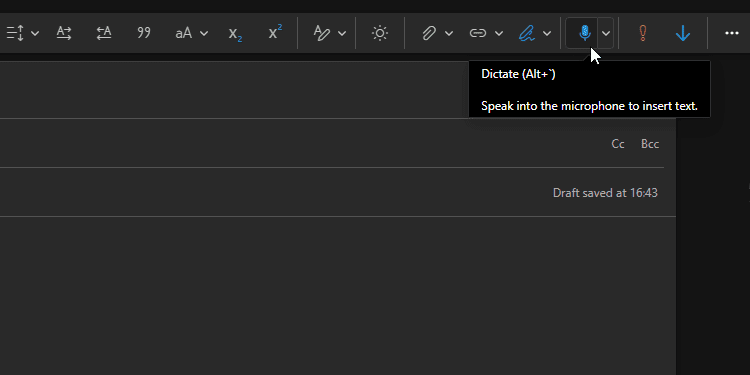
Outlook дасть вам звукову підказку, коли Dictate почне прослуховувати ваш мікрофон. Тепер все, що ви скажете, буде написано в електронному листі. Якщо ви хочете припинити диктувати, знову натисніть кнопку мікрофона.
Як використовувати голосовий диктант у Microsoft Outlook
Коли мікрофон увімкнено, ви можете контролювати електронну пошту. Якщо ви використовуєте версію Outlook Microsoft 365, ви можете сказати «Додати [name] до електронного листа», щоб додати когось до списку одержувачів, або «Додати [name] до CC/BCC», щоб додати людей до полів CC або BCC відповідно. Коли одержувачі налаштовані, ви можете сказати «Установити поле теми на [subject]”, щоб указати правильну тему електронної пошти.
В інших версіях Outlook наведені вище команди можуть не працювати. Однак ви можете використовувати інструмент «Диктувати» для написання електронних листів. Поки піктограма мікрофона показує, що ви активні, усе, що ви скажете, буде записано в тілі електронного листа.
Ви повинні дати диктанту невеликі вказівки. Якщо ви хочете закінчити речення знаком оклику, вам потрібно поставити «знак оклику» в кінці. Наприклад, якщо ви скажете «Я знайшов для вас ідеальний подарунок, знак оклику» додасте один у кінці вашого речення. Таким же чином можна додати валюту та математичні символи.
Коли ви закінчите, якщо ви використовуєте Microsoft 365, ви зможете надіслати електронний лист голосом. Просто скажіть «надіслати електронний лист», а потім скажіть «так», коли Outlook запитає, чи ви впевнені.
Чи варто використовувати голосовий диктант у Microsoft Outlook?
Інструменти голосового диктування чудові на папері, але якщо вони не роблять того, що ви хочете, вони можуть вас дуже швидко розчарувати. Таким чином, я спробував цю функцію, щоб побачити, наскільки добре вона працює.
Я вважав цю функцію дещо обмеженою, коли використовував її поза Outlook у Microsoft 365. Туди не було додано жодної з цікавих функцій, а точність голосового диктування була не дуже високою. Він також іноді пропускав сказані мною слова, неправильно вказував слова або вимикав мікрофон під час моїх розмов.
Моя думка повністю змінилася, коли я завантажив Microsoft 365 і використав там Outlook. Тепер, коли всі корисні функції були готові до використання, я міг налаштувати одержувачів, тему та почати писати електронний лист за допомогою голосових команд, і Outlook не зрозумів мене неправильно. Це однозначно одна з моїх найкращих функцій у програмі Microsoft 365.
Коли ви використовуєте Dictate у Microsoft 365, коли ви вмикаєте мікрофон, з’являється невелика панель. Я настійно рекомендую натиснути гвинтик на цій панелі та вибрати Увімкнути автоматичну пунктуацію, оскільки він чудово вгадав, де я хочу додати коми, коли обробив те, що я сказав.
Загалом я вважаю, що функцію диктування Outlook варто використовувати в Microsoft 365. Якщо ви плануєте писати електронні листи за допомогою цього інструменту, я рекомендую звернутися до Аккаунт Майкрософт, завантаження Microsoft 365, а потім використання Outlook через центр Microsoft 365. Однак інші версії Outlook мають досить непогані результати з власними інструментами Dictate.
