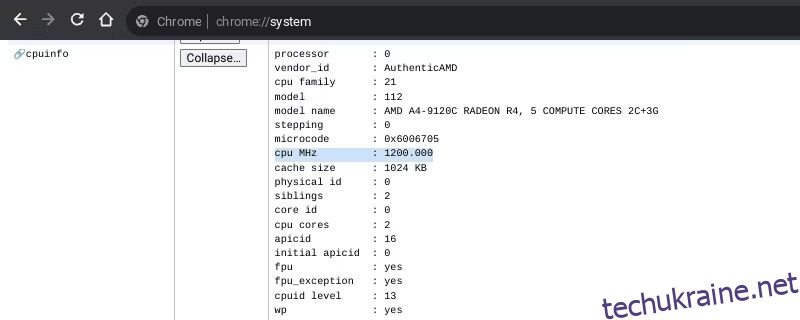Ключові висновки
- Встановлення Windows на Chromebook дає доступ до ширшого спектру програм, але остерігайтеся потенційних апаратних обмежень.
- Перш ніж намагатися завантажити Windows, переконайтеся, що ваш Chromebook відповідає необхідним системним вимогам.
- Після встановлення Windows обов’язково встановіть необхідні драйвери, щоб налаштувати та оптимізувати налаштування.
Windows 10 є універсальним і потужним конкурентом ChromeOS. Хоча ваш Chromebook може не постачатися з Windows, ви все одно можете встановити ОС, дотримуючись простого процесу.
Як встановлення Windows змінить ваш Chromebook
Установлення Windows на ваш Chromebook звільнить ваш пристрій від обмежень ОС Chrome і надасть вам доступ до фантастично великого вибору програм Windows. На жаль, не позбавлений і недоліків.
Windows є вимогливою операційною системою, тож ви можете виявити, що апаратне забезпечення вашого Chromebook, якого раніше було достатньо, недостатньо потужне, щоб узагалі працювати з Windows. Навіть після успішного створення того, що деякі називають «Chrultrabook», ви можете врешті-решт віддати перевагу ChromeOS.
Попереджаємо, що вам потрібно буде позбутися ОС Chrome, якщо у вас немає двох дисків — подвійне завантаження ОС Chrome і Windows на одному диску неможливо.
Перш ніж завантажувати Windows 10, вам також слід переконатися на chrome://system, що ваш Chromebook має принаймні 20 ГБ вільного місця на жорсткому диску, 2 ГБ оперативної пам’яті та 1 ГГц процесорної потужності, хоча бажано більше.
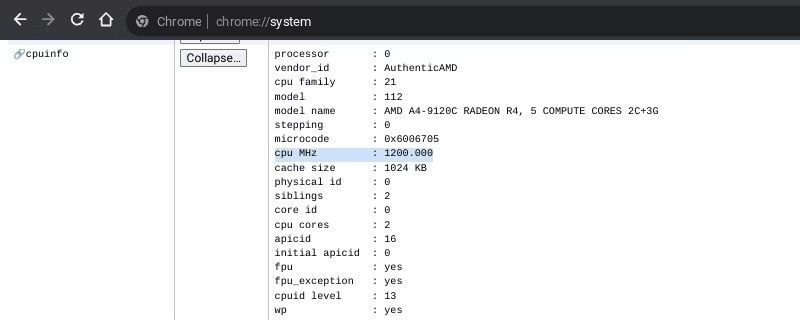
Завантажувати Windows на Chromebook ризиковано, а перевстановлювати ChromeOS складно. Зважте потенційний ризик для свого Chromebook і гарантії та встановлюйте Windows 10 з обережністю.
Завантажте Windows і підготуйте завантажувальний USB
Щоб установити Windows на Chromebook, потрібно завантажити офіційну версію Windows 10 ISO файл і підготуйте завантажувальний USB-диск для його запуску. Ви повинні створити цей інсталятор за допомогою окремого пристрою Windows або Linux.
Хоча ви можете створювати завантажувальні диски за допомогою Chromebook Recovery Tool, цей метод, здається, найкраще працює для дистрибутивів Linux. Зазвичай він не працює з Windows ISO, і, що ще гірше, Chromebook Recovery Utility переводить USB-накопичувачі в стан лише для читання, який неприємно повернути назад. Натомість вам слід створити інсталятор Windows 10 за допомогою Rufus або подібної програми.
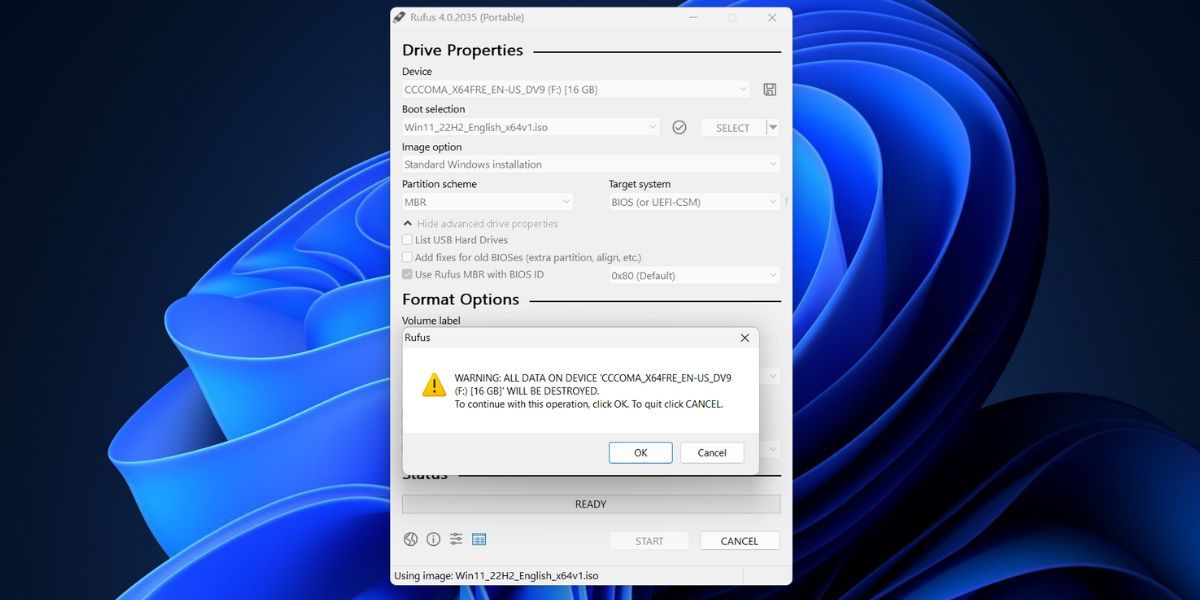
Увійдіть у режим розробника та встановіть мікропрограму UEFI
Коли ви підготуєте завантажувальний USB, вам потрібно буде вимкнути захист від запису на вашому Chromebook. Спосіб, який слід використовувати для цього, залежить від моделі вашого Chromebook, але ви можете визначити його, перевіривши MrChromebox.tech вікі. Дотримуйтесь порад, наведених за посиланням поруч із конкретною моделлю Chromebook.
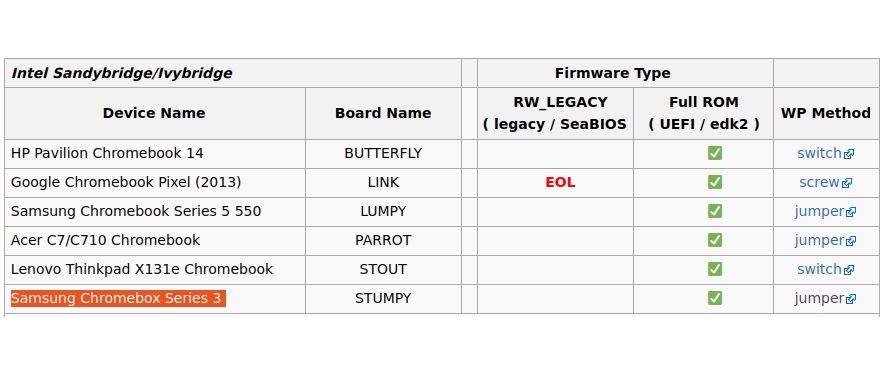
Перейдіть до встановлення мікропрограми UEFI:
cd; curl -LO mrchromebox.tech/firmware-util.sh && sudo bash firmware-util.sh
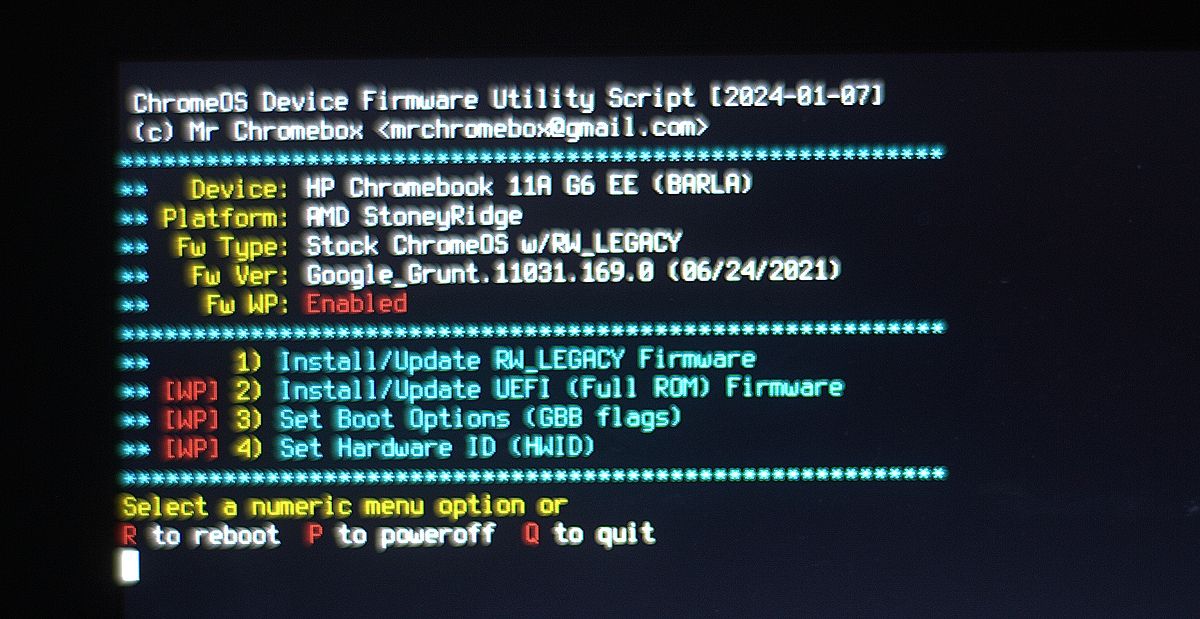
Нарешті з’явиться підказка із запитом, чи бажаєте ви створити резервну копію вашої стандартної мікропрограми. Це життєво важливо, оскільки дає змогу повернутися до ОС Chrome, якщо ви вирішите, що налаштування Chultrabook вам не підходить.
Коли ви завершите встановлення нової мікропрограми UEFI та створите резервну копію старої мікропрограми ChromeOS, ви готові розпочати інсталяцію Windows на Chromebook. Ви також можете скасувати внесені зміни, щоб вимкнути захист від запису, наприклад, ви можете перевстановити гвинт захисту від запису, якщо він є на вашому Chromebook.
Запустіть інсталятор Windows на Chromebook
Нарешті ви готові до встановлення Windows.
Виконайте інсталятор Windows:
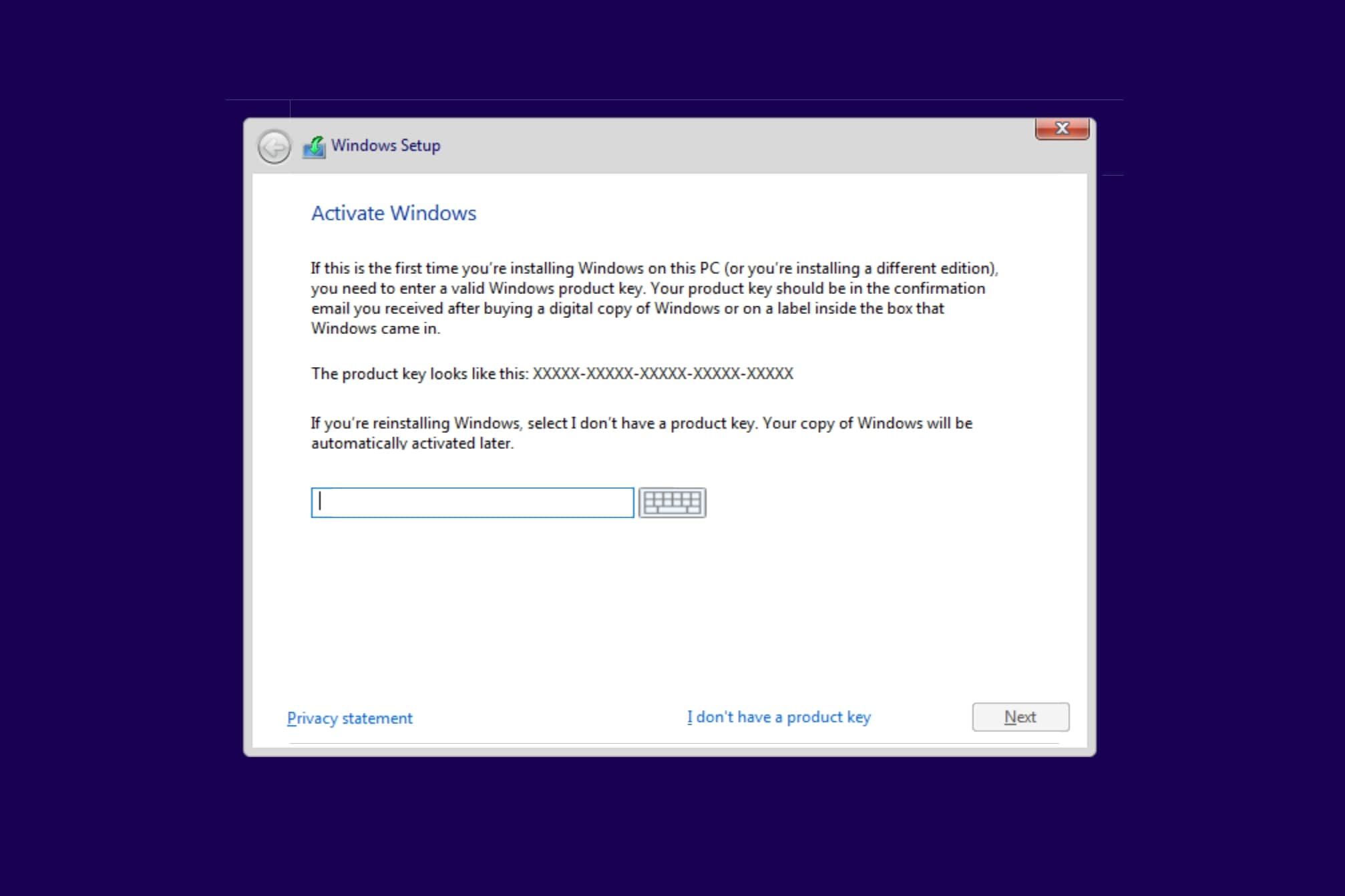
Коли ваш Chromebook перезавантажиться або повернеться до початку інсталятора, видаліть інсталятор USB і перезавантажте пристрій. Якщо інсталяція пройшла успішно, ваш Chromebook має завантажитися в останню підказку налаштування Windows.
Завантажте драйвери Windows і налаштуйте налаштування
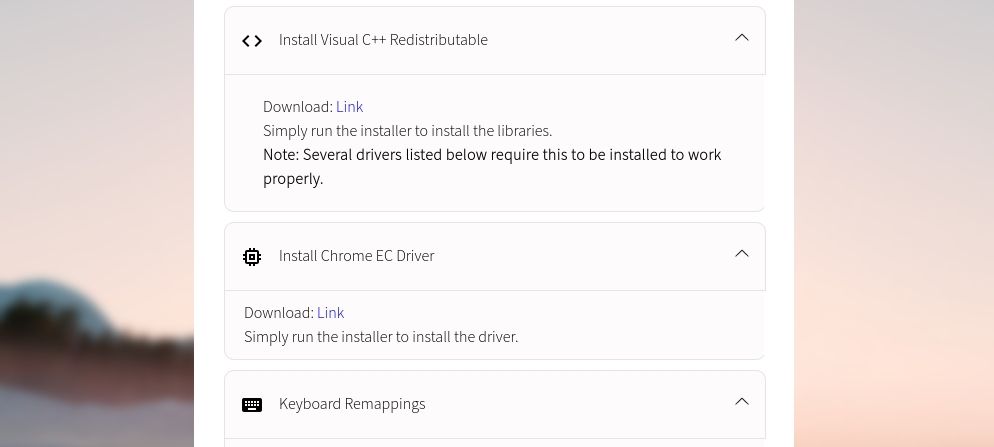
Хоча ви вже пройшли складний етап встановлення Windows на Chromebook, у вас ще є кілька драйверів, які потрібно встановити, перш ніж ваша нова операційна система буде готова до використання. Найпростіший спосіб пошуку потрібних драйверів для вашого Chromebook – використання Coolstar Помічник із встановлення Chromebook Windows.
Драйвери, які вам потрібно буде завантажити, залежать від пристрою, тому радимо довіряти навчальним посібникам, наданим вам Coolstar. Крім того, ви можете виконати основні кроки для налаштування Windows 10 і встановити кілька додаткових програм для налаштування Windows, якщо вас не влаштовують основні запропоновані параметри.