Контроль облікових записів користувачів (UAC) у Windows 10 іноді може спричиняти роздратування, особливо коли ви часто запускаєте програми, які потребують адміністративних прав. На щастя, існує можливість створити ярлик, який не буде виводити запит UAC.
Цей метод полягає у налаштуванні запланованого завдання для запуску необхідної програми з правами адміністратора. Після цього ви можете створити ярлик на робочому столі, який буде вказувати на виконання цього завдання, що дозволить уникнути запиту UAC при наступному запуску через ярлик.
Хоча існує технічна можливість повністю відключити запити UAC, це не є рекомендованим рішенням, оскільки це робить ваш комп’ютер вразливішим до потенційних загроз та шкідливого програмного забезпечення.
Слід зауважити, що для налаштування запланованого завдання все ж необхідно підтвердити запит UAC, який надає права адміністратора. Таким чином, цей підхід не є обходом системи безпеки.
Створення запланованого завдання
Щоб відкрити Планувальник завдань, натисніть кнопку “Пуск”, введіть “Планувальник завдань” у пошуковому рядку та виберіть відповідний результат.
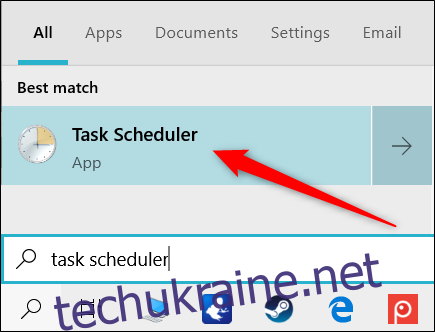
У вікні Планувальника завдань натисніть “Створити завдання” на панелі праворуч.
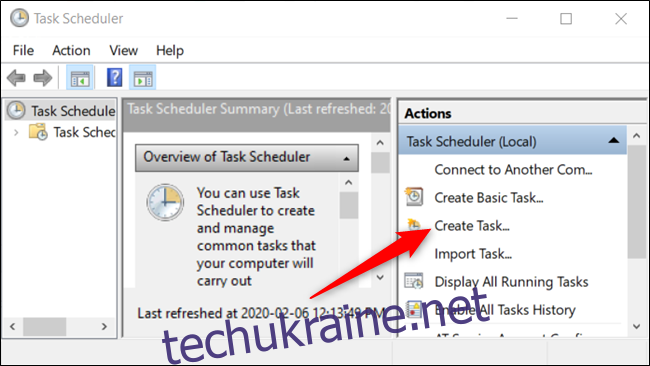
Присвойте завданню просту та зрозумілу назву (краще без пробілів), яку буде легко запам’ятати, та встановіть галочку навпроти “Виконувати з найвищими привілеями”. За бажанням можна додати короткий опис.
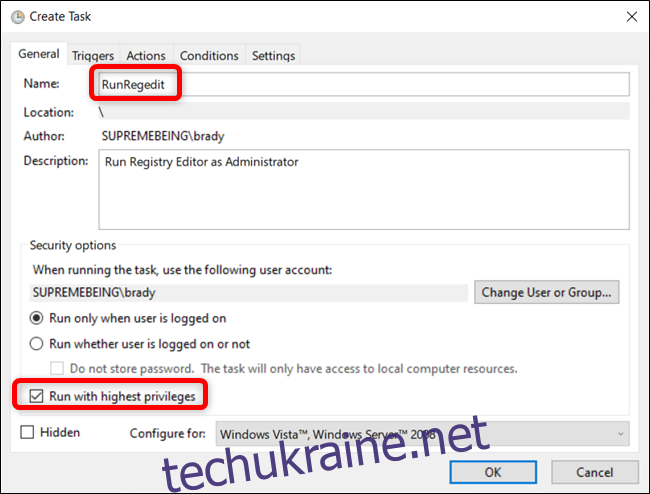
За замовчуванням, якщо ви налаштовуєте завдання на ноутбуці, Планувальник завдань не буде його запускати, якщо комп’ютер не підключено до мережі змінного струму. Якщо цю опцію не вимкнути, завдання не буде запускати програму при натисканні ярлика і залишиться в стані “Очікування”, доки ви не підключитеся до мережі змінного струму.
Перейдіть на вкладку “Умови” та зніміть галочку біля “Запускати завдання лише тоді, коли комп’ютер підключено до мережі змінного струму”.
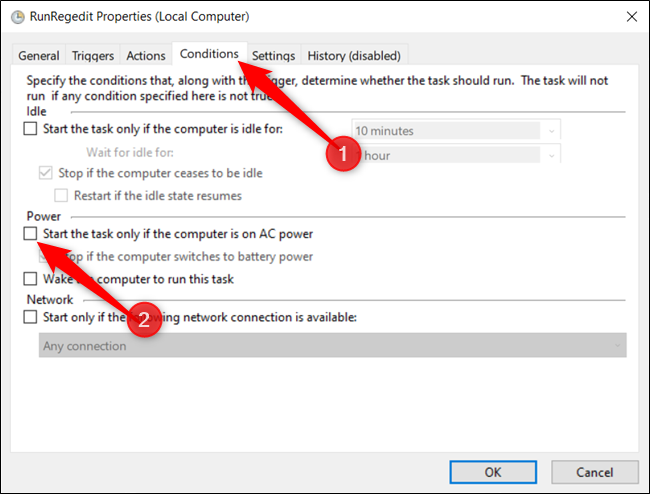
Далі перейдіть на вкладку “Дії” та натисніть кнопку “Створити”, щоб додати нову дію для завдання.
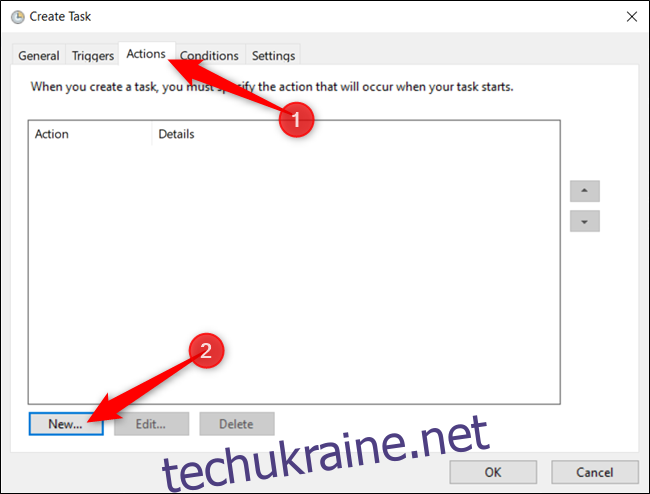
Натисніть “Огляд”, щоб вибрати програму, яку потрібно запустити при виконанні завдання.
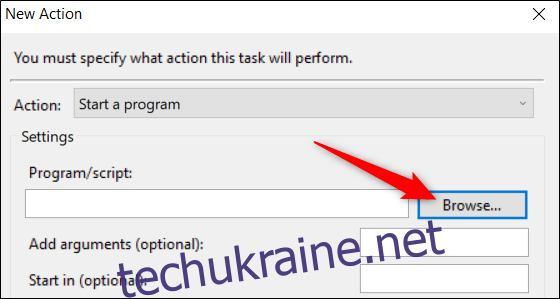
Знайдіть потрібну програму в Провіднику файлів і натисніть “Відкрити”.
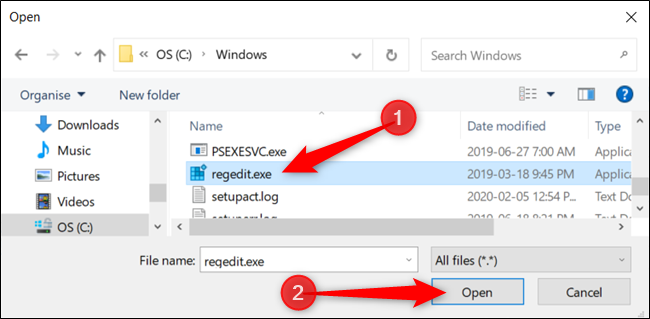
Натисніть “ОК”, щоб зберегти внесені зміни.
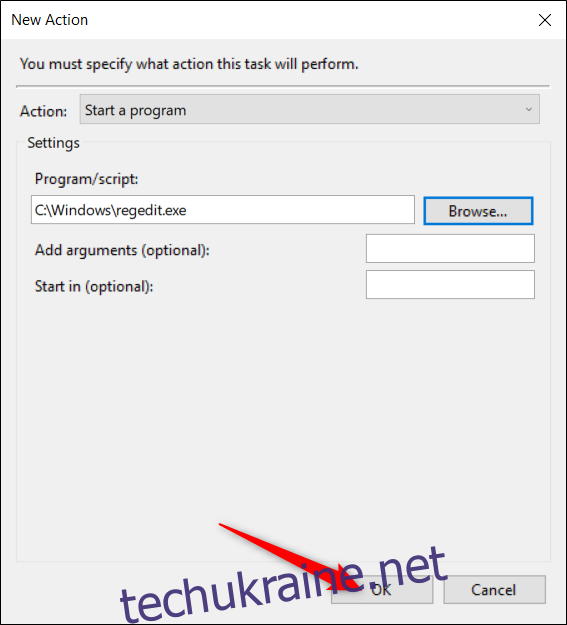
Натисніть “ОК” ще раз, щоб завершити створення завдання.
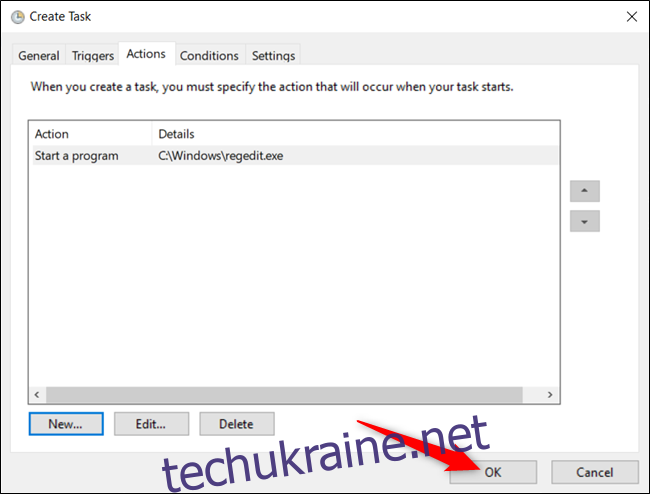
На цьому створення завдання завершено. Щоб переконатися, що завдання виконується належним чином, перейдіть до “Бібліотеки планувальника завдань”, клацніть правою кнопкою миші на завданні та виберіть “Виконати” в контекстному меню.
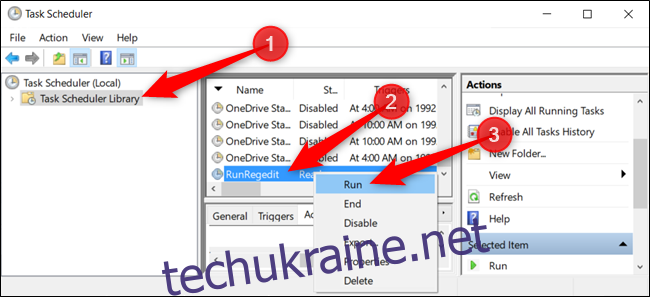
Після успішного виконання всіх необхідних дій закрийте Планувальник завдань, запам’ятавши назву створеного вами завдання.
Створення ярлика для запуску завдання
Тепер, коли завдання, яке запускає програму, успішно створено, потрібно зробити ярлик для його запуску.
Клацніть правою кнопкою миші на вільному місці на робочому столі та виберіть “Створити” > “Ярлик” у контекстному меню.
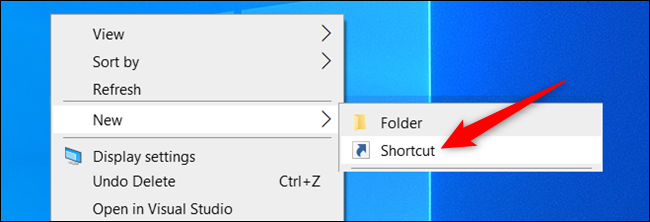
У вікні, що з’явиться, введіть команду для запуску запланованого завдання, замінивши `<taskname>` на ім’я вашого завдання. Обов’язково використовуйте лапки навколо імені завдання. Команда має виглядати так:
schtasks /run /tn "<taskname>"
Після введення команди натисніть “Далі”.
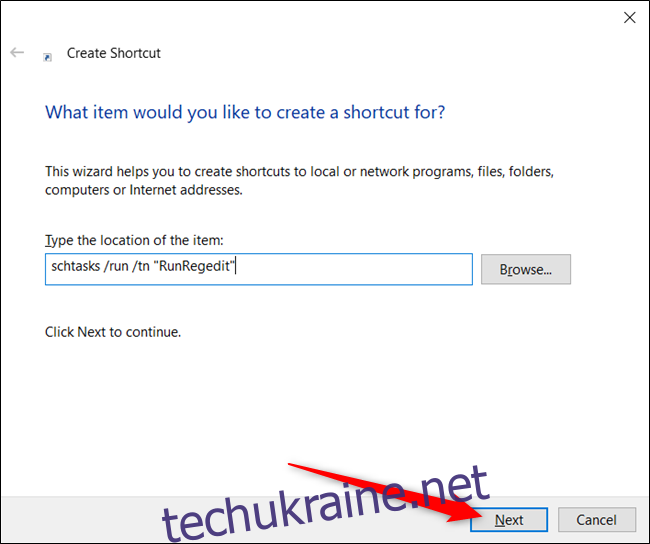
Присвойте новому ярлику зрозумілу назву та натисніть “Готово”, щоб створити його.
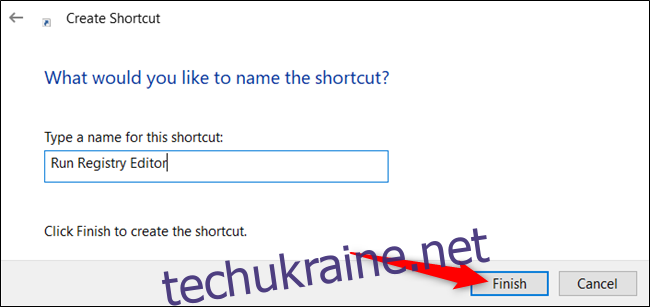
Тепер на робочому столі є ярлик, який запускає завдання, а воно, в свою чергу, запускає програму з правами адміністратора без запиту UAC, коли ви двічі клацнете на ньому.
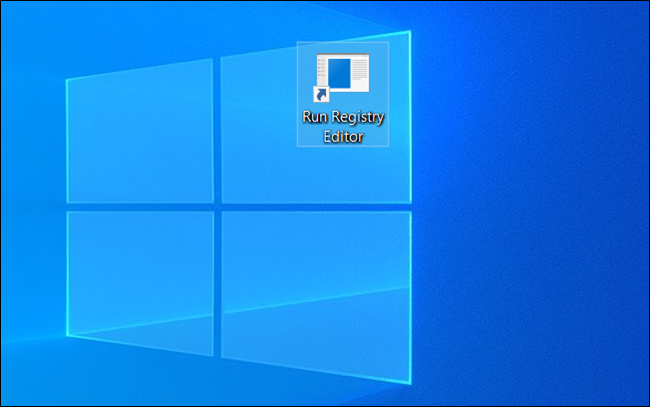
Але це ще не все. Щоб налаштувати ярлик, клацніть правою кнопкою миші та виберіть “Властивості” з контекстного меню.
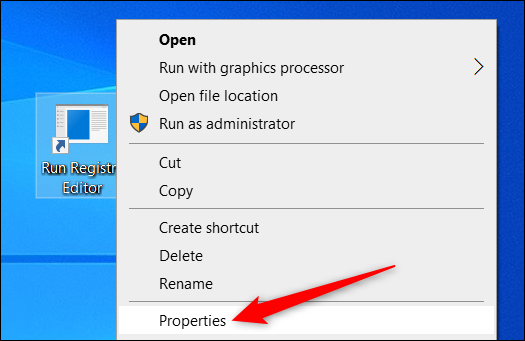
Оскільки ярлик запускає команду для виконання завдання, на мить відкриється командний рядок, виконає команду schtasks, а потім закриється перед запуском програми. Якщо бажаєте, можна налаштувати ярлик на мінімізацію при запуску, щоб командний рядок не з’являвся на екрані.
У випадаючому меню поруч з “Виконати” виберіть “Згорнутий”.
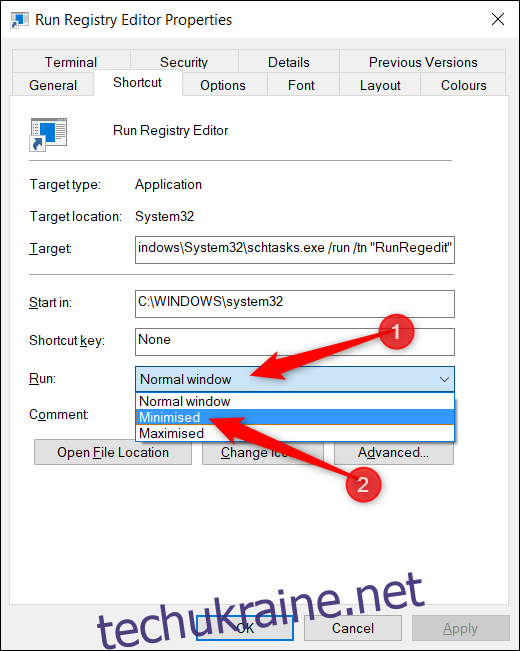
Натисніть “Змінити значок”, щоб налаштувати його зовнішній вигляд.
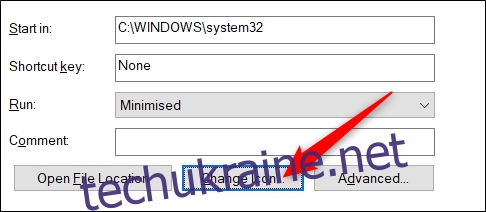
Якщо з’явиться таке попередження, просто натисніть “ОК”, щоб продовжити.
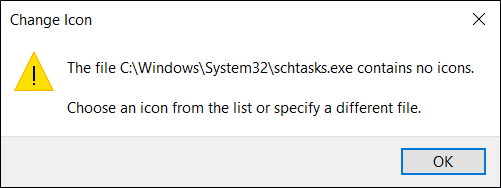
Тепер ви можете переглянути запропоновані значки або натиснути “Огляд” і вибрати програму, яку запускає завдання. Натисніть “Відкрити”, щоб побачити її значки.
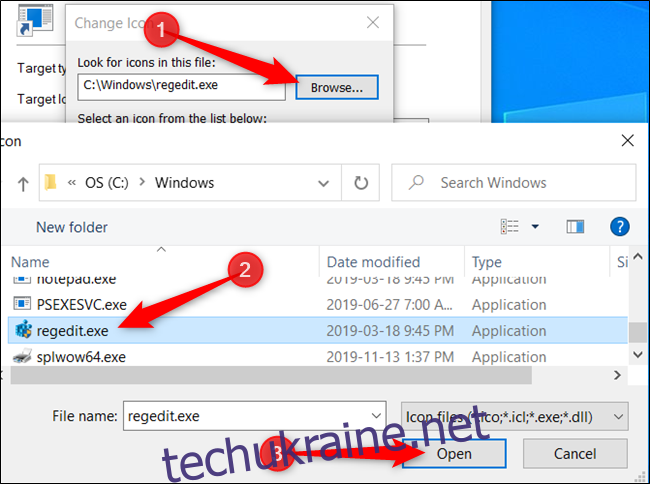
Виберіть значок програми та натисніть “ОК”, щоб зберегти зміни.
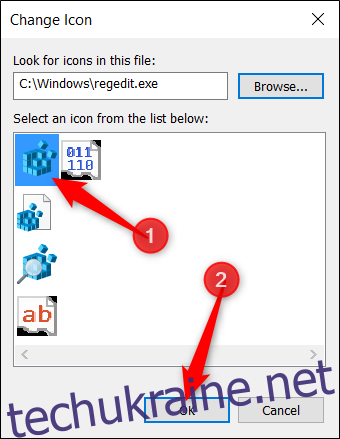
Натисніть “ОК” ще раз, щоб зберегти всі зміни та повернутися на робочий стіл.
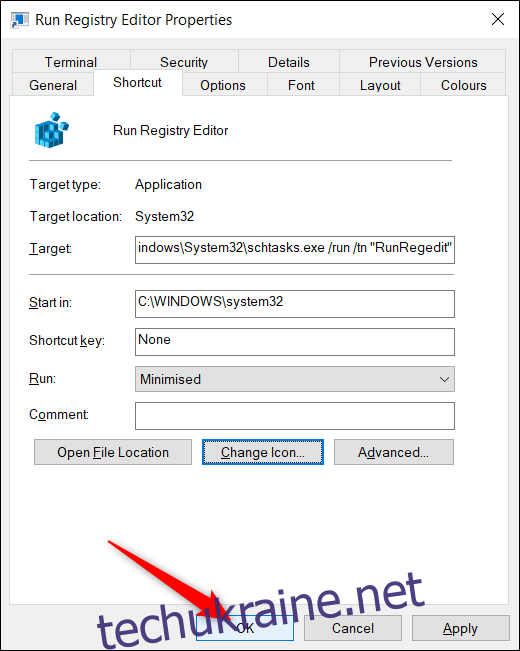
Тепер у вас є гарний ярлик, який навіть схожий на програму, яку ви запускаєте, і не має набридливого запиту UAC.

Ось і все. Повторіть цей процес для інших програм, які ви часто використовуєте, щоб уникнути запитів UAC.