Незалежно від того, чи є ви професійним фотографом із тисячами зображень із високою роздільною здатністю, власником малого бізнесу з важливими даними чи ентузіастом кіно з великою колекцією, наявність надійного та безпечного рішення для зберігання є важливою. Те саме стосується будь-якої особи, яка хоче безпечно зберігати та отримувати доступ до своїх даних із повною конфіденційністю. Тут грає роль мережеве сховище (NAS).
Хоча доступні комерційні версії, ви також можете створити свій власний NAS за допомогою Raspberry Pi 4 і ownCloud, що є більш економічно ефективним і доступним для налаштування.
Навіщо створювати власний NAS за допомогою Raspberry Pi та ownCloud?
Створення власного NAS надає кілька переваг порівняно з купівлею готового рішення:
- Ви можете налаштувати обсяг пам’яті відповідно до ваших потреб.
- Ви маєте повний контроль над своїми даними, вони зберігаються локально та безпечно.
- Ви можете використовувати сервер NAS для резервного копіювання даних з усіх пристроїв і захисту від випадкової втрати даних.
- Економічно та енергоефективно, оскільки ми використовуємо Raspberry Pi 4, який споживає 15 Вт при макс.
- Ви також можете використовувати сервер для інших служб, наприклад Plex
ownCloud — це популярне програмне рішення з відкритим вихідним кодом, яке дозволяє створювати власне хмарне сховище. Він забезпечує безпечний і простий у використанні інтерфейс для керування та доступу до ваших файлів з будь-якого місця, використовуючи будь-який пристрій, включаючи платформи Android, iOS, macOS, Linux і Windows.
Ви також можете синхронізувати свої файли на кількох пристроях і ділитися ними з іншими. Він також підтримує широкий спектр плагінів і розширень, що дозволяє розширити його функціональність і ввімкнути двофакторну автентифікацію для додаткової безпеки.
Крім того, ви можете створити персональне хмарне сховище своїми руками з віддаленим доступом або веб-сервер і розмістити веб-сайт на Raspberry Pi 4.
Речі, які вам знадобляться
Щоб створити власний NAS із Raspberry Pi 4 і ownCloud, вам знадобиться наступне:
- Raspberry Pi 4 із 4 ГБ або 8 ГБ оперативної пам’яті для оптимальної продуктивності
- NVME або SATA SSD з корпусом/роз’ємом USB
- Карта microSD класу 10 на 16 або 32 ГБ
- Блок живлення для Raspberry Pi 4
- Надійна гігабітна мережа (маршрутизатор) для підключення NAS до локальної мережі для високошвидкісної передачі даних
Крок 1. Налаштуйте Raspberry Pi 4 для NAS
По-перше, вам потрібно завантажити офіційний інструмент Raspberry Pi Imager, а потім виконати ці кроки, щоб встановити операційну систему.
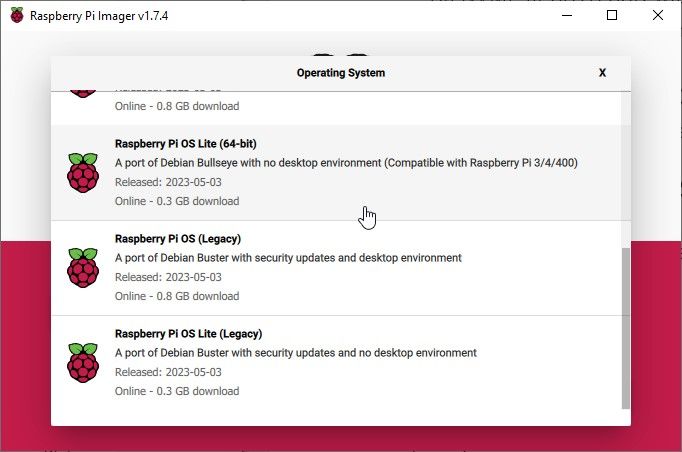
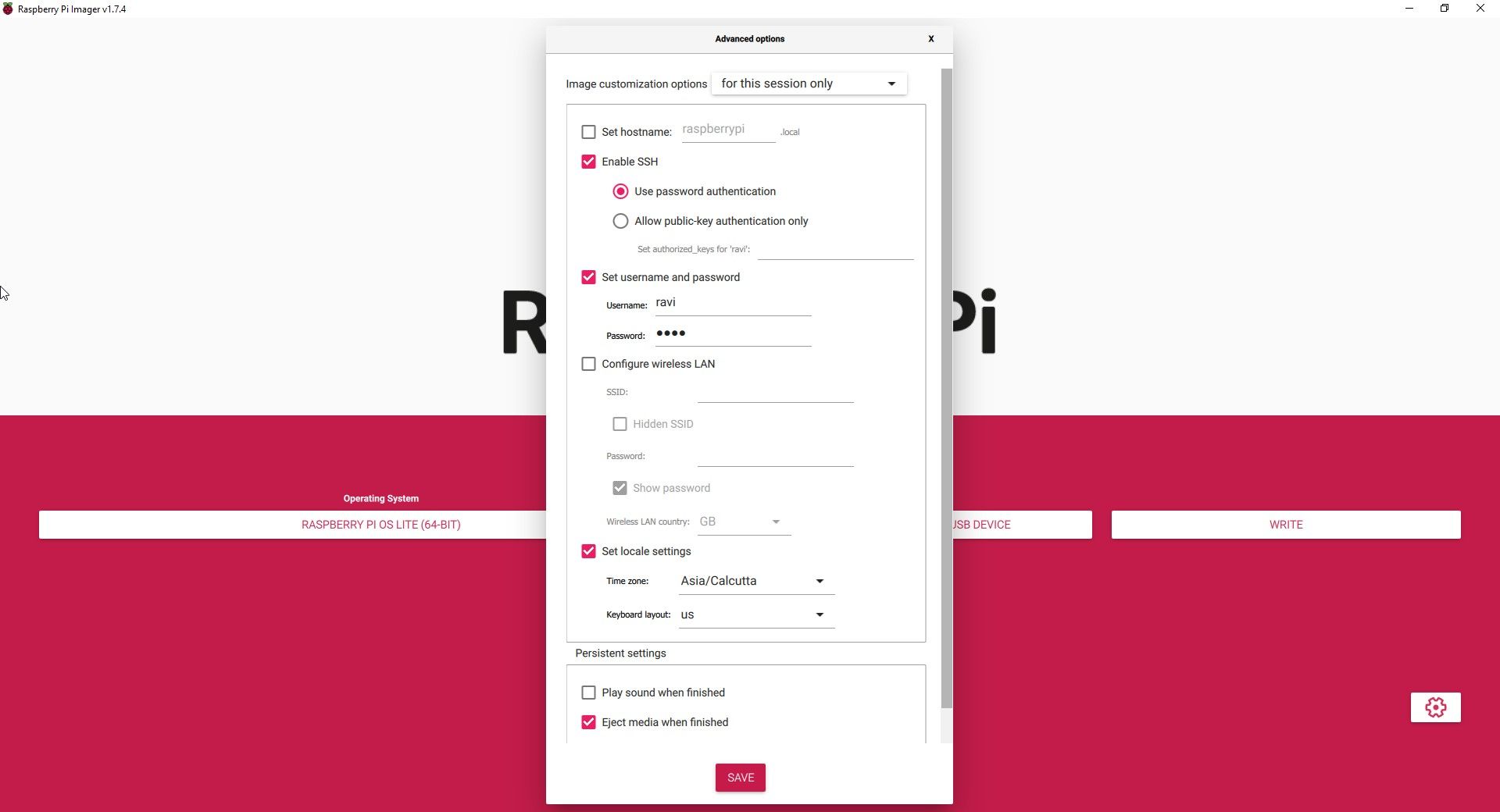
Після прошивки карти microSD вставте її в Raspberry Pi 4 і підключіть блок живлення. Raspberry Pi 4 завантажиться в Raspberry Pi OS Lite.
Тепер ви можете перевірити налаштування DHCP маршрутизатора, щоб знайти IP-адресу Raspberry Pi, або скористатися програмою Fing на своєму смартфоні (iOS і Android). Крім того, підключіть клавіатуру, мишу та дисплей до Pi, а потім запустіть таку команду, щоб знайти його IP-адресу:
hostname -I
Крок 2: Встановіть і налаштуйте ownCloud на Raspberry Pi 4
Щоб налаштувати ownCloud на Raspberry Pi 4, вам потрібно буде встановити наступне:
- Веб-сервер (NGINX або Apache)
- PHP
- База даних MariaDB
Щоб установити ці служби, інсталюйте та запустіть PuTTY у Windows або скористайтеся програмою Terminal у macOS і підключіться до Raspberry Pi через SSH.
Потім виконайте такі команди:
sudo apt-get update
sudo apt-get upgrade
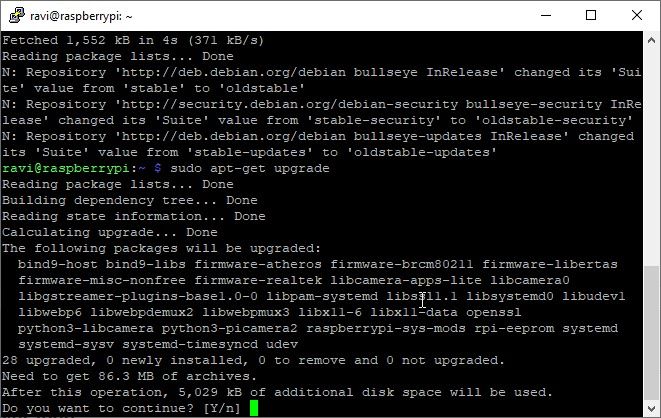
Дочекайтеся завершення оновлення. Натисніть Y і Enter, коли буде запропоновано. Після оновлення виконайте наведені нижче команди, щоб інсталювати необхідні пакети.
sudo apt-get install apache2
sudo apt install apache2 libapache2-mod-php7.4 openssl php-imagick php7.4-common php7.4-curl php7.4-gd php7.4-imap php7.4-intl php7.4-json php7.4-ldap php7.4-mbstring php7.4-mysql php7.4-pgsql php-smbclient php-ssh2 php7.4-sqlite3 php7.4-xml php7.4-zip
Після встановлення необхідних пакетів перезапустіть сервер Apache.
sudo service apache2 restart
Потім виконайте таку команду, щоб додати користувача до групи www-data.
sudo usermod -a -G www-data www-data
Далі ми можемо завантажити та встановити ownCloud на Raspberry Pi 4 за допомогою таких команд:
cd /var/www/html
sudo wget https:
sudo unzip owncloud-complete-latest.zip
Створіть каталог для підключення зовнішнього SSD і змініть право власності на каталог ownCloud:
sudo mkdir /media/ExternalSSD
sudo chown www-data:www-data /media/ExternalSSD
sudo chmod 750 /media/ExternalSSD
Виправте дозволи, щоб уникнути проблем:
sudo chown -R www-data: /var/www/html/owncloud
sudo chmod 777 /var/www/html/owncloud
sudo mkdir /var/lib/php/session
sudo chmod 777 /var/lib/php/session
Далі потрібно налаштувати веб-сервер Apache. Відкрийте конфігураційний файл:
sudo nano /etc/apache2/conf-available/owncloud.conf
Потім додайте до нього такі рядки:
Alias /owncloud "/var/www/owncloud/"<Directory /var/www/owncloud/>
Options +FollowSymlinks
AllowOverride All<IfModule mod_dav.c>
Dav off
</IfModule>SetEnv HOME /var/www/html/owncloud
SetEnv HTTP_HOME /var/www/html/owncloud</Directory>
Збережіть і вийдіть з nano за допомогою Ctrl + O, потім Ctrl + X. Потім увімкніть модулі Apache:
sudo a2enconf owncloud
sudo a2enmod rewrite
sudo a2enmod headers
sudo a2enmod env
sudo a2enmod dir
sudo a2enmod mime
Встановіть базу даних MariaDB:
sudo apt install mariadb-server
Створіть базу даних для користувачів:
sudo mysqlCREATE DATABASE owncloud;
CREATE USER 'ownclouduser'@'localhost' IDENTIFIED BY 'YourPassword';
GRANT ALL PRIVILEGES ON owncloud.* TO 'ownclouduser'@'localhost';
FLUSH PRIVILEGES;
Exit;
Перезавантажте Raspberry Pi:
sudo reboot
Крок 3. Додайте зовнішню пам’ять
Ви можете додати кілька накопичувачів USB до Raspberry Pi 4 через порти USB 3.0. Підключіть один із ваших SSD або жорстких дисків до USB-порту та виконайте наведені нижче кроки, щоб підключити зовнішній накопичувач до каталогу у файловій системі та додати пам’ять до свого DIY NAS.
Ми вже створили каталог /media/ExternalSSD для підключення зовнішнього накопичувача. Переконайтеся, що SSD або HDD відформатовано у NTFS. Потім виконайте такі дії, щоб встановити його:
sudo apt-get install ntfs-3g
Потім отримайте GID, UID та UUID:
id -u www-data
id -g www-data
ls -l /dev/disk/by-uuid
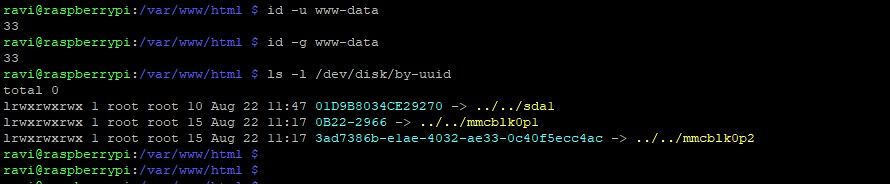
Занотуйте UUID, GID та UID. У нашому прикладі sda1 є зовнішнім SSD-диском у форматі NTFS. Далі ми додамо диск до файлу fstab.
sudo nano /etc/fstab
Додайте такий рядок:
UUID= 01D9B8034CE29270 /media/ExternalSSD auto nofail,uid=33,gid=33,umask=0027,dmask=0027,noatime 0 0
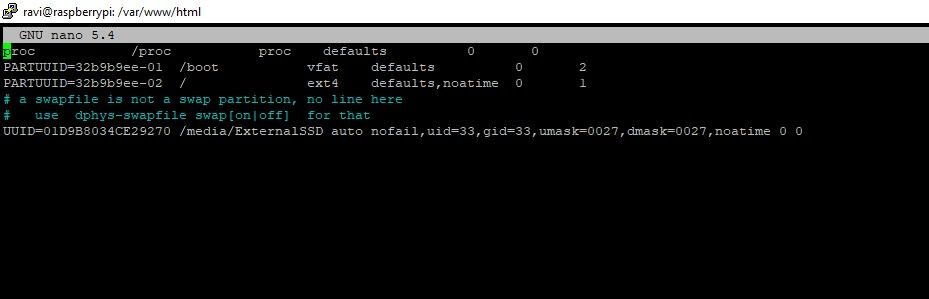
Щоб підключити зовнішній накопичувач, вам потрібно знайти його ідентифікатор пристрою. Скористайтеся такою командою, щоб отримати список усіх підключених пристроїв зберігання даних:
lsusb
На цьому етапі ви можете перезапустити Raspberry Pi, щоб автоматично підключити зовнішню пам’ять, або підключити її вручну:
sudo mount /dev/sda1 /media/ExternalSSD
Усі ваші файли на диску NTFS мають бути видимими в каталозі /media/ExternalSSD.

Зараз диск містить лише приховані папки System Volume Information і RECYCLE.BIN. Перезавантажте систему.
sudo reboot
4. Налаштуйте ownCloud
Після перезавантаження перейдіть за IP-адресою Raspberry Pi у веб-браузері, щоб отримати доступ до ownCloud.
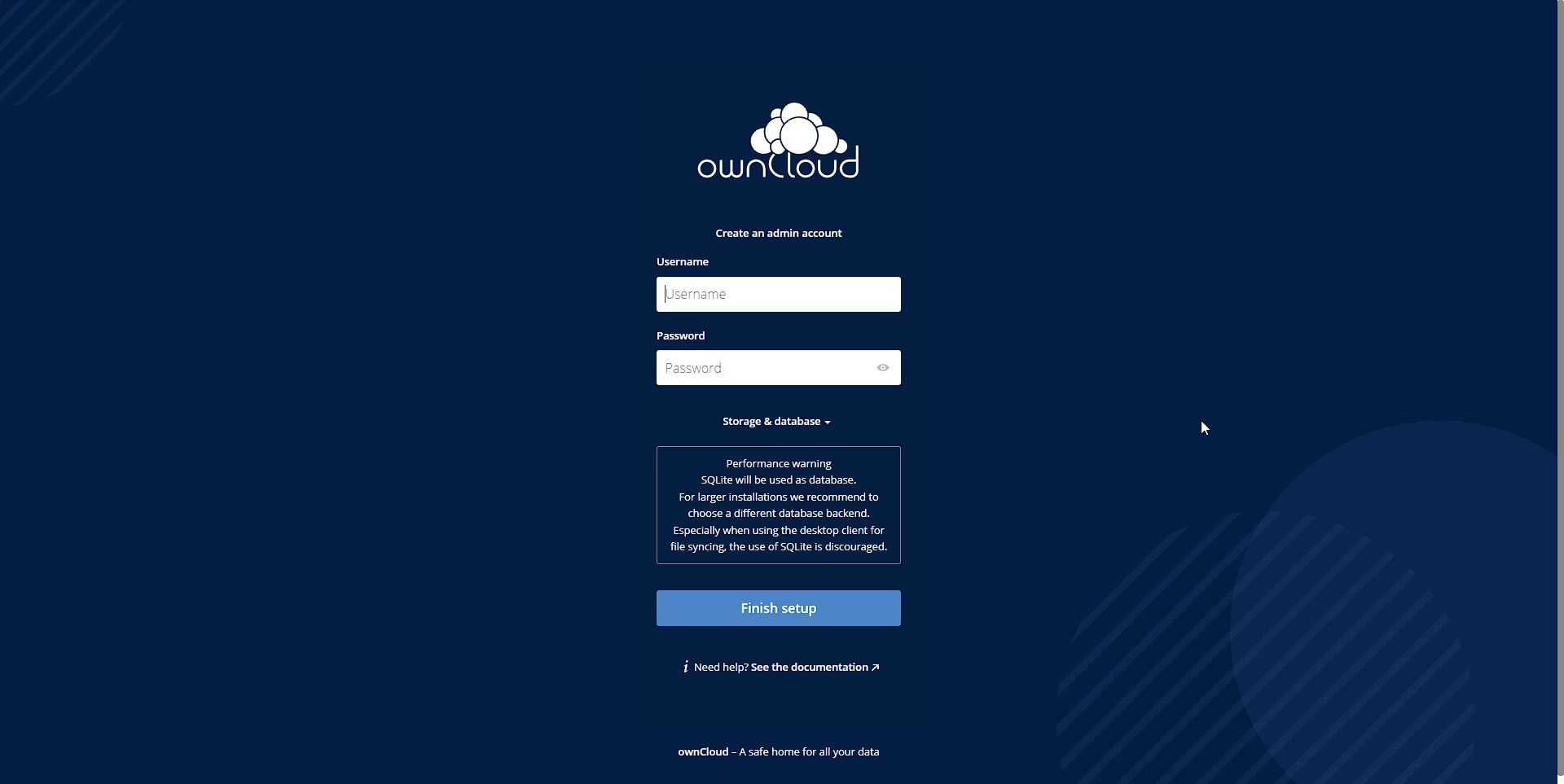
Введіть ім’я користувача та пароль на ваш вибір. Натисніть «Сховище та база даних» і введіть дані бази даних MariaDB, як показано нижче.
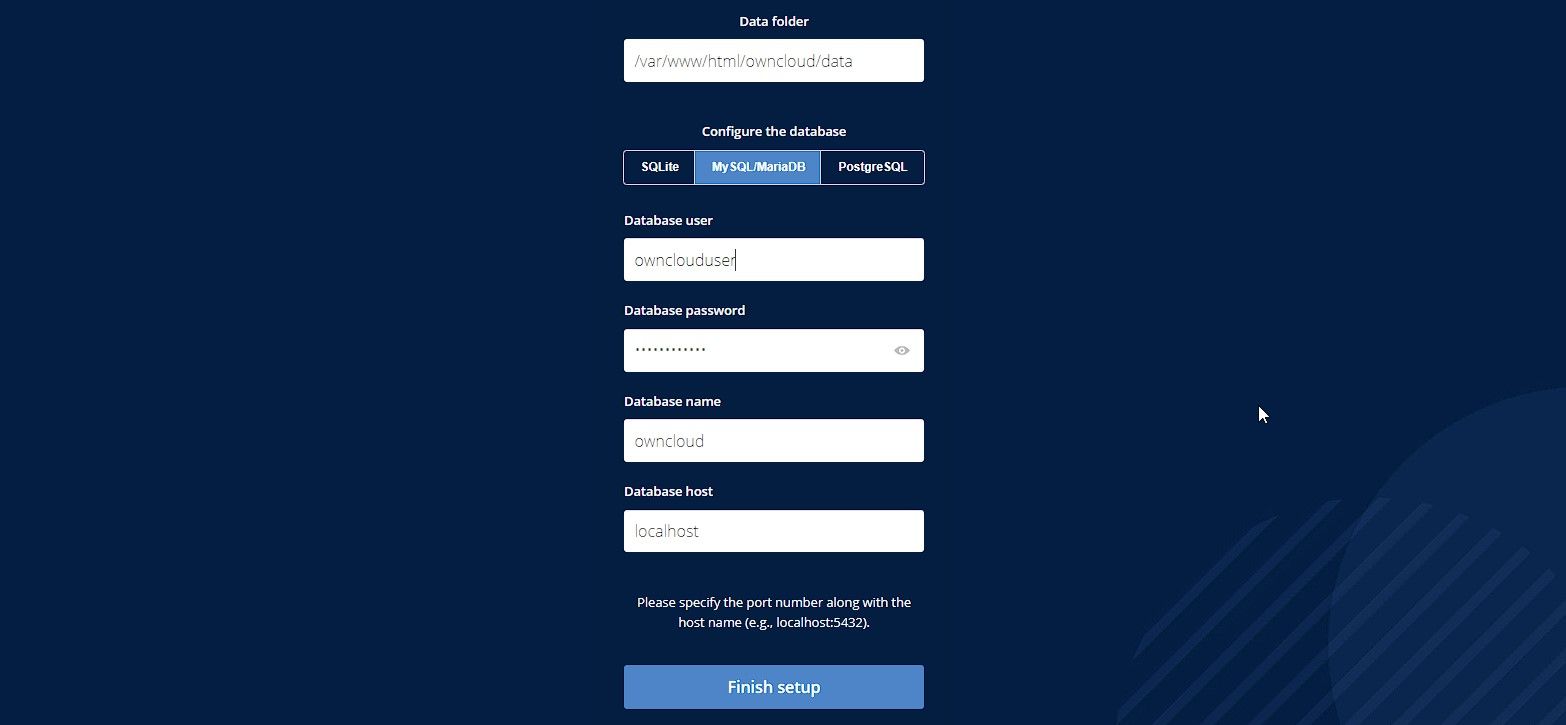
Якщо ви використовуєте зовнішній диск для зберігання даних, не забудьте змінити шлях до папки даних на /media/ExternalSSD з типового /var/www/html/owncloud/data. У майбутньому, якщо ви захочете додати новий диск або більше пам’яті, дотримуйтеся цього довідник ownCloud щоб оновити шлях до каталогу.
Натисніть Завершити налаштування. Через деякий час ви зможете увійти в ownCloud.
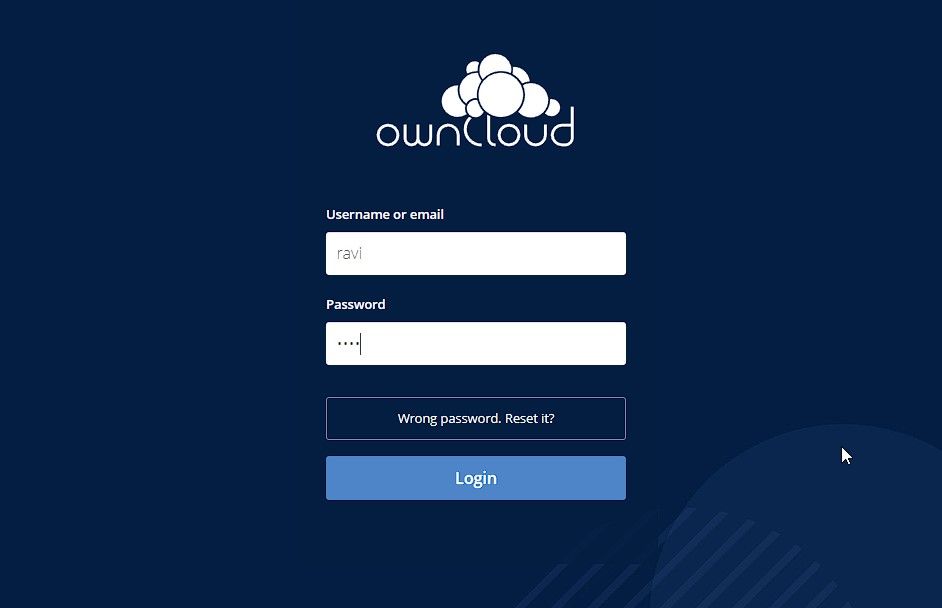
Ви можете завантажити додаток ownCloud на свій смартфон або комп’ютер, щоб синхронізувати файли. Але перш ніж почати синхронізацію або завантаження файлів, додайте зовнішній жорсткий диск або SSD.
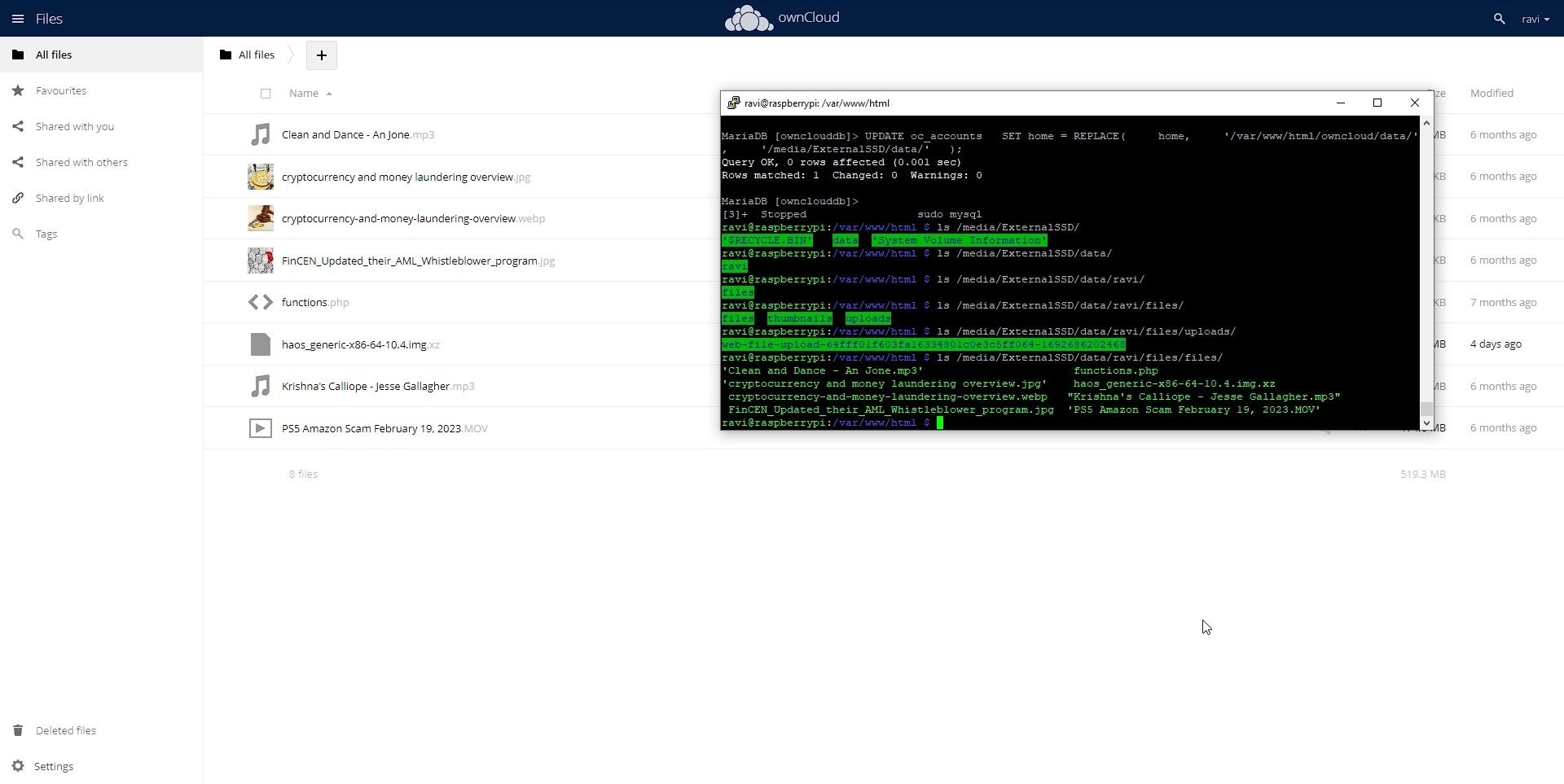
Якщо ви уважно виконали кожен крок, ви готові до завантаження файлів на NAS-накопичувач OwnCloud.
Використання вашого нового NAS Raspberry Pi 4
NAS дозволяє централізувати та отримувати доступ до даних із кількох пристроїв у локальній мережі. Це зручний і ефективний спосіб зберігати, ділитися та створювати резервні копії файлів удома чи в офісі. Створіть більше користувачів і призначте їм облікові записи ownCloud, щоб вони могли завантажувати та захищати свої дані.
Створення власного NAS за допомогою Raspberry Pi 4 і ownCloud пропонує економічно ефективне рішення, яке можна налаштувати, щоб задовольнити ваші потреби в сховищі та контролювати ваші дані!

