В операційній системі Windows 10 підходи до персоналізації зазнали змін. Основні параметри, що стосуються фону та кольорів, тепер регулюються через програму “Налаштування”. Для встановлення теми необхідно скористатися панеллю персоналізації в панелі керування, однак ці можливості були обмежені. Наразі налаштування звуків, кольорів та заставки через панель керування неможливе. Колір панелі завдань, меню “Пуск” і меж вікон задається в програмі “Налаштування”. Користувач може обрати лише один колір для всіх елементів. Існує багато способів зміни зовнішнього вигляду інтерфейсу. Можна використовувати різноманітні інструменти, наприклад Rainmeter, та завантажувати велику кількість скінів. Однак, якщо ви не хочете вдаватися до складних налаштувань, але бажаєте гнучко налаштувати кольори в Windows 10, створивши унікальну колірну схему, яка гармоніюватиме з вашим фоном, і зберегти її, як тему, розглянемо наступний метод.
Що вам знадобиться:
– Зображення для робочого столу на ваш смак.
– Утиліта для керування кольорами Windows 10.
Крок 1. Задайте фонове зображення в розділі “Персоналізація” програми “Налаштування”.
Крок 2. Перейдіть до вкладки “Кольори”. Ви можете обрати один із запропонованих кольорів для меню “Пуск”, панелі завдань і меж вікон, або ж активувати опцію “Автоматично вибирати колір акценту з фону”. Цей варіант зазвичай пропонує більш приємний колір, проте не завжди вдалий. Якщо вас не влаштовує автоматично підібраний колір, вимкніть цю функцію і перейдіть до наступного етапу.
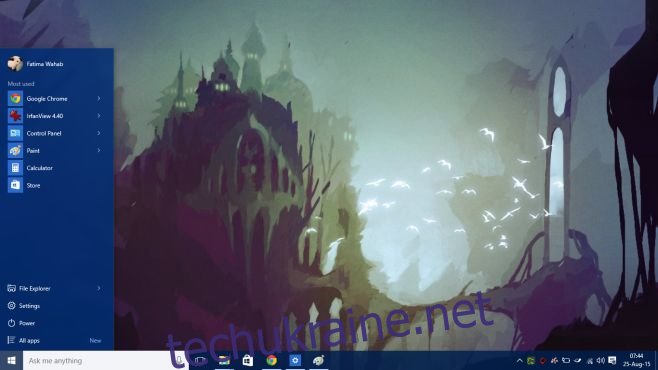
У цьому випадку на допомогу приходить утиліта керування кольорами Windows 10. Вона виконує три важливі функції: дозволяє встановити різні кольори для меню “Пуск” і панелі завдань та для меж вікон; дозволяє вимкнути ефект темного акценту, що застосовується до панелі завдань та меню “Пуск”; а також надає можливість вільного вибору кольору для цих елементів.
Крок 3. Відкрийте фонове зображення в програмі Paint. Скористайтеся інструментом “Вибір кольору” і клацніть на колір, який бажаєте встановити для меню “Пуск” та панелі завдань. Після вибору кольору натисніть кнопку “Редагувати кольори”, щоб отримати його значення RGB.
Крок 4. Запустіть утиліту керування кольорами Windows 10 і встановіть відповідний колір для меню “Пуск” і панелі завдань. За бажанням ви можете вимкнути ефект акценту. Дотримуйтесь цього ж методу, щоб налаштувати колір меж вікон.
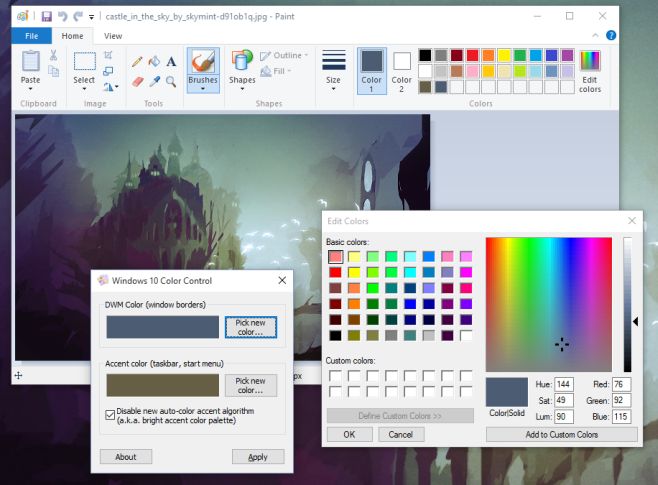
В результаті ви отримаєте набагато більш вишукану та гармонійну колірну схему для Windows.
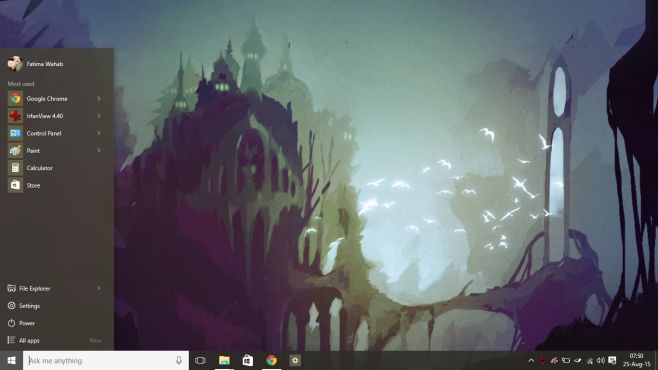
Ви також можете зробити межі вікон більш виразними та помітними на тлі інших програм.
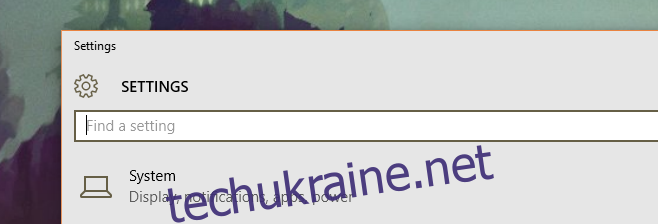
Єдиним недоліком є неможливість збереження такої колірної схеми як теми. При спробі збереження теми Windows 10 ігнорує один з двох кольорів, встановлених за допомогою інструмента керування кольорами. Тому, при повторному застосуванні, кольорова схема може виглядати не так, як ви очікували. На жаль.