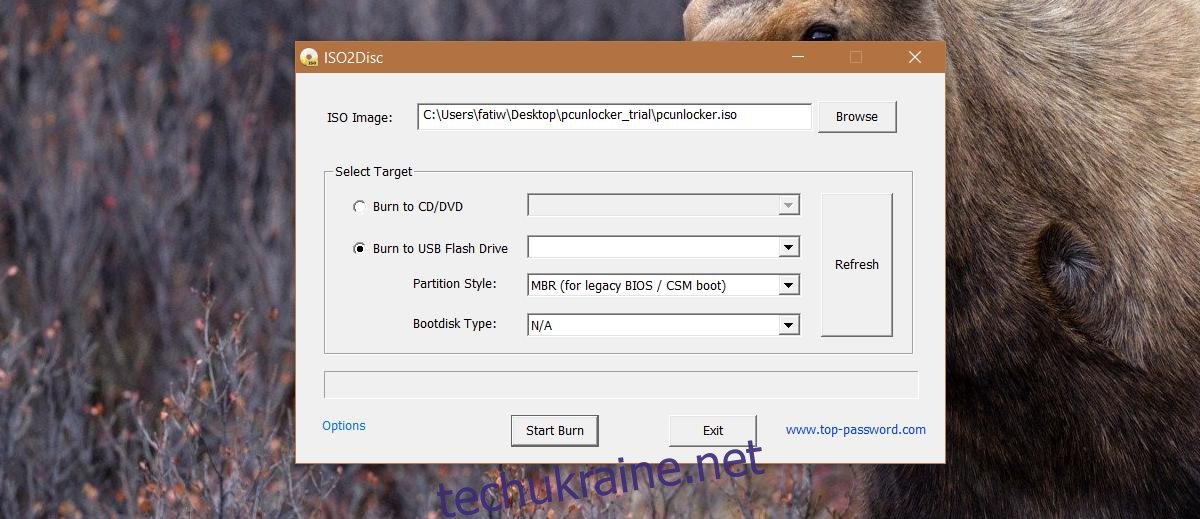Ви можете захистити паролем свій обліковий запис користувача Windows. Пароль дозволяє захистити ваші дані, і це важлива функція практично на будь-якому пристрої. Це чудово, поки ви не забудете свій пароль. Ось тоді справи йдуть на південь. Хоча для Windows важливо мати функцію пароля, важливо також, щоб цей пароль не можна було зламати. Це чудово, якщо хтось намагається зламати вашу систему. Погано, якщо ви забули власний пароль, і єдина підказка, яку ви дали собі, — це «сир». Якщо ви використовували обліковий запис Microsoft, ви, ймовірно, можете вийти в Інтернет і скинути його, але в усіх інших випадках скинути забутий пароль для локальних облікових записів Windows 10 непросто.
Щоб скинути забутий пароль для локального облікового запису Windows 10/Microsoft, ви можете зробити це за допомогою PCUnlocker. Додаток завантажується як заархівований файл, а всередині знаходиться ISO, який вам потрібно записати на компакт-диск або DVD.
Примітка редактора: це не безкоштовна програма — стандартна ліцензія коштує 20 доларів, а бізнес-ліцензія — 30 доларів, але це також не висока ціна, яку потрібно заплатити, щоб повернутися до вашої системи.
Створіть завантажувальний USB PCUnlocker
Завантажте PCUnlocker. Використовуйте вподобаний інструмент, щоб створити завантажувальний USB. Ми рекомендуємо використовувати Гравильник але виробники PCUnlocker рекомендують свій власний продукт під назвою ISO2Disc.
Завантажте програму та встановіть її. Розпакуйте ZIP-файл PCUnlocker. У ISO2Disc виберіть ISO-образ і запишіть його на CD/DVD або USB-флеш, що у вас є під рукою.
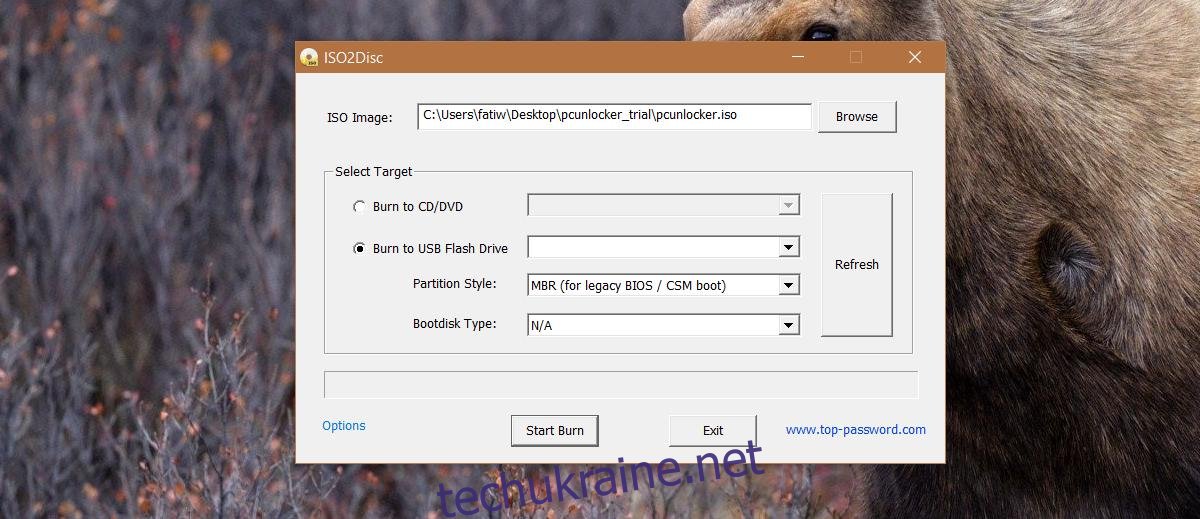
Підготуйте систему
Щоб скинути забутий пароль для Windows 10, ваша система повинна завантажитися з щойно створеного USB-накопичувача. Це потрібно робити без завантаження Windows. USB, який ви щойно створили, – це завантажувальний USB. Він може запускати програму PCUnlocker на вашому комп’ютері без необхідності завантажуватися в Windows 10.
Порядок завантаження
Щоб завантажитися з USB, вам потрібно переконатися, що USB-накопичувачі встановлено як ваш перший завантажувальний пристрій. Комп’ютери можуть завантажуватися з безлічі пристроїв; жорсткий диск, CD/DVD-привід або USB-накопичувач. Якщо ви використовуєте CD/DVD, першим пристроєм для завантаження має бути CD/DVD-привід. Так само, якщо ви завантажуєтеся з USB, вашим першим завантажуваним пристроєм має бути USB-накопичувач. Ви можете встановити порядок завантажувальних пристроїв у BIOS вашої системи.
Увімкніть комп’ютер і натисніть клавішу Escape або F2, щоб завантажитися в BIOS. Знайдіть параметри завантаження та змініть порядок завантаження, щоб бажаний пристрій мав перевагу перед усіма іншими пристроями.
Вимкніть режим UEFI
Ваш BIOS матиме налаштування для вимкнення режиму UEFI. Не всі системи мають це, і ми не можемо вказати вам, де шукати. Це легко відключити. Справжнє завдання полягає в тому, щоб знайти, де він знаходиться. Знайдіть режим для вашої конкретної системи. Завантажтеся в BIOS і вимкніть його.
Будь ласка, запиши. Якщо ваш комп’ютер може завантажуватися лише в режимі UEFI, вам потрібно отримати копію PCUnlocker Enterprise, яка підтримує безпечне завантаження UEFI.
Скидання забутого пароля Windows 10 Local/Microsoft
Підключіть завантажувальний USB-порт і ввімкніть систему. Ви побачите наступний екран, коли програма PCUnlocker завантажиться з USB.
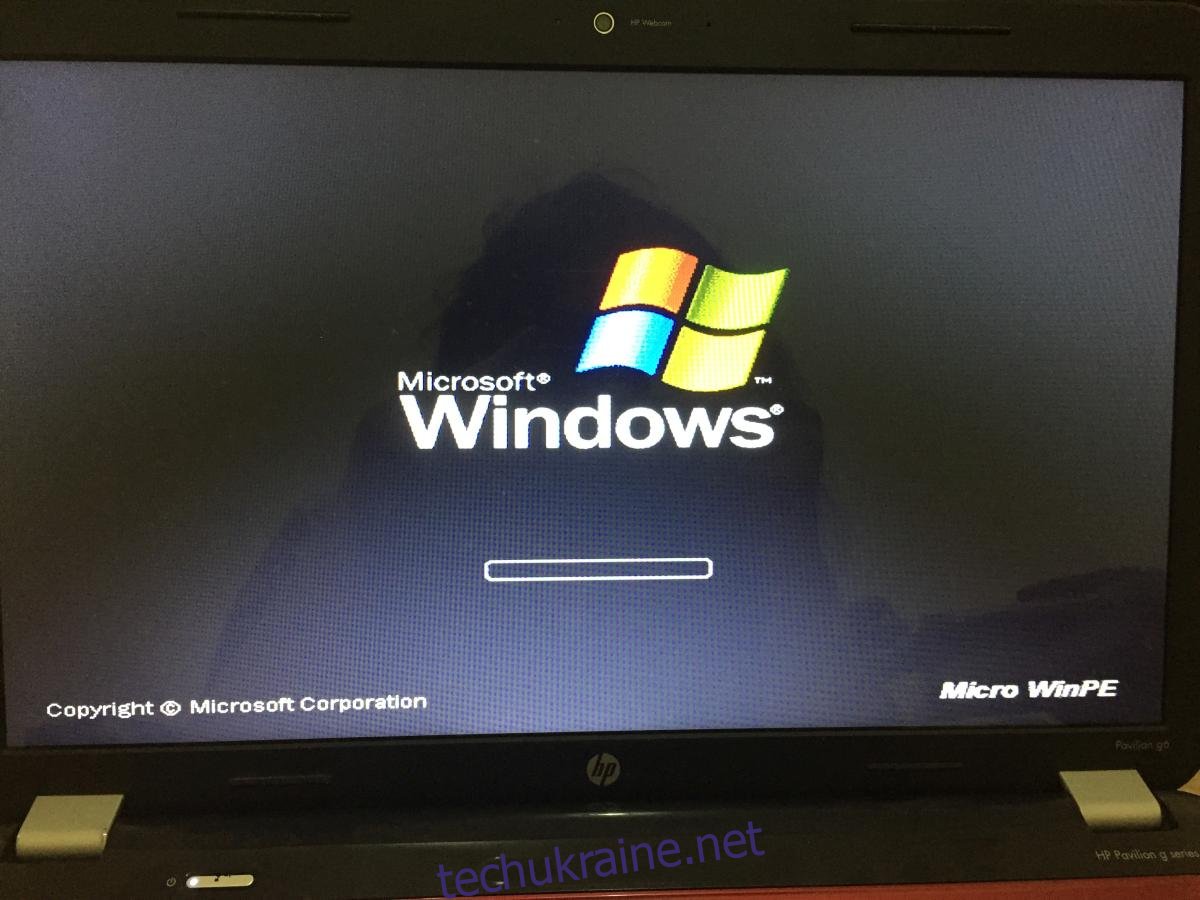
Дозвольте програмі завантажитися, і ви побачите список облікових записів, налаштованих у системі. На цьому етапі вам потрібно вирішити, чи хочете ви скинути пароль для локального облікового запису чи для облікового запису Microsoft. Якщо в стовпці Опис з’являється адреса електронної пошти, значить, це обліковий запис Microsoft. Щоб скинути пароль, ви конвертуєте його в локальний обліковий запис. Це досить легко.
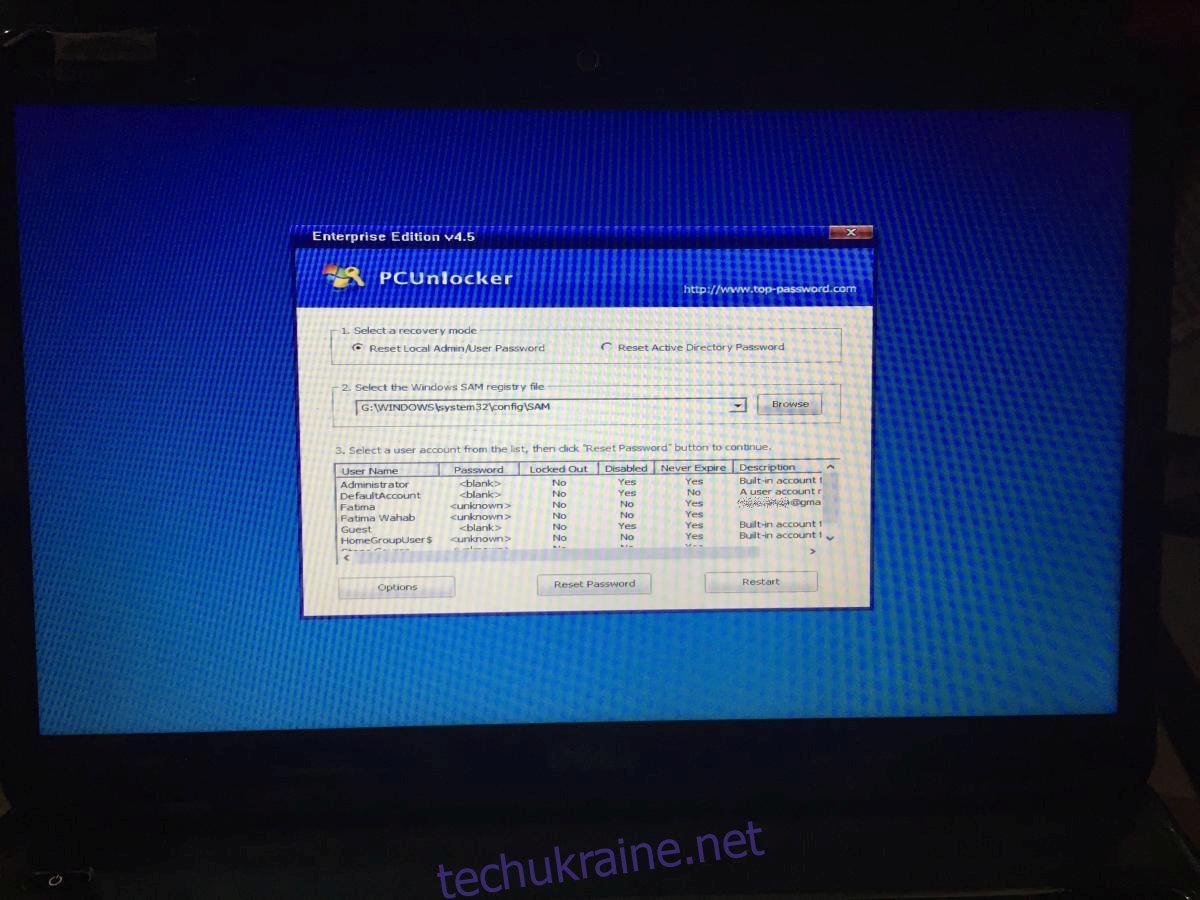
Виберіть обліковий запис і натисніть «Скинути пароль». Вам буде запропоновано ввести новий пароль, а потім PCUnlocker скине його до того, який ви щойно сказали. Ваш обліковий запис Microsoft буде видалено.
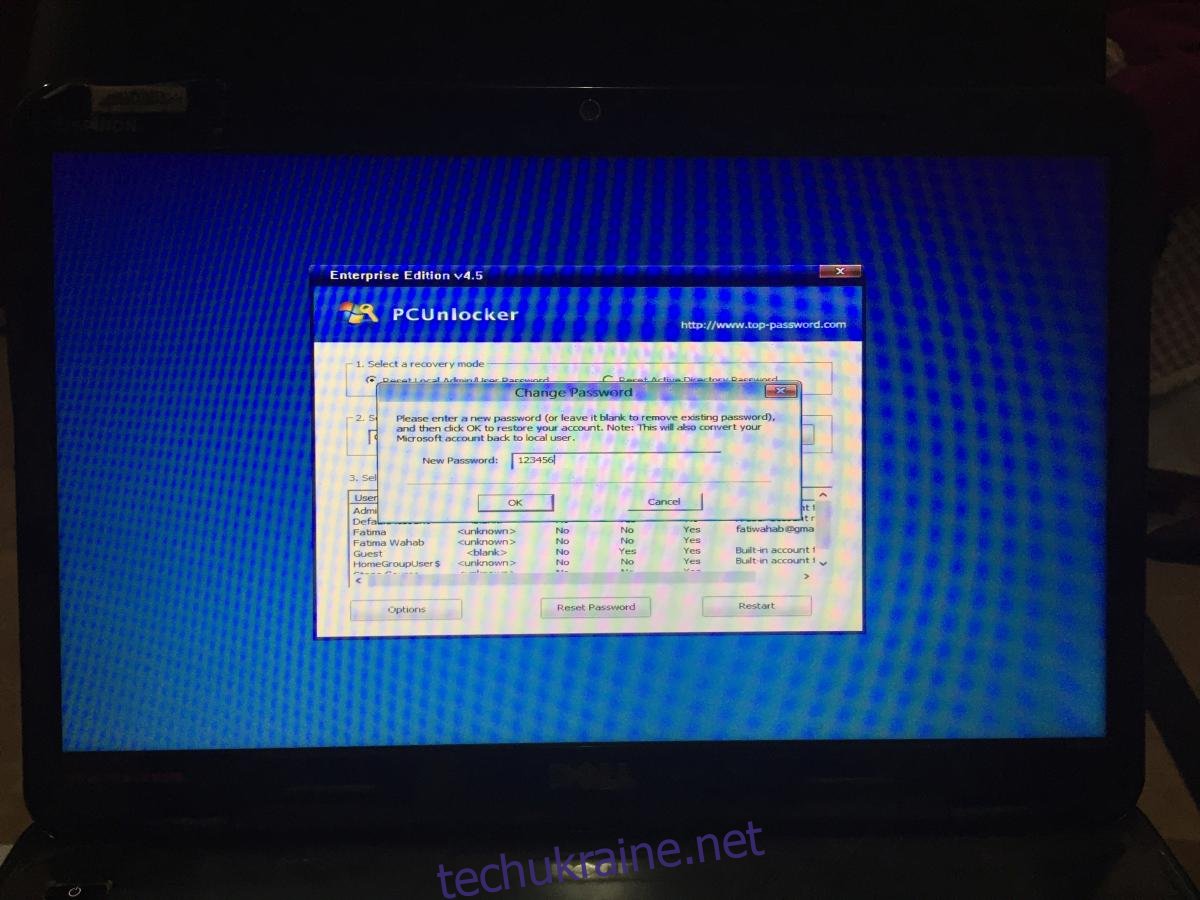
Пробна версія не скидає пароль. Він повідомить вам, чи можна його скинути, але вам доведеться купити ліцензію, щоб фактично скинути його. Після скидання пароля і повторного завантаження Windows його потрібно буде відновити самостійно. Ви побачите наступний екран. Дозвольте йому відновитися і скористайтеся своїм новим паролем, щоб увійти в Windows 10.
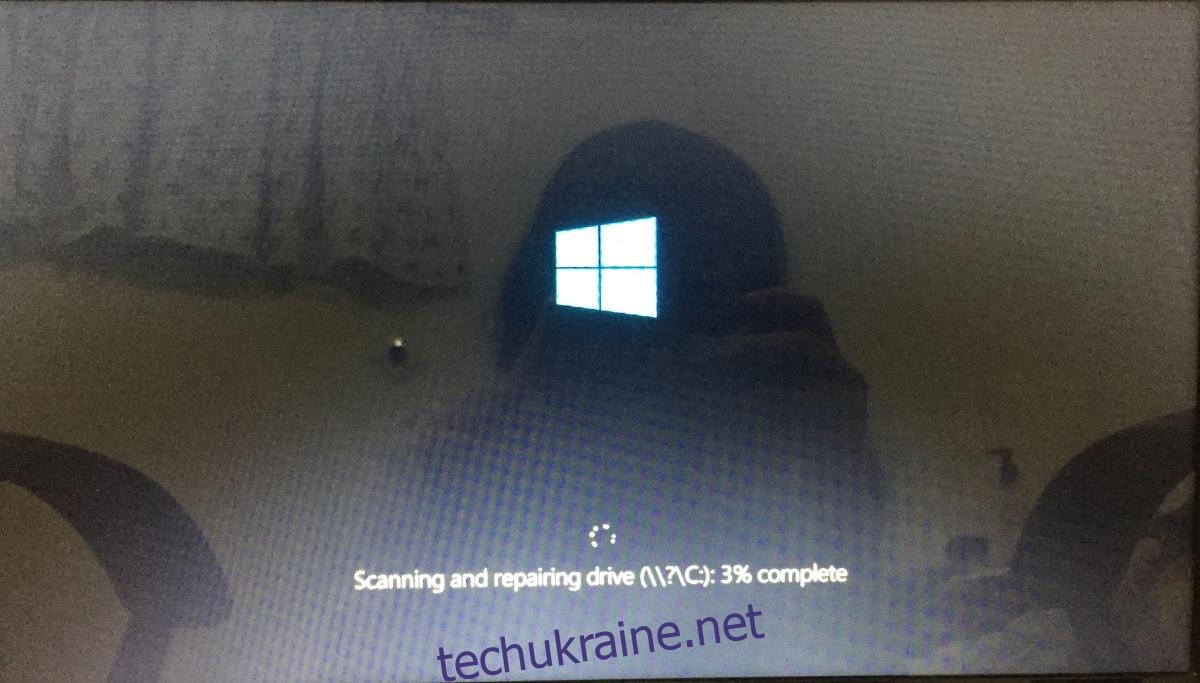
PCUnlocker може скинути забутий пароль для локальних облікових записів Windows 10/Microsoft, а також для облікових записів AD.