Висока якість зображення та звуку є гарантованою при використанні HDMI з’єднання між вашим комп’ютером та монітором чи телевізором. Під’єднання зовнішнього дисплея за допомогою HDMI часто є нескладним процесом, який вимагає лише правильного вибору джерела вхідного та вихідного сигналу. Проте, навіть при такій простоті, можуть виникати ситуації, коли ваш ПК на Windows 10 не може ідентифікувати під’єднаний монітор.

На щастя, існує ряд способів вирішення цієї проблеми. У цій статті ми детально розглянемо методи, які можуть допомогти вам, якщо ваш комп’ютер під управлінням Windows не виявляє монітор, підключений через HDMI.
Причини, чому Windows не розпізнає монітор через HDMI
Існує цілий ряд можливих причин, чому комп’ютер може не бачити монітор, з’єднаний за допомогою кабелю HDMI. Навіть якщо ви не знаєте точної причини, зверніть увагу на ці рекомендації:
- Переконайтеся, що HDMI обрано як основний відео та аудіо вихід за замовчуванням.
- Спробуйте завантажити ваш комп’ютер, коли кабель HDMI вже під’єднаний до монітора.
- Запустіть комп’ютер, коли телевізор вимкнений, а потім увімкніть його.
Як виправити проблему нерозпізнавання монітора Windows через HDMI
Перезавантаження комп’ютера
Найпростіший спосіб усунути проблему з нерозпізнаванням HDMI-телевізора в Windows 11/10 – це перезавантажити комп’ютер з вже під’єднаним кабелем HDMI та увімкненим телевізором. Перш за все, переконайтеся, що монітор коректно підключений до ПК.
Ручне визначення дисплея
Якщо ви намагаєтеся використовувати свій ПК з Windows 11/10 зі старішим монітором чи телевізором, ви можете зіткнутися з цією проблемою. Операційна система Windows може не ідентифікувати HDMI-телевізор автоматично. В такому випадку, єдиний спосіб вирішення – це ручне визначення дисплея. Ось як це зробити:
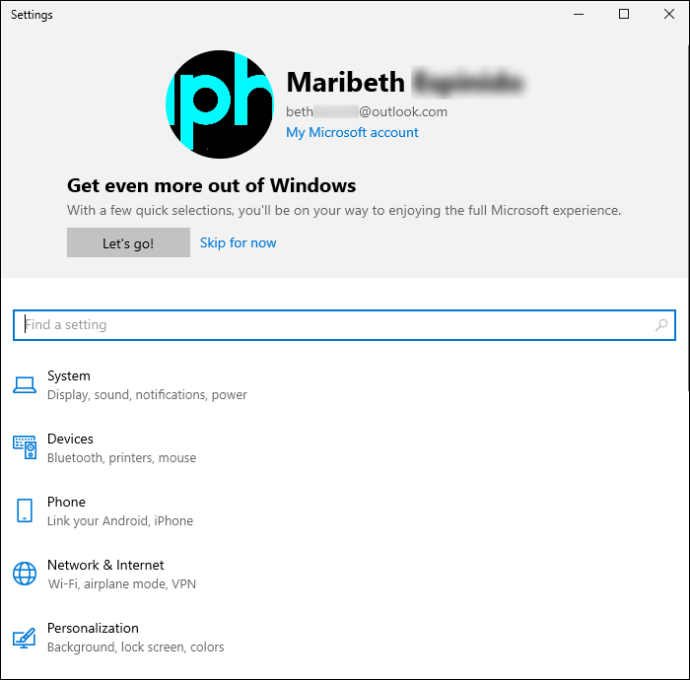
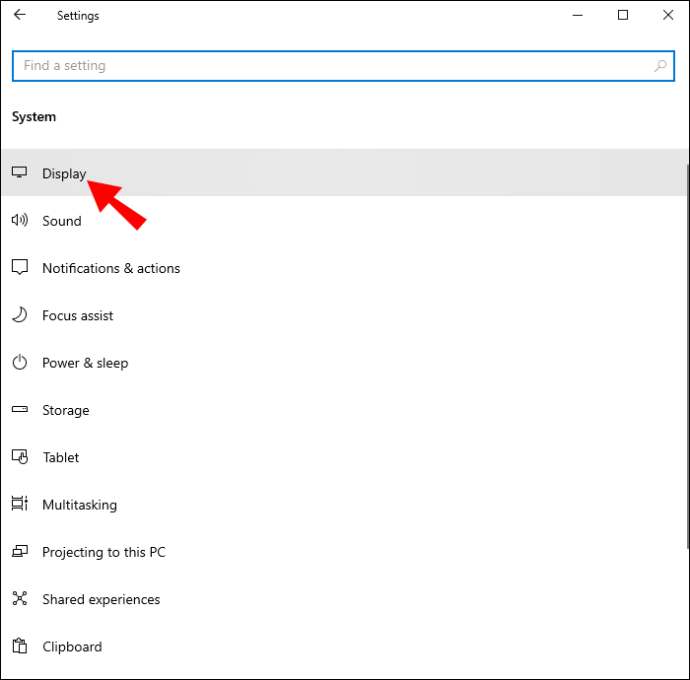
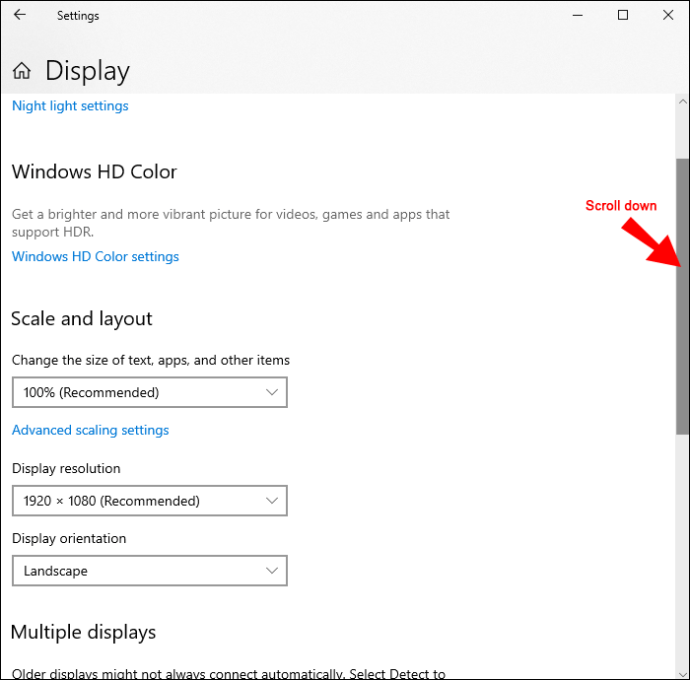
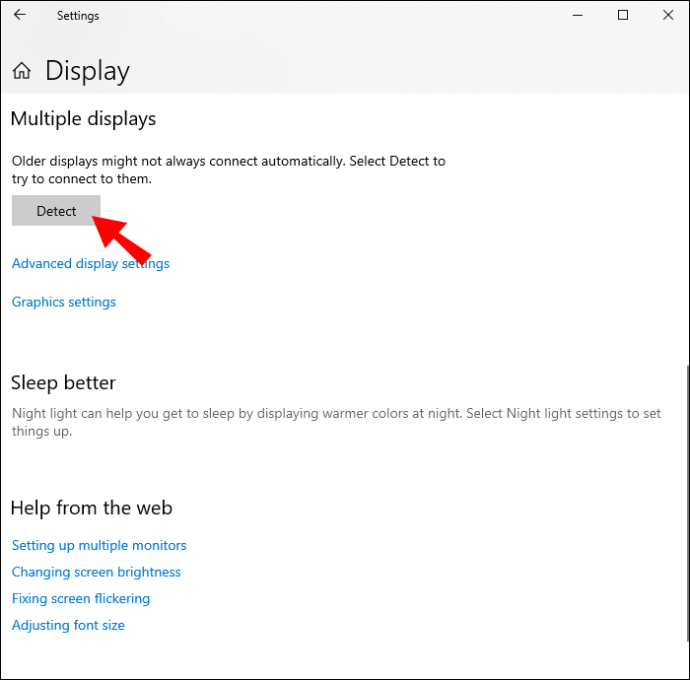
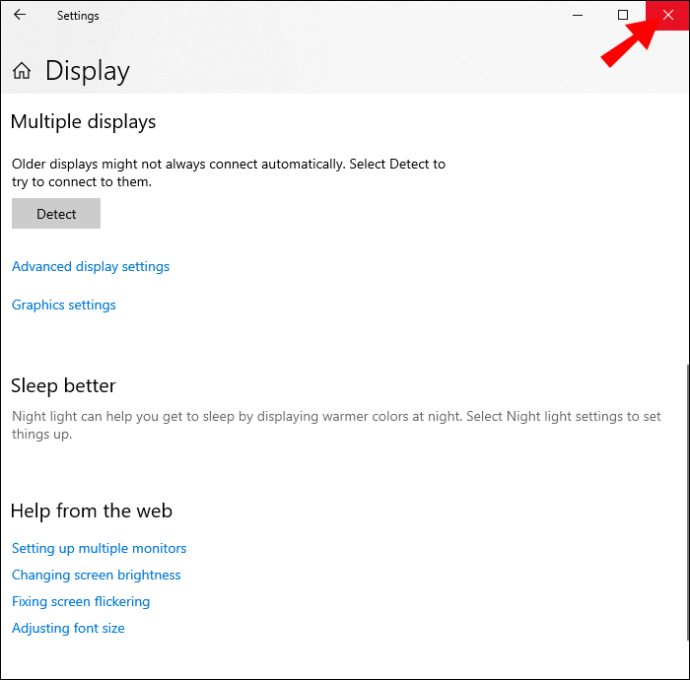
Після цих кроків, перевірте, чи розпізнає ваш комп’ютер під’єднаний HDMI-телевізор. Якщо проблема не вирішилась, спробуйте інші варіанти.
Коригування параметрів проектування
У Windows 10 та 11 є різні варіанти проектування: “Лише екран ПК”, “Розширити”, “Дублювати” та “Лише другий екран”. Зміна цих параметрів може допомогти у вирішенні проблеми. Ось як це зробити:
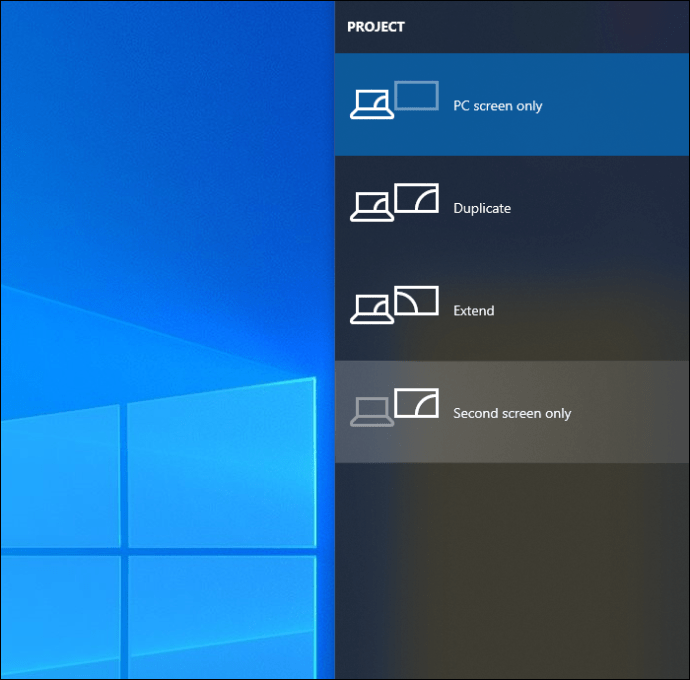
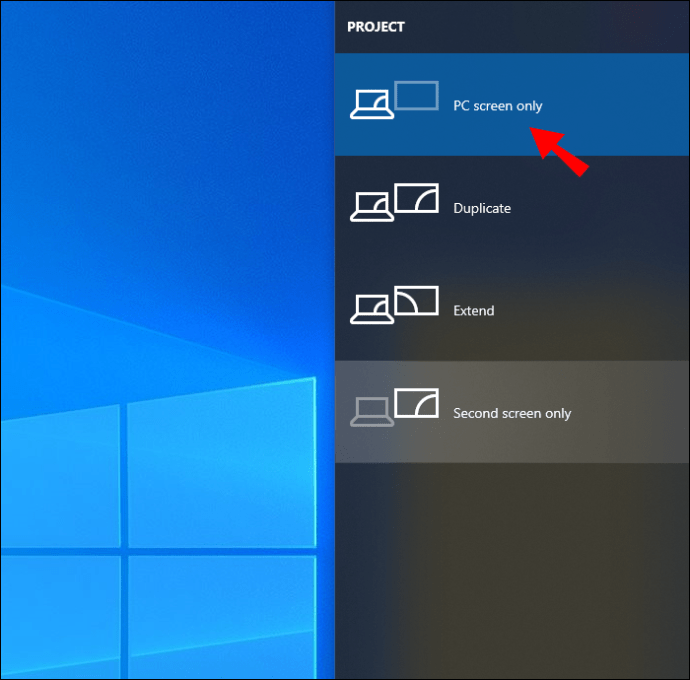
Якщо ви все ще маєте проблеми, перейдіть до наступного рішення.
Оновлення драйверів дисплея
Для цього методу вам потрібно буде оновити драйвер дисплея вашого комп’ютера з Windows 11/10. Якщо у вас є файли .inf або .sys для драйвера, ви можете оновити їх вручну через Диспетчер пристроїв або Командний рядок.
Також, ви можете завантажити найновіший драйвер з вебсайту виробника відеокарти, який можна знайти в розділі “Додаткові оновлення” у Windows Update. Як альтернатива, існують безкоштовні програми, які можуть автоматично оновити драйвери вашої системи.
Ось інструкції з оновлення драйверів через Диспетчер пристроїв:
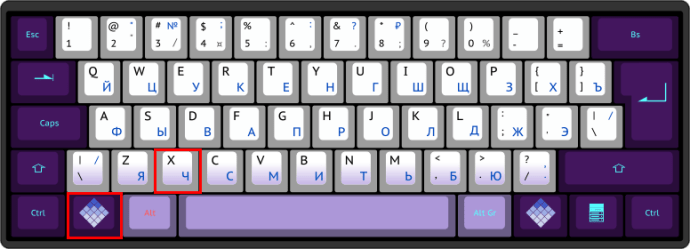
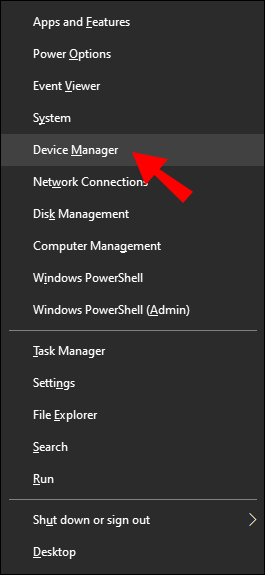
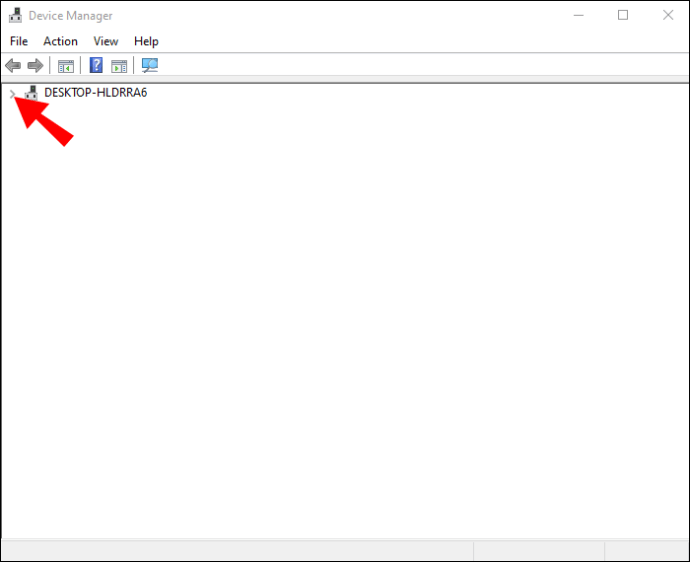
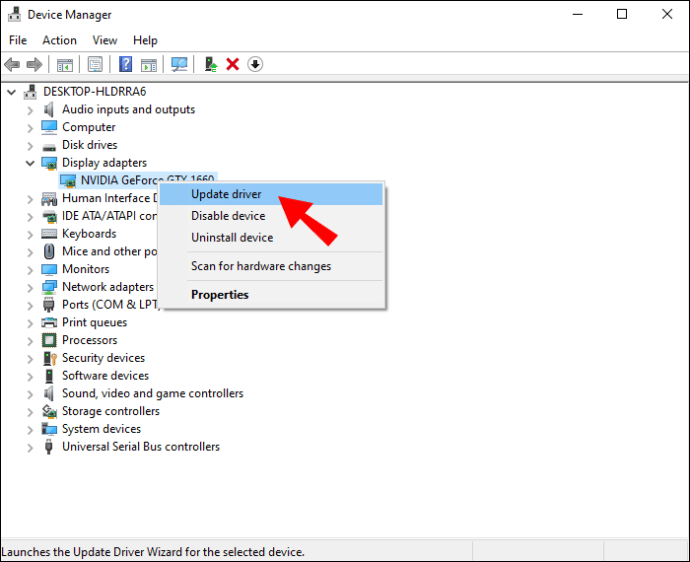
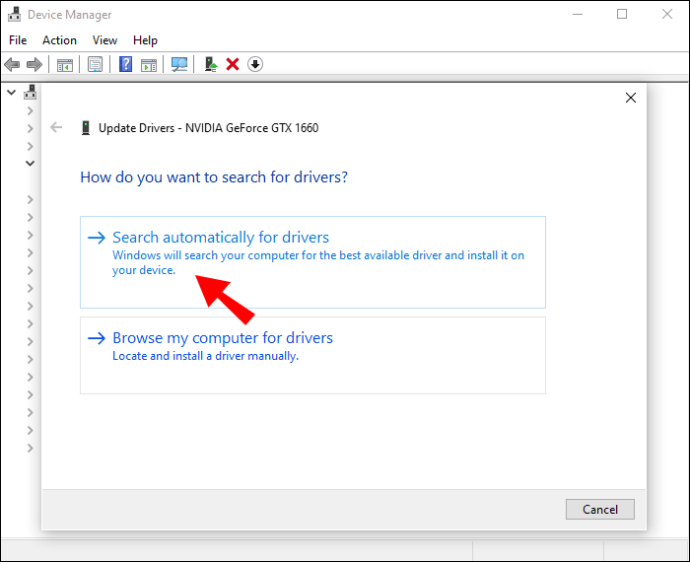
Альтернативно, ви можете використовувати базовий адаптер дисплея Microsoft. Для цього оберіть “Знайти драйвери на цьому комп’ютері”, якщо ваш драйвер оновлений або у вас немає стабільного інтернет-з’єднання. Далі виконайте такі дії:
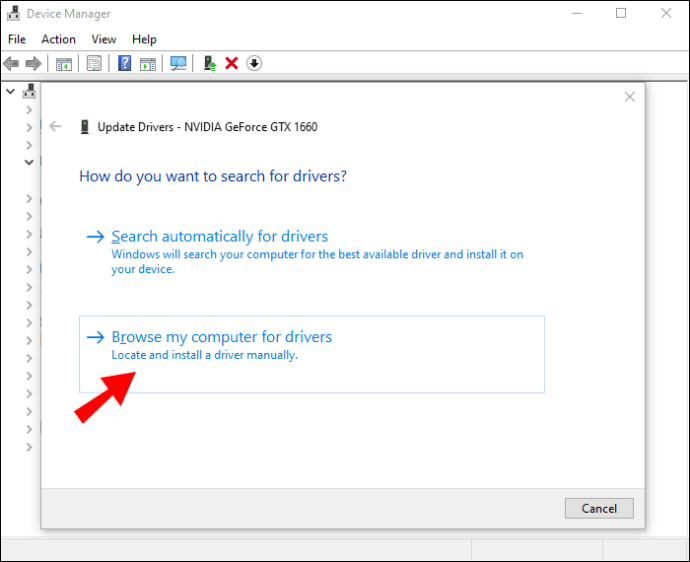
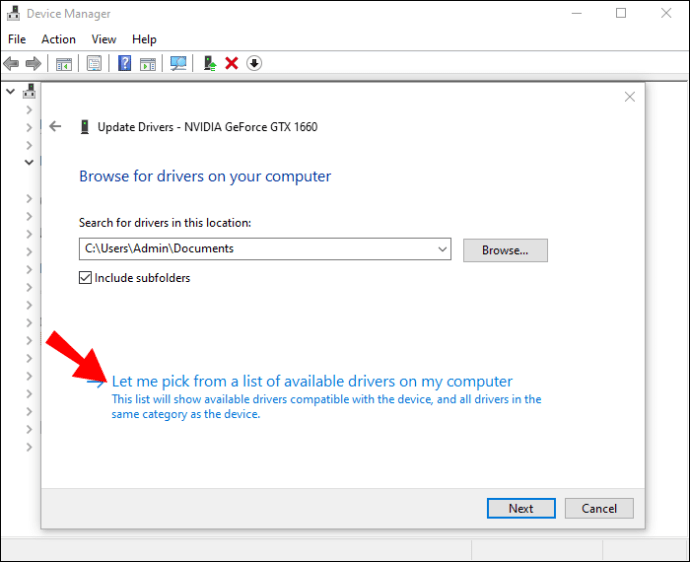
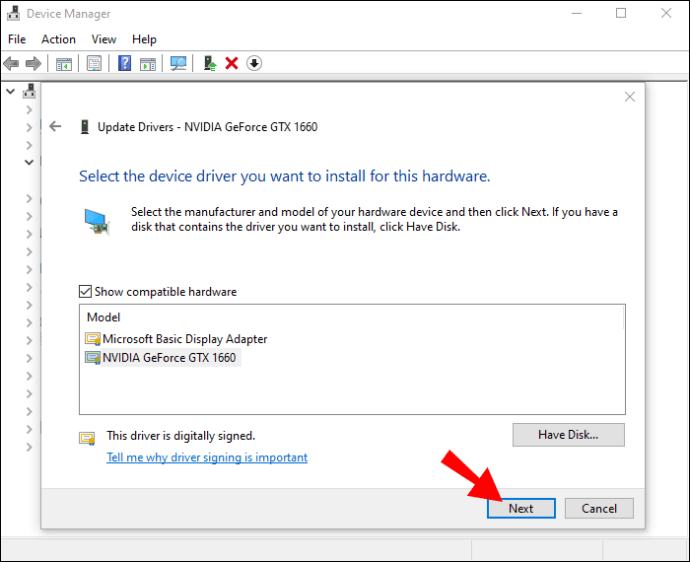
Зміна режиму роботи кількох дисплеїв
Використовуючи Панель керування Intel Graphics, ви можете вручну налаштувати режим роботи з кількома дисплеями. Ось як це зробити:
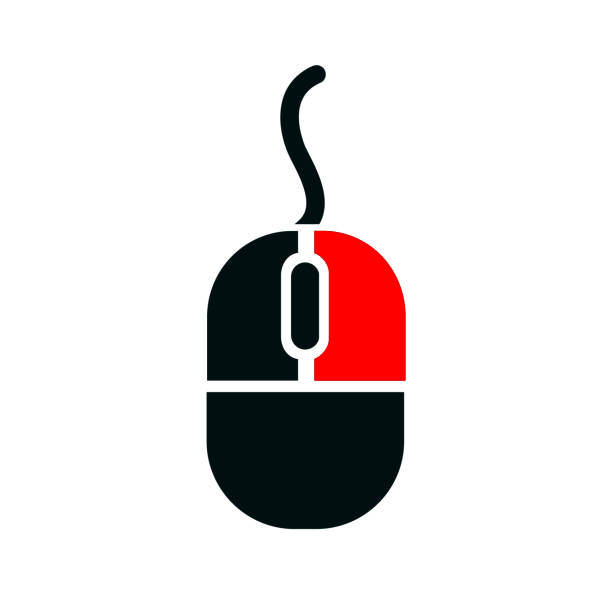
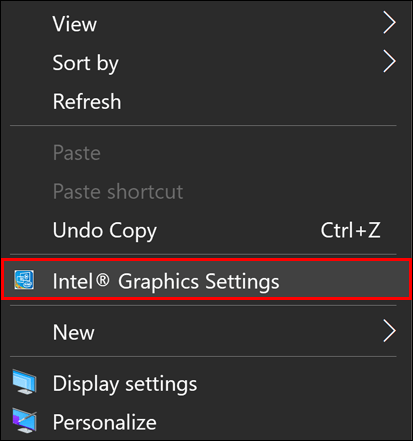
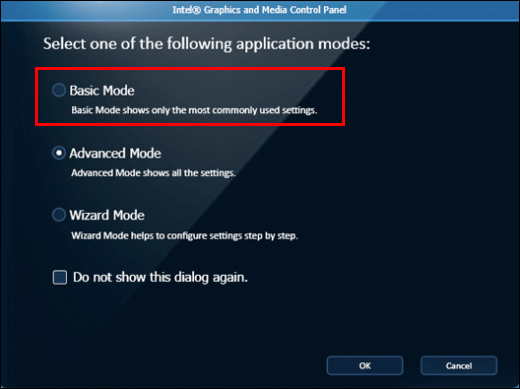
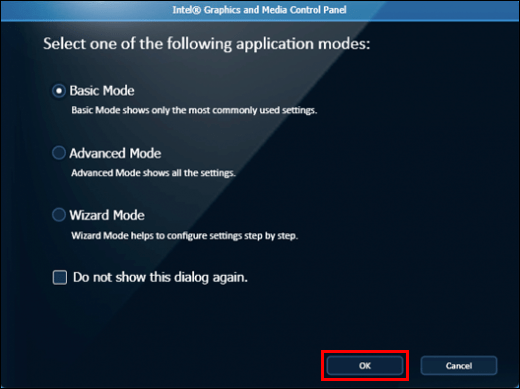
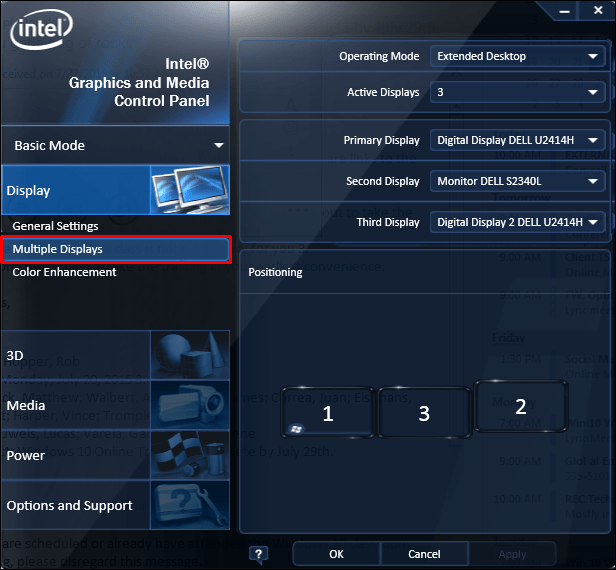
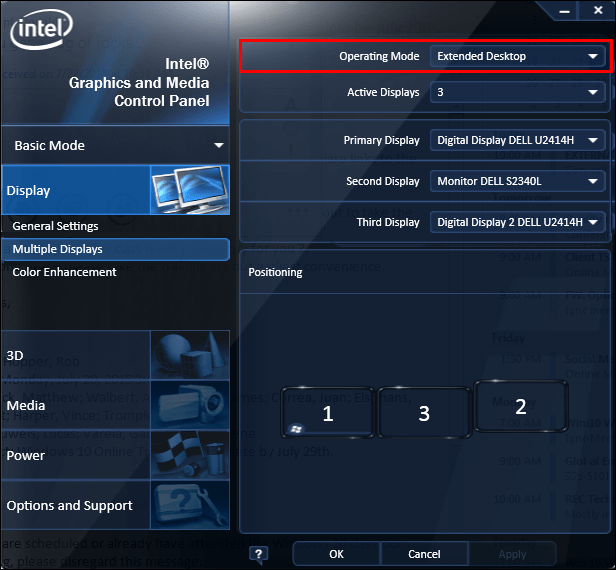
Тепер ваш HDMI-монітор має з’явитися у панелі керування. Якщо це так, у вас буде можливість розширити чи дублювати екран.
Якщо ви використовуєте відеокарту NVIDIA, можете спробувати аналогічний метод, використовуючи панель керування NVIDIA, доступну у Microsoft Store.
Запуск засобу усунення несправностей
Запустіть засіб усунення несправностей обладнання та пристроїв, щоб виявити та виправити можливі проблеми з підключеними пристроями, зокрема HDMI телевізором або монітором. Навіть якщо проблема не пов’язана з новими технологіями, можливо, вам знадобиться замінити HDMI-телевізор, щоб він знову запрацював належним чином.
Насолоджуйтесь великим екраном
Використовуйте HDMI-з’єднання для підключення комп’ютера до монітора чи телевізора, щоб отримати більшу та чіткішу картинку. Якщо ваш комп’ютер з Windows 10 не може розпізнати HDMI дисплей, скористайтеся методами, описаними вище.
Однак, якщо жоден з методів не спрацював, проблема може полягати у кабелі HDMI або порту. Спробуйте використати інший кабель HDMI або зверніться до фахівця для перевірки порту HDMI.
Чи виникали у вас труднощі з підключенням монітора через кабель HDMI? Чи вдалося вам їх вирішити? Який метод виявився ефективним у вашому випадку? Поділіться своїм досвідом у розділі коментарів!