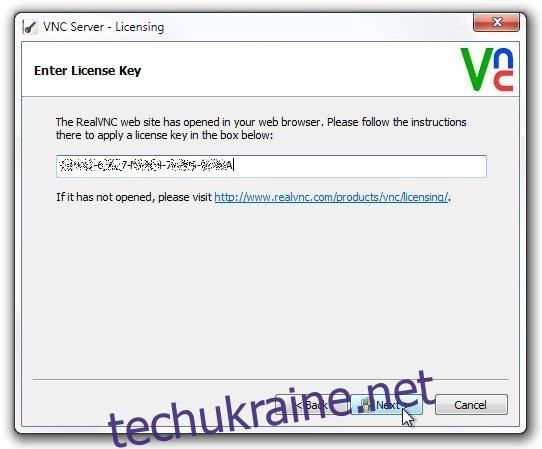RealVNC завжди був одним із моїх улюблених інструментів VNC для віддаленого доступу до моїх комп’ютерів через Інтернет або просто допомоги другові, віддалено вирішуючи проблеми на комп’ютері. Це чудовий інструмент для тих, хто шукає просте рішення для доступу до комп’ютерів Mac, Windows або Linux і керування ними з будь-якої з підтримуваних платформ, не витрачаючи свої тяжко зароблені гроші на дороге обладнання чи програмне забезпечення. Але це ще не все; RealVNC також має програму для Android під назвою VNC Viewer для віддаленого доступу та керування вашими комп’ютерами з Android. Нещодавно компанія знизила свою ціну, щоб звільнитися від колосальних 10 доларів, що робить RealVNC ще більш привабливим перед своїми конкурентами. Клієнт Android надає вам повний віддалений доступ до ПК прямо на вашому смартфоні або планшеті, і все це за допомогою інтуїтивно зрозумілого інтерфейсу, який просто працює!
Ще в 2012 році я написав детальний огляд служби, де пояснив усі її чудові функції, як вона працює та як налаштувати її на своєму комп’ютері. Для тих, хто пропустив це, ось короткий підсумок про те, як налаштувати його на комп’ютері.
Після встановлення RealVNC на комп’ютері вам потрібно отримати безкоштовний ліцензійний ключ зі сторінки продукту. Отримавши ліцензійний код, введіть його у відповідне поле під час налаштування конфігурації та натисніть Далі.

RealVNC також просить вас вказати пароль аутентифікації, який потрібен для підключення до нього через інший комп’ютер або пристрій. Після того, як ви успішно завершили процес початкового налаштування, вам буде представлена панель керування VNC Server, де вона показує деталі підключення, такі як IP-адреса, яку вам потрібно підключити до пристрою.
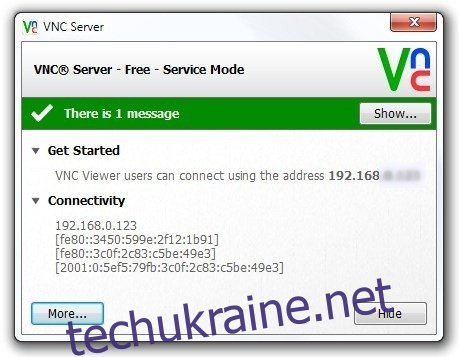
Тепер запустіть VNC Viewer на своєму пристрої Android і натисніть кнопку +, щоб додати нове з’єднання. Вам потрібно буде ввести ту саму IP-адресу, яку ви записали на панелі керування VNC-сервера, на додаток до будь-якого спеціального імені для його ідентифікації на вашому пристрої. Це додасть віддалений пристрій на головний екран, де ви можете натиснути «Підключитися», вказати пароль автентифікації та натиснути «ОК», щоб підключитися до нього.
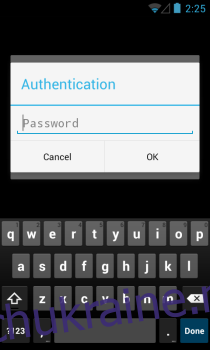
Після підключення VNC Viewer надає вам повний контроль над відповідною машиною, дозволяючи відкривати файли та програми та виконувати будь-які інші дії на комп’ютері прямо зі смартфона або планшета. Він також відображає накладення у верхній частині, яке дозволяє відкривати елементи керування клавіатурою та мишею, отримати доступ до розділу довідки або відключити поточний сеанс VNC.
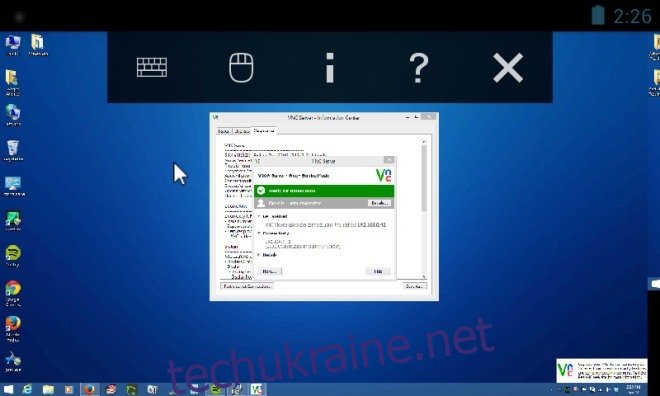
VNC Viewer також має можливість швидкого збільшення та зменшення масштабу екрана. Крім того, ті, хто має налаштування ПК з подвійним або потрійним дисплеєм, будуть раді дізнатися, що додаток також підтримує кілька екранів. Ви можете просто провести пальцем ліворуч або праворуч, щоб відкрити потрібний дисплей, або зменшити масштаб, щоб побачити всі підключені дисплеї з висоти пташиного польоту.
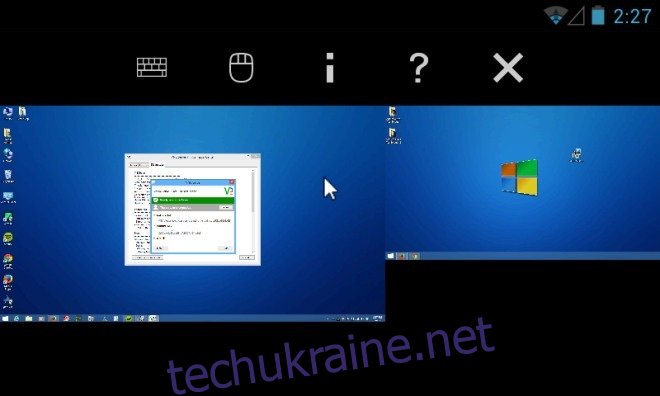
VNC Viewer доступний у Google Play безкоштовно, і згідно з новинами, ціна змінюється постійно. Все-таки не завадить схопити його якомога швидше.
Встановіть VNC Viewer з Play Store