Оновлення операційної системи Windows мають на меті підвищити рівень безпеки та покращити досвід користувача. Однак, чи не час розробникам вдосконалити сам процес оновлення? Часто виникають різноманітні помилки, відсутні елементи або затримки, що забирають багато часу. Інтернет переповнений мемами про оновлення Windows, і це не випадково. Цього разу, проблема пов’язана з системними компонентами. Якщо ви зіткнулися з подібною ситуацією, ви потрапили за адресою. Ми підготували для вас вичерпний посібник, який допоможе усунути неполадки з компонентами операційної системи Windows.
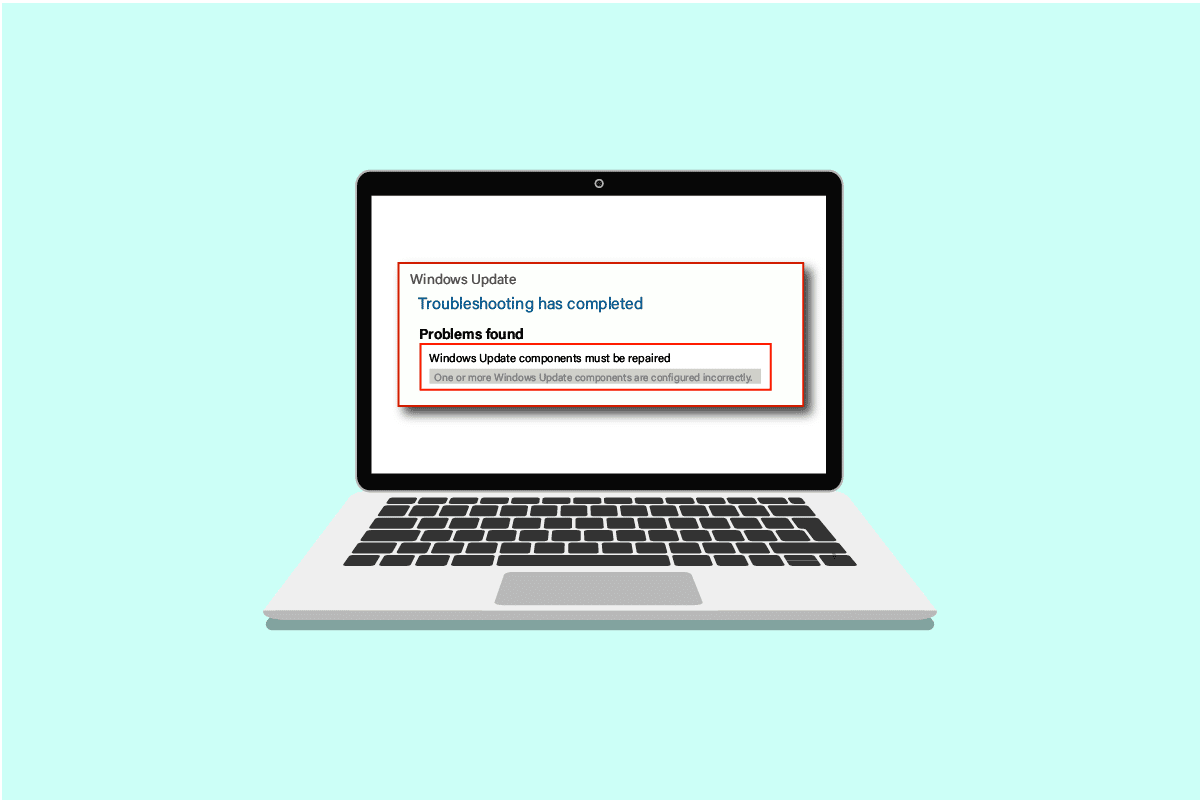
Як вирішити проблему з системними компонентами Windows, що потребують відновлення
Існує ряд можливих причин виникнення цієї проблеми, серед яких:
- Пошкоджені системні файли.
- Фрагментовані компоненти оновлення Windows.
- Неспроможність перевірити версію встановлення Windows.
Метод 1: Основні кроки з усунення несправностей
Перед встановленням будь-якого оновлення рекомендується виконати кілька базових перевірок. Часто, саме незначні недогляди призводять до появи помилки про необхідність відновлення системних компонентів Windows.
- Переконайтеся, що у вас є достатньо вільного місця на диску (мінімум 16-20 ГБ).
- Відключіть усі зайві зовнішні пристрої.
- Створіть резервні копії важливих файлів та даних. Також видаліть непотрібні програми або файли.
- Видаліть антивірусне програмне забезпечення, яке може перешкоджати процесу оновлення.
Метод 2: Завантаження в безпечному режимі
Запуск комп’ютера в безпечному режимі дозволить уникнути втручання сторонніх програм, які можуть бути причиною помилки системних компонентів Windows. У цьому режимі завантажуються лише необхідні програми та функції, що мінімізує вплив непотрібних додатків на процес оновлення. Для завантаження в безпечному режимі, скористайтеся нашим посібником з запуску безпечного режиму у Windows 10.
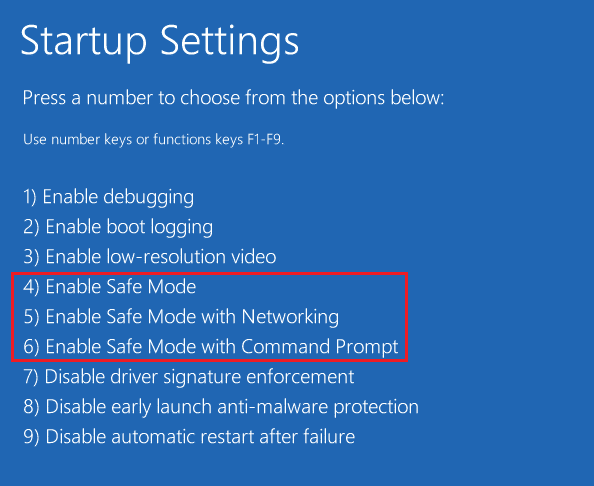
Якщо завантаження в безпечному режимі не вирішило проблему, спробуйте запустити засіб усунення несправностей Windows Update у безпечному режимі, як описано в наступному методі.
Метод 3: Запуск засобу усунення несправностей Windows Update
Цей інструмент автоматично виявляє проблеми, пов’язані з оновленнями, та усуває помилки, що заважають оновленню Windows. Виконайте наведені нижче кроки, щоб запустити засіб усунення несправностей Windows Update.

Після завершення спробуйте оновити систему знову. Якщо помилка “Системні компоненти Windows потребують відновлення” з’являється знову, перейдіть до наступного методу.
Метод 4: Зміна дати та часового поясу
У деяких випадках неправильні налаштування дати та часу можуть призвести до виникнення помилок, пов’язаних з компонентами операційної системи Windows. Щоб перевірити або змінити дату та часовий пояс, виконайте такі дії:
1. Натисніть правою кнопкою миші на значку Windows і виберіть “Налаштування”.
2. Перейдіть до розділу “Час і мова”.

3. Увімкніть опції “Встановити час автоматично” та “Встановити часовий пояс автоматично”.
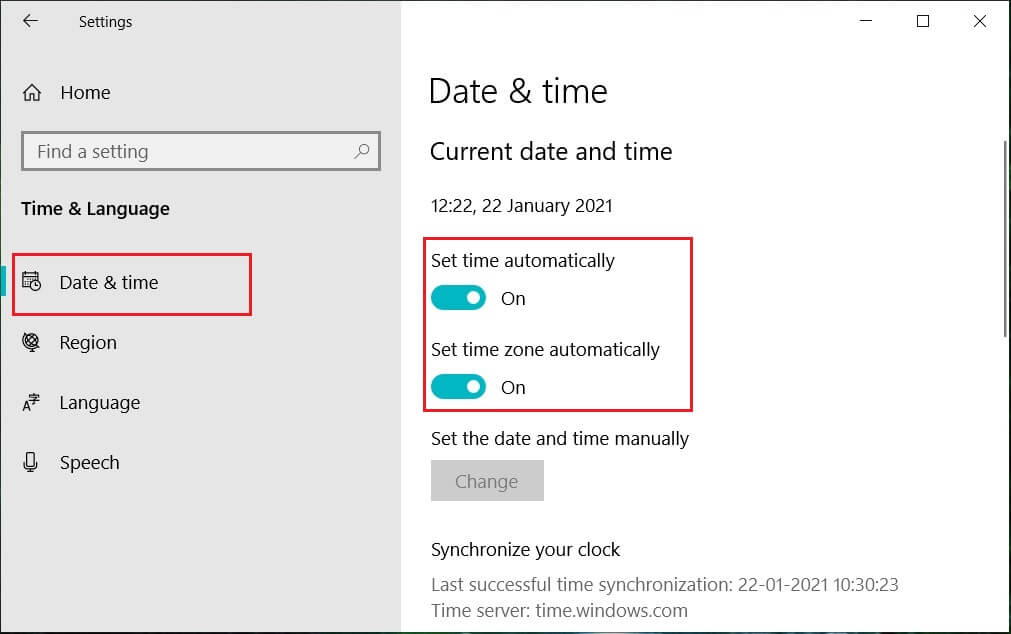
4. Перезавантажте комп’ютер та спробуйте встановити оновлення знову.
Метод 5: Відновлення системних файлів
Повідомлення про помилку “Системні компоненти Windows потребують відновлення” також може бути викликане пошкодженими або відсутніми системними файлами. Засіб перевірки системних файлів просканує систему на наявність пошкоджених файлів та відновить їх. Deployment Image Servicing and Management (DISM) – це діагностичний інструмент командного рядка, що може виконувати функцію відновлення компонентів Windows. Цей інструмент також допоможе усунути пошкодження файлів і відновити файли образів Windows, включаючи компоненти оновлення Windows. Дотримуйтесь інструкцій з нашого посібника з відновлення системних файлів у Windows 10.
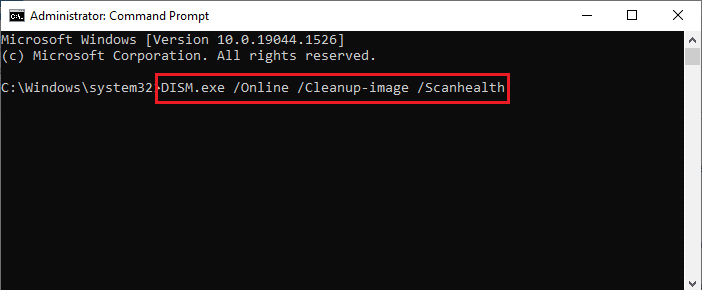
Сподіваємося, що використання цього інструменту допомогло виправити помилку оновлення компонентів Windows. Якщо ні, можливо, вам знадобиться скинути налаштування системних компонентів Windows.
Метод 6: Скидання системних компонентів Windows
Нижче наведено кроки для скидання компонентів системи Windows:
1. Натисніть клавішу Windows, введіть “Командний рядок” та виберіть “Запуск від імені адміністратора”.
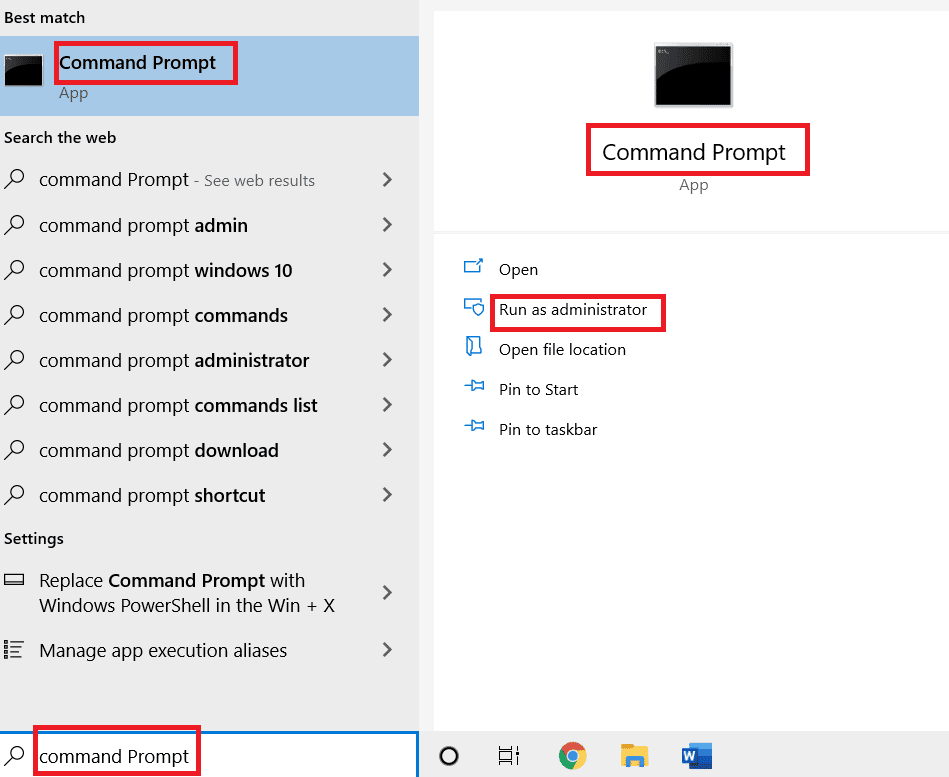
2. Натисніть “Так”, щоб надати дозвіл.
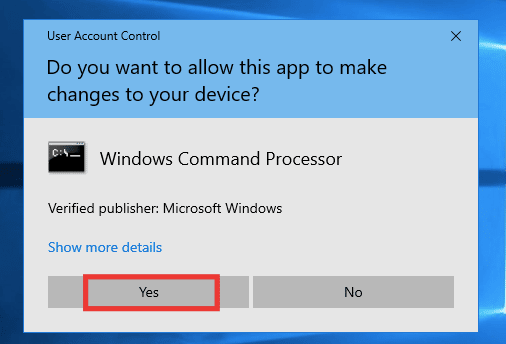
3. Виконайте наступні команди по черзі, щоб зупинити служби BITS, Windows Update та криптографічні служби:
net stop bits net stop wuauserv net stop cryptsvc
Примітка: Після кожної команди натискайте клавішу Enter.
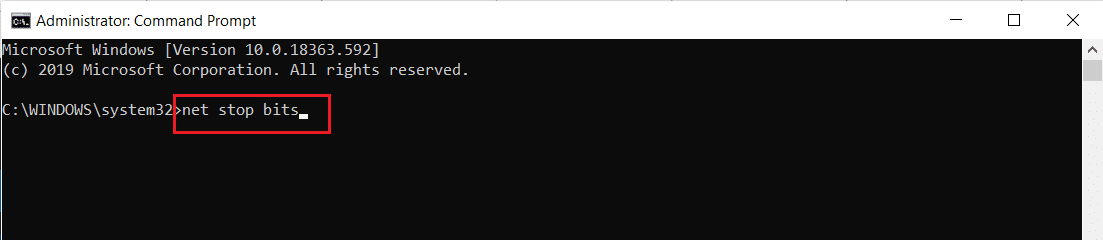
4. Далі, виконайте команду для видалення файлів qmgr*.dat.
Del "%ALLUSERSPROFILE%Application DataMicrosoftNetworkDownloaderqmgr*.dat"
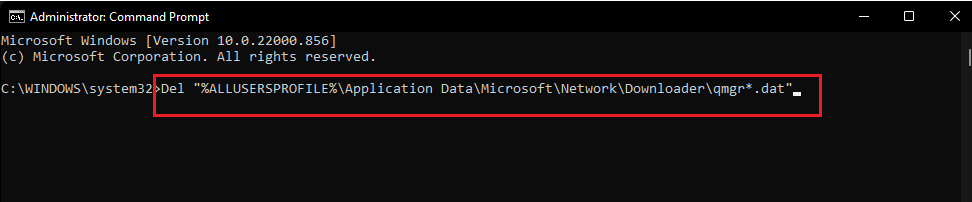
5. Потім виконайте таку команду:
cd /d %windir%system32
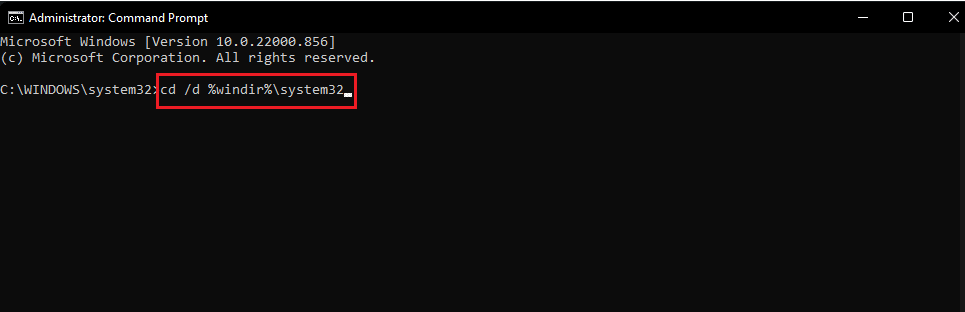
Цей крок може здатися складним, але насправді він досить простий. Для повторної реєстрації файлів BITS і Windows Update необхідно послідовно ввести наведені нижче команди.
6. Вставте нижче перелічені команди та натисніть клавішу Enter після кожної команди:
regsvr32.exe atl.dll regsvr32.exe urlmon.dll regsvr32.exe mshtml.dll regsvr32.exe shdocvw.dll regsvr32.exe browseui.dll regsvr32.exe jscript.dll regsvr32.exe vbscript.dll regsvr32.exe scrrun.dll regsvr32.exe msxml.dll regsvr32.exe msxml3.dll regsvr32.exe msxml6.dll regsvr32.exe actxprxy.dll regsvr32.exe softpub.dll regsvr32.exe wintrust.dll regsvr32.exe dssenh.dll regsvr32.exe rsaenh.dll regsvr32.exe gpkcsp.dll regsvr32.exe sccbase.dll regsvr32.exe slbcsp.dll regsvr32.exe cryptdlg.dll regsvr32.exe oleaut32.dll regsvr32.exe ole32.dll regsvr32.exe shell32.dll regsvr32.exe initpki.dll regsvr32.exe wuapi.dll regsvr32.exe wuaueng.dll regsvr32.exe wuaueng1.dll regsvr32.exe wucltui.dll regsvr32.exe wups.dll regsvr32.exe wups2.dll regsvr32.exe wuweb.dll regsvr32.exe qmgr.dll regsvr32.exe qmgrprxy.dll regsvr32.exe wucltux.dll regsvr32.exe muweb.dll regsvr32.exe wuwebv.dll
Примітка: Не копіюйте та не вставляйте всі команди одночасно, це не спрацює. Вам необхідно копіювати, вставляти та натискати Enter після кожної команди.
7. Введіть команду для скидання Winsock та натисніть Enter:
netsh winsock reset

8. Далі, виконайте команду для налаштування проксі-сервера, якщо ви використовуєте Windows Server 2003 або Windows XP:
proxycfg.exe -d
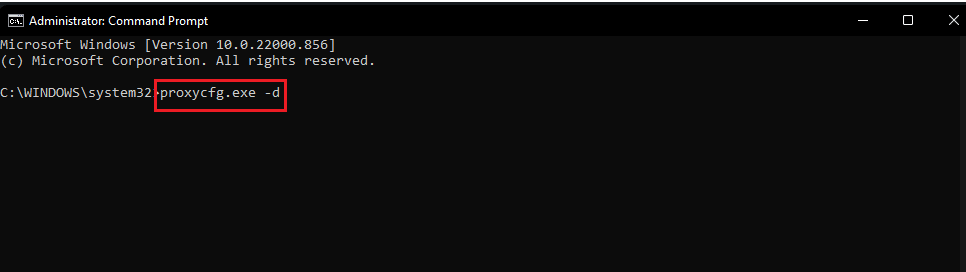
9. Нарешті, щоб перезапустити служби BITS, Windows Update та Cryptographic, виконайте по черзі наступні команди:
net start bits net start wuauserv net start cryptsvc

10. Нарешті, виконайте наступну команду, щоб очистити чергу BITS, якщо ви використовуєте Windows Server 2008 або Windows Vista:
bitsadmin.exe /reset /allusers
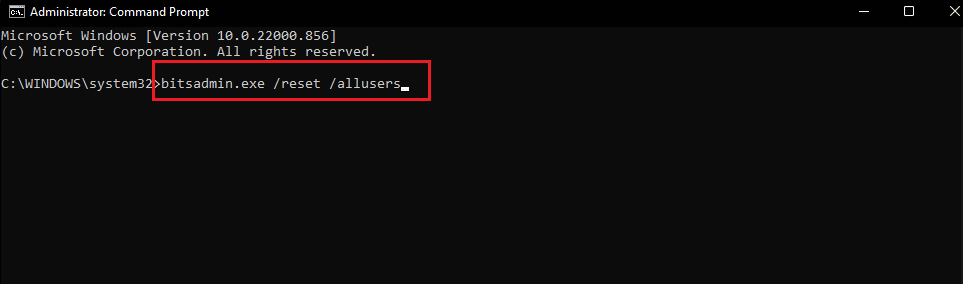
Метод 7: Скидання компонентів Windows Update
Скористайтеся нашим посібником щодо скидання компонентів Windows Update у Windows 10.

Метод 8: Скидання комп’ютера
Якщо жоден з попередніх методів не допоміг усунути проблему з компонентами Windows, спробуйте скинути налаштування комп’ютера або виконати чисту інсталяцію. Використовуйте наш посібник зі скидання Windows 10 без втрати даних.
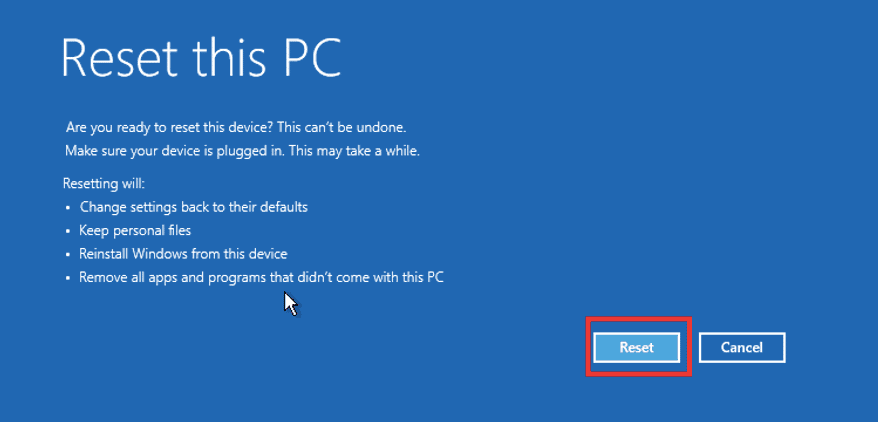
***
Сподіваємося, що цей посібник виявився корисним, і ви змогли виправити помилку системних компонентів Windows. Будь ласка, повідомте нам, який метод спрацював для вас найкраще. Якщо у вас є запитання або пропозиції, залиште їх у розділі коментарів нижче.