У цій статті я продемонструю вам декілька операцій, які адміністратор може виконувати на віддаленій системі Windows, використовуючи плейбуки Ansible.
Ansible – це один з провідних інструментів DevOps, який активно застосовується сьогодні. Він пропонує набір модулів для Windows, які дозволяють налаштовувати та керувати серверами Windows. Припустимо, що у вас вже встановлено Ansible на вашій машині з Windows, з якої ви плануєте керувати серверами Windows.
Далі наведено перелік типових завдань, які щоденно виконують системні адміністратори Windows. Ви будете вражені, наскільки зручно та ефективно можна керувати Windows за допомогою Ansible.
Мій комп’ютер з Ansible має IP-адресу 192.168.0.106, а IP-адреса віддаленої Windows машини – 192.168.0.102. Перш ніж почати, переконайтеся, що ви запустили модуль `win_ping`, щоб підтвердити з’єднання з віддаленим сервером Windows.
[email protected] ~
$ ansible win -m win_ping
192.168.0.102 | SUCCESS => {
"changed": false,
"ping": "pong"
}
З’єднання з віддаленим хостом успішно встановлено.
Отже, розпочнемо з плейбуків Ansible…
Копіювання файлів
Модуль `win_copy` в Ansible дозволяє копіювати файли з локального сервера на віддалений хост Windows. Я скористаюся цим модулем для копіювання файлу PDF.
Скопіюйте наведений нижче код YAML, вказавши правильні шляхи до джерела та місця призначення.
[email protected] ~
$ vi copy.yml
---
- hosts: win
tasks:
- name: Copy File
win_copy:
src: C:output.pdf
dest: C:ansible_examples
remote_src: yes
Запустіть плейбук Ansible для копіювання.
[email protected] ~ $ ansible-playbook copy.yml PLAY [win] *********************************************************************************************************************************** TASK [Gathering Facts] *********************************************************************************************************************** ok: [192.168.0.102] TASK [Copy File] ***************************************************************************************************************************** changed: [192.168.0.102] PLAY RECAP *********************************************************************************************************************************** 192.168.0.102 : ok=2 changed=1 unreachable=0 failed=0 skipped=0 rescued=0 ignored=0
Файл був успішно скопійований до цільової директорії на віддаленій системі Windows.
Інсталяція/Видалення MSI
Для інсталяції програми з файлу MSI, вам необхідно спочатку використовувати `win_get_url` для завантаження файлу MSI, а потім скористатися модулем `win_package` для її встановлення. Статус “present” гарантує, що MSI буде інстальовано, а програма буде у потрібному стані.
У цьому прикладі я інсталюю Apache.
YAML код для використання:
[email protected] ~
$ vi msi.yml
---
- name: Installing Apache MSI
hosts: win
tasks:
- name: Download the Apache installer
win_get_url:
url: https://archive.apache.org/dist/httpd/binaries/win32/httpd-2.2.25-win32-x86-no_ssl.msi
dest: C:ansible_exampleshttpd-2.2.25-win32-x86-no_ssl.msi
- name: Install MSI
win_package:
path: C:ansible_exampleshttpd-2.2.25-win32-x86-no_ssl.msi
state: present
Запустіть плейбук Ansible для інсталяції за допомогою MSI.
[email protected] ~ $ ansible-playbook msi.yml PLAY [Installing Apache MSI] ***************************************************************************************************************** TASK [Gathering Facts] *********************************************************************************************************************** ok: [192.168.0.102] TASK [Download the Apache installer] ********************************************************************************************************* changed: [192.168.0.102] TASK [Install MSI] *************************************************************************************************************************** changed: [192.168.0.102] PLAY RECAP *********************************************************************************************************************************** 192.168.0.102 : ok=3 changed=2 unreachable=0 failed=0 skipped=0 rescued=0 ignored=0
Перевірте на віддаленій системі Windows, чи Apache успішно інстальовано.
C:Userstechukraine.net>cd C:Program Files (x86)Apache Software FoundationApache2.2bin C:Program Files (x86)Apache Software FoundationApache2.2bin>httpd -v Server version: Apache/2.2.25 (Win32) Server built: Jul 10 2013 01:52:12
Ви також можете інсталювати програми з MSI, використовуючи аргументи. Нижче наведено той самий приклад, де ми використовуємо аргумент установки замість статусу.
YAML код для використання:
---
- name: Installing Apache MSI
hosts: win
tasks:
- name: Download the Apache installer
win_get_url:
url: https://archive.apache.org/dist/httpd/binaries/win32/httpd-2.2.25-win32-x86-no_ssl.msi
dest: C:ansible_exampleshttpd-2.2.25-win32-x86-no_ssl.msi
- name: Install MSI
win_package:
path: C:ansible_exampleshttpd-2.2.25-win32-x86-no_ssl.msi
arguments:
- /install
- /passive
- /norestart
Для видалення програми з файлу MSI, необхідно використати модуль `win_package` зі статусом “absent”, що вказує на видалення.
Ось приклад видалення Apache.
[email protected] ~
$ vi uninstall_msi.yml
---
- name: UnInstalling Apache MSI
hosts: win
tasks:
- name: UnInstall MSI
win_package:
path: C:ansible_exampleshttpd-2.2.25-win32-x86-no_ssl.msi
state: absent
Запустіть плейбук Ansible для видалення за допомогою MSI.
[email protected] ~ $ ansible-playbook uninstall_msi.yml PLAY [UnInstalling Apache MSI] ***************************************************************************************************************** TASK [Gathering Facts] *********************************************************************************************************************** ok: [192.168.0.102] TASK [UnInstall MSI] ************************************************************************************************************************* changed: [192.168.0.102] PLAY RECAP *********************************************************************************************************************************** 192.168.0.102 : ok=2 changed=1 unreachable=0 failed=0 skipped=0 rescued=0 ignored=0
Тепер, якщо ви перевірите версію Apache, ви отримаєте наведений нижче результат, оскільки програма була успішно видалена.
C:Program Files (x86)Apache Software FoundationApache2.2bin>httpd -v 'httpd' is not recognized as an internal or external command, operable program or batch file.
Видалення програмного забезпечення (.EXE)
Програмне забезпечення можна видаляти, використовуючи файл .exe та ідентифікатор продукту.
[email protected] ~
$ vi uninstall.yml
---
- hosts: win
tasks:
- name: Uninstall 7-Zip from the exe
win_package:
path: C:Program Files7-ZipUninstall.exe
product_id: 7-Zip
arguments: /S
state: absent
Запустіть плейбук Ansible для видалення 7-Zip.
[email protected] ~ $ ansible-playbook uninstall.yml PLAY [win] ************************************************************************************************************************************************************************************* TASK [Gathering Facts] ************************************************************************************************************************************************************************* ok: [192.168.0.102] TASK [Uninstall 7-Zip from the exe] *********************************************************************************************************************************************************** changed: [192.168.0.102] PLAY RECAP ************************************************************************************************************************************************************************************* 192.168.0.102 : ok=2 changed=1 unreachable=0 failed=0 skipped=0 rescued=0 ignored=0
Зупинка/запуск/перезапуск служб Windows
Модуль `win_service` використовується для керування службами Windows: запуску, зупинки або перезапуску. Тут я продемонструю, як зупинити службу tomcat.
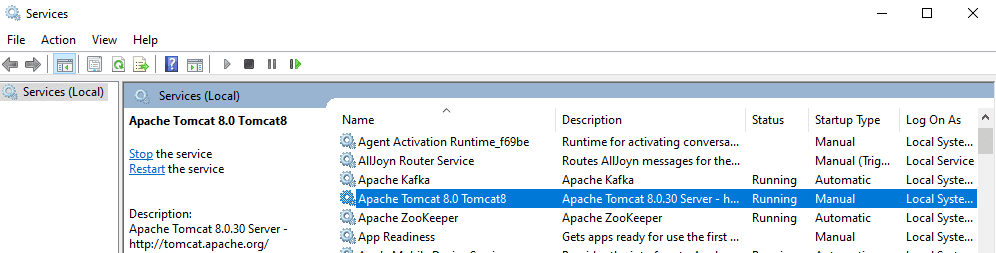
У файлі YAML вкажіть ім’я служби та встановіть статус на `stopped`.
[email protected] ~
$ vi service.yml
---
- hosts: win
tasks:
- name: Stop service Tomcat
win_service:
name: Tomcat8
state: stopped
Запустіть плейбук Ansible, щоб зупинити службу tomcat.
[email protected] ~ $ ansible-playbook service.yml PLAY [win] *********************************************************************************************************************************** TASK [Gathering Facts] *********************************************************************************************************************** ok: [192.168.0.102] TASK [Stop service Tomcat] **************************************************************************************************************** changed: [192.168.0.102] PLAY RECAP *********************************************************************************************************************************** 192.168.0.102 : ok=2 changed=1 unreachable=0 failed=0 skipped=0 rescued=0 ignored=0
Якщо перевірити службу tomcat в системі Windows, її стан буде “зупинено”.
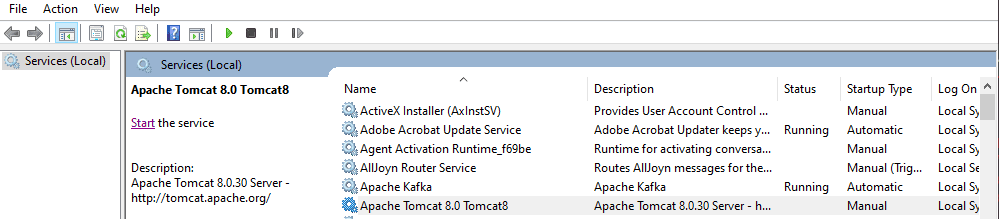
Ви можете встановити стан на `started`, `restarted` або `paused` для зміни статусу служби.
Збір фактів
Використовуючи модуль `win_disk_facts`, ви можете отримати детальну інформацію про диски цільового хоста.
[email protected] ~
$ vi disk.yml
---
- hosts: win
tasks:
- name: Get disk facts
win_disk_facts:
- name: Output first disk size
debug:
var: ansible_facts.disks[0].size
- name: Convert first system disk into various formats
debug:
msg: '{{ disksize_gib }} vs {{ disksize_gib_human }}'
vars:
# Get first system disk
disk: '{{ ansible_facts.disks|selectattr("system_disk")|first }}'
# Show disk size in Gibibytes
disksize_gib_human: '{{ disk.size|filesizeformat(true) }}'
disksize_gib: '{{ (disk.size/1024|pow(3))|round|int }} GiB'
Запустіть плейбук Ansible для отримання інформації про диски.
[email protected] ~
$ ansible-playbook disk.yml
PLAY [win] ***********************************************************************************************************************************
TASK [Gathering Facts] ***********************************************************************************************************************
ok: [192.168.0.102]
TASK [Get disk facts] ************************************************************************************************************************
ok: [192.168.0.102]
TASK [Output first disk size] ****************************************************************************************************************
ok: [192.168.0.102] => {
"ansible_facts.disks[0].size": "1000204886016"
}
TASK [Convert first system disk into various formats] ****************************************************************************************
ok: [192.168.0.102] => {
"msg": "932 GiB vs 931.5 GiB"
}
PLAY RECAP ***********************************************************************************************************************************
192.168.0.102
: ok=4 changed=0 unreachable=0 failed=0
skipped=0 rescued=0 ignored=0
За допомогою модуля `win_command` можна виконувати команди на віддаленому хості, отримуючи інформацію про процесор, пристрої та іншу системну інформацію.
[email protected] ~
$ vi check.yml
---
- hosts: win
tasks:
- name: Get disk facts
win_command: wmic cpu get caption, deviceid, name, numberofcores, maxclockspeed, status
register: usage
- debug: msg="{{ usage.stdout }}"
Запустіть плейбук Ansible для отримання інформації про віддалену систему.
[email protected] ~
$ ansible-playbook check.yml
PLAY [win] ***********************************************************************************************************************************
TASK [Gathering Facts] ***********************************************************************************************************************
ok: [192.168.0.102]
TASK [Get facts] ************************************************************************************************************************
changed: [192.168.0.102]
TASK [debug] *********************************************************************************************************************************
ok: [192.168.0.102] => {
"msg": "Caption DeviceID MaxClockSpeed
Name
NumberOfCores Status rrnIntel64 Family 6 Model 142 Stepping 9 CPU0 2712 Intel(R) Core(TM) i5-7200U CPU @ 2.50GHz 2 OK rrnrrn"
}
PLAY RECAP ***********************************************************************************************************************************
192.168.0.102
: ok=3 changed=1 unreachable=0 failed=0
skipped=0 rescued=0
ignored=0
Виконання команд
Будь-які команди, які ви виконуєте у вікні терміналу, можна виконати через модуль Ansible `win_command`. Потрібно лише вказати команду у вашому YAML файлі. Наприклад, нижче ми створюємо каталог.
[email protected] ~
$ vi commands.yml
---
- hosts: win
tasks:
- name: run an executable using win_command
win_command: whoami.exe
- name: run a cmd command
win_command: cmd.exe /c mkdir C:test
Запустіть плейбук Ansible для виконання операції `win_command`.
[email protected] ~ $ ansible-playbook commands.yml PLAY [win] *********************************************************************************************************************************** TASK [Gathering Facts] *********************************************************************************************************************** ok: [192.168.0.102] TASK [run an executable using win_command] *************************************************************************************************** changed: [192.168.0.102] TASK [run a cmd command] ********************************************************************************************************************* changed: [192.168.0.102] PLAY RECAP *********************************************************************************************************************************** 192.168.0.102 : ok=3 changed=2 unreachable=0 failed=0 skipped=0 rescued=0 ignored=0
Змінні середовища
Система Windows має різноманітні змінні середовища, такі як `JAVA_HOME`. За допомогою модуля Ansible `win_environment` можна додавати або змінювати ці змінні. В цьому прикладі, я створюю нову змінну.
[email protected] ~
$ vi env.yml
---
- hosts: win
tasks:
- name: Set an environment variable for all users
win_environment:
state: present
name: NewVariable
value: New Value
level: machine
Запустіть плейбук Ansible для додавання змінної середовища на віддаленій машині Windows.
[email protected] ~ $ ansible-playbook env.yml PLAY [win] *********************************************************************************************************************************** TASK [Gathering Facts] *********************************************************************************************************************** ok: [192.168.0.102] TASK [Set an environment variable for all users] ********************************************************************************************* changed: [192.168.0.102] PLAY RECAP *********************************************************************************************************************************** 192.168.0.102 : ok=2 changed=1 unreachable=0 failed=0 skipped=0 rescued=0 ignored=0
Перейдіть до вікна змінних середовища, і ви побачите нову додану змінну.
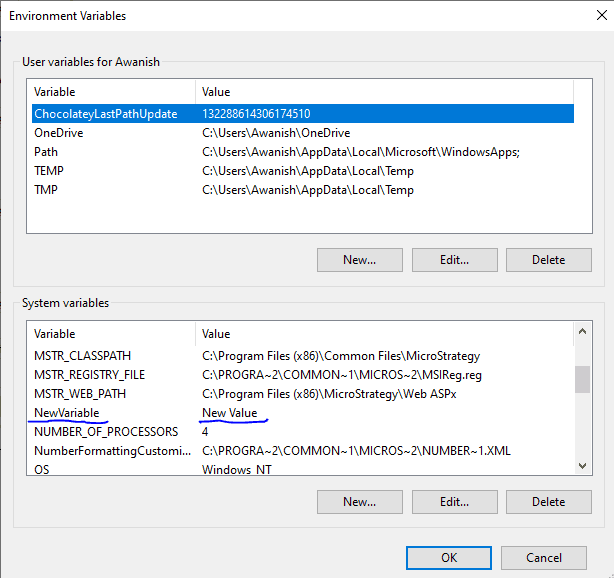
Додавання/редагування реєстру
Модуль Ansible `win_regedit` використовується для додавання або редагування записів в реєстрі віддаленої машини Windows. Вам необхідно вказати шлях до реєстру та дані, які необхідно додати чи оновити. У цьому прикладі я створюю новий запис реєстру `techukraine.net` за шляхом `HKLM:SOFTWARE`, потім додаю ім’я та дані до цього реєстру.
[email protected] ~
$ vi registry.yml
---
- hosts: win
tasks:
- name: Creating a registry
win_regedit:
path: HKLM:SOFTWAREtechukraine.net
- name: Modifying a registry, adding name and data
win_regedit:
path: HKLM:SOFTWAREtechukraine.net
name: Geek
data: Flare
Запустіть плейбук Ansible для додавання реєстру.
[email protected] ~ $ ansible-playbook registry.yml PLAY [win] *********************************************************************************************************************************** TASK [Gathering Facts] *********************************************************************************************************************** ok: [192.168.0.102] TASK [Creating a registry] ******************************************************************************************************************* changed: [192.168.0.102] TASK [Modifying a registry, adding name and data] ******************************************************************************************** changed: [192.168.0.102] PLAY RECAP *********************************************************************************************************************************** 192.168.0.102 : ok=3 changed=2 unreachable=0 failed=0 skipped=0 rescued=0 ignored=0
Якщо ви перейдете до редактора реєстру на віддаленій системі, ви побачите, що необхідний реєстр успішно створено з вказаними параметрами.
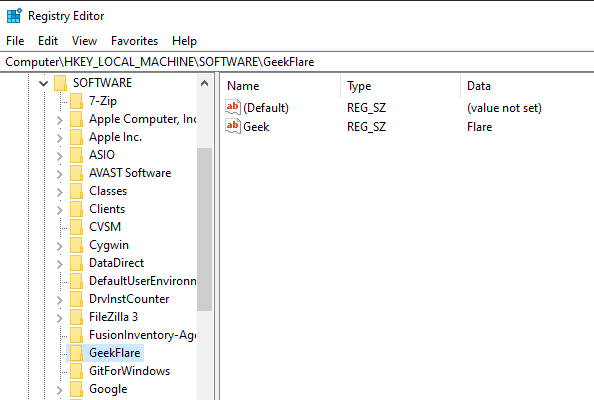
Видалення журналу
Модуль Ansible `win_eventlog` застосовується для додавання, очищення або видалення журналів подій Windows.
Відкрийте Windows Powershell і перегляньте журнали подій на віддаленій машині Windows.
PS C:Userstechukraine.net> Get-EventLog -List
Max(K) Retain OverflowAction Entries Log
------ ------ -------------- ------- ---
20,480 0 OverwriteAsNeeded 33,549 Application
20,480 0 OverwriteAsNeeded 0 HardwareEvents
512 7 OverwriteOlder 20 Internet Explorer
20,480 0 OverwriteAsNeeded 0 Key Management Service
128 0 OverwriteAsNeeded 190 OAlerts
Security
20,480 0 OverwriteAsNeeded 44,828 System
15,360 0 OverwriteAsNeeded 3,662 Windows PowerShell
Нижче показано, як видалити журнали з усіх джерел для Internet Explorer.
[email protected] ~
$ vi log.yml
---
- hosts: win
tasks:
- name: Remove Internet Explorer Logs
win_eventlog:
name: Internet Explorer
state: absent
Запустіть плейбук Ansible для видалення журналів Internet Explorer з віддаленої машини Windows.
[email protected] ~ $ ansible-playbook log.yml PLAY [win] ************************************************************************************************************************************************************************************* TASK [Gathering Facts] ************************************************************************************************************************************************************************* ok: [192.168.0.102] TASK [Remove Internet Explorer Logs] ********************************************************************************************************************************************** changed: [192.168.0.102] PLAY RECAP ************************************************************************************************************************************************************************************* 192.168.0.102 : ok=2 changed=1 unreachable=0 failed=0 skipped=0 rescued=0 ignored=0
Після повторного переліку журналів подій, ви побачите, що журнали Internet Explorer було видалено.
PS C:Userstechukraine.net> Get-EventLog -List
Max(K) Retain OverflowAction Entries Log
------ ------ -------------- ------- ---
20,480 0 OverwriteAsNeeded 33,549 Application
20,480 0 OverwriteAsNeeded 0 HardwareEvents
20,480 0 OverwriteAsNeeded 0 Key Management Service
128 0 OverwriteAsNeeded 190 OAlerts
Security
20,480 0 OverwriteAsNeeded 44,835 System
15,360 0 OverwriteAsNeeded 56 Windows PowerShell
Отже, це базові приклади використання Ansible для віддаленого адміністрування Windows. Спробуйте ці плейбуки, а також інші модулі Ansible для Windows, які доступні для вас.