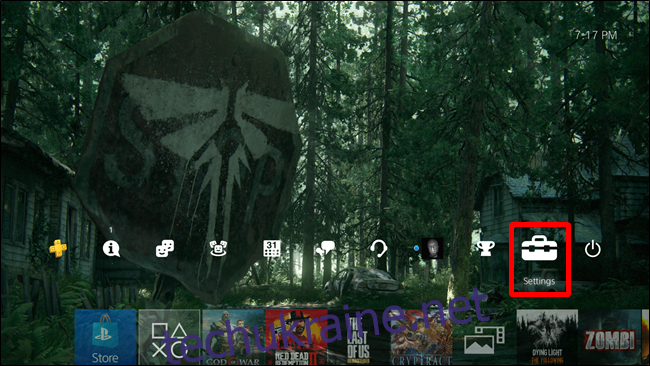Ви вже давно можете транслювати ігри зі своєї PlayStation 4 на пристрої Android, але нещодавно Sony випустила програму Remote Play для iOS. Ось як усе це налаштувати та як це використовувати.
Що таке PS4 Remote Play?
Як випливає з назви, PS4 Remote Play — це спосіб віддалено передавати ігри безпосередньо з вашої PlayStation 4 на інший пристрій. Він уже деякий час доступний на Windows, Mac і Android, але тільки минулого тижня він з’явився на iOS.
Якщо ви хочете отримати це на іншому пристрої, ви можете ознайомитися з нашими посібниками з налаштування для Windows і Mac тут або Android тут. В іншому випадку дотримуйтесь, щоб налаштувати його на iOS, а також кілька думок про те, наскільки добре він працює, особливо в порівнянні з іншими пристроями.
Як налаштувати віддалену гру на вашому iPhone або iPad
Перш за все, вам потрібно встановіть програму PS4 Remote Play на свій iDevice. Він сумісний як з iPhone, так і з iPad. Вам також потрібно переконатися, що ваш iDevice і PS4 знаходяться в одній мережі Wi-Fi.
Встановивши його, запустіть PlayStation 4 і переконайтеся, що віддалене відтворення ввімкнено. Перейдіть до меню налаштувань — це значок, схожий на маленьку валізу.
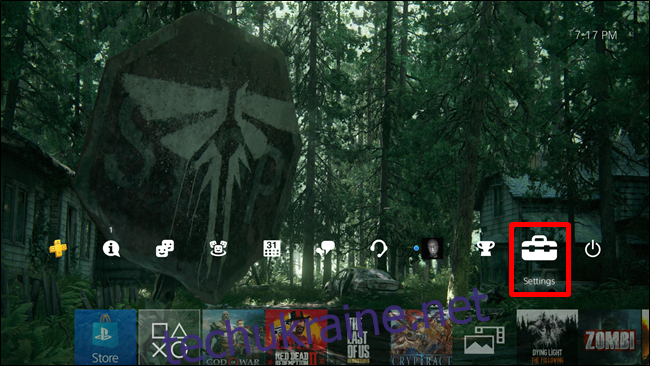
Звідти прокрутіть униз до Параметри підключення віддаленого відтворення та натисніть на нього.
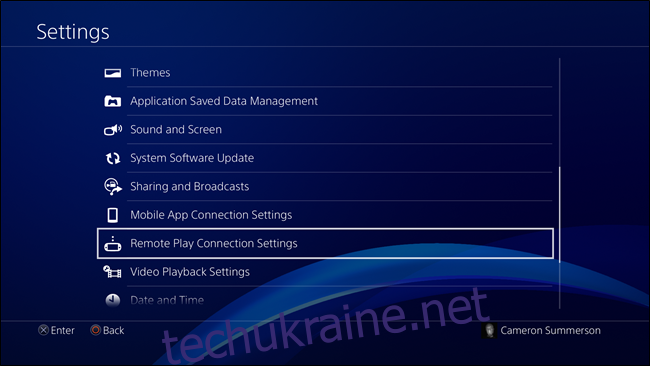
Головний варіант тут — «Увімкнути віддалене відтворення» — переконайтеся, що він увімкнено.
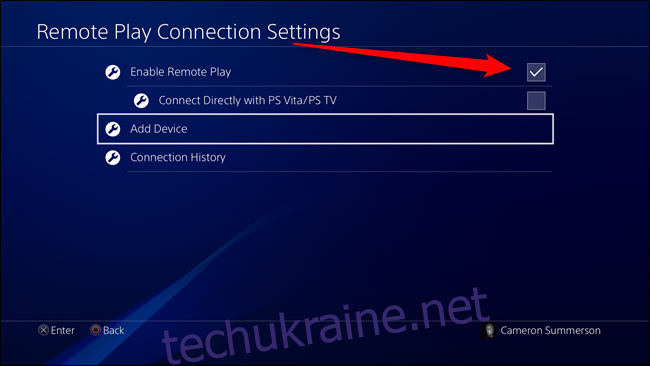
Поки що не виходьте з цього меню, оскільки воно вам знадобиться на наступних кроках. Однак поки зверніться до свого iDevice і запустіть програму PS4 Remote Play.
Щойно ви запускаєте, він відображає простий екран із великою старою кнопкою «Пуск». Торкніться цього, а потім увійдіть у свій обліковий запис Sony.
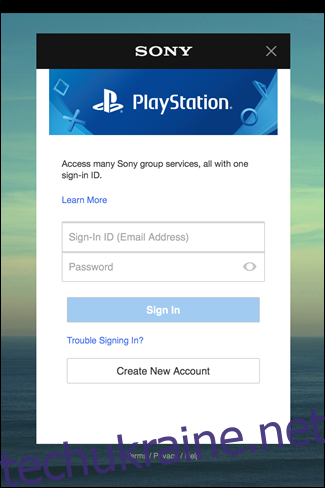
Програма негайно почне шукати вашу PlayStation.
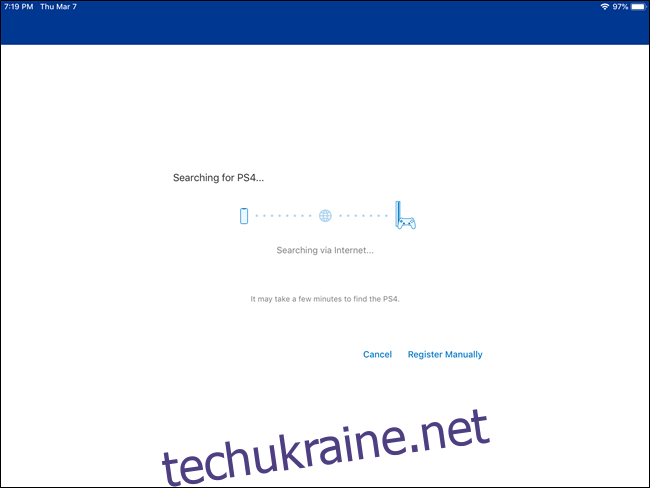
З мого досвіду, це невдало — іноді воно знаходить це миттєво; в інших випадках це займе багато років (або не знайти його взагалі). Щоб полегшити роботу, перейдіть на свою PS4 і натисніть меню «Додати пристрій» (досі в налаштуваннях підключення віддаленого відтворення). З’явиться код.
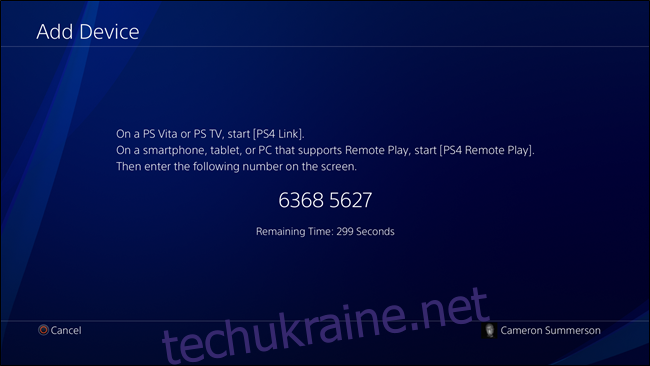
Поверніться на свій iDevice, натисніть кнопку «Зареєструвати вручну», а потім введіть код, показаний на вашому PS4.
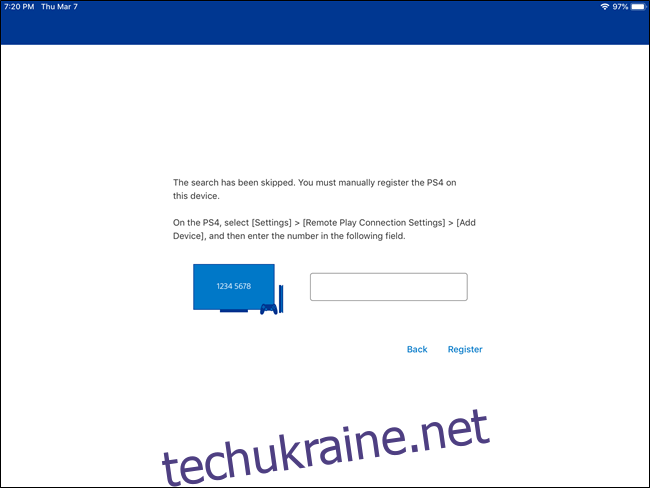
Ось і все. Він повинен з’єднатися, і ви будете готові до рок-н-ролу. Вам потрібно зробити це лише один раз — після цього ви зможете запустити Remote Play будь-де, навіть якщо ви не вдома.
Налаштування параметрів віддаленого відтворення
Після того, як ви все налаштуєте, ви, можливо, захочете витратити хвилинку, щоб переконатися, що ви отримаєте найкращий досвід.
На головному екрані віддаленого відтворення (перед підключенням до PS4) торкніться значка шестірні у верхньому правому куті. Головне, на чому ви збираєтеся зосередитися, — це параметр «Якість відео для віддаленого відтворення», який визначить, наскільки добре виглядає ваша гра або наскільки погано вона працює, хех.
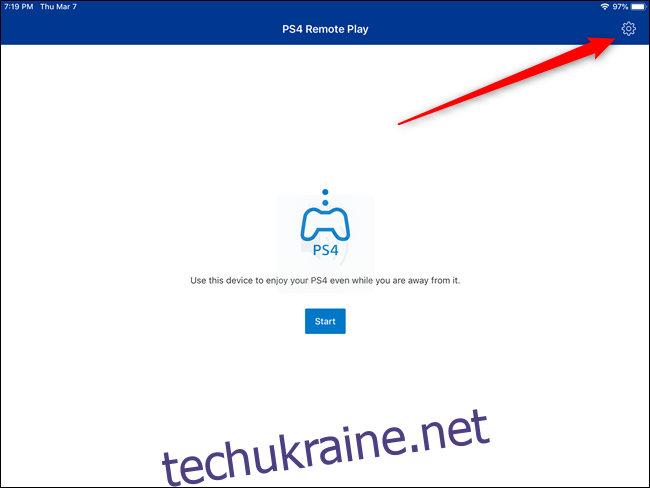
Роздільна здатність для віддаленого відтворення встановлена на стандартне (540p) за замовчуванням, що, ймовірно, нормально на екрані iPhone, але виглядає досить піксельно на iPad. Справа в тому, що це забезпечує хороший потік, а все, що вище, швидше за все, погіршить враження.
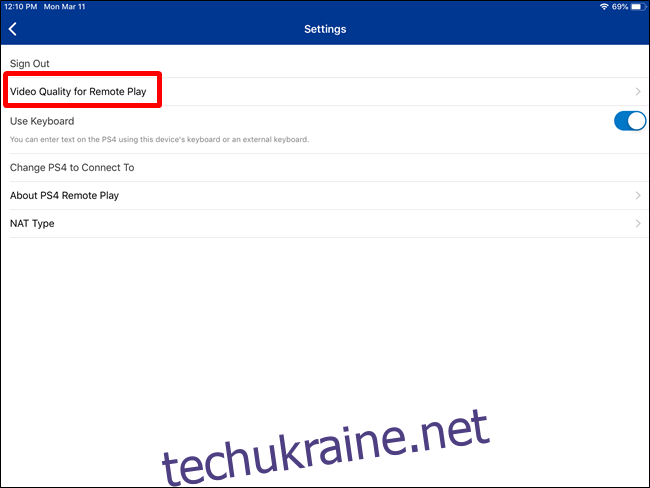
Тут також варто згадати, що опція 1080p доступна лише для PS4 Pro. Звичайна PS4 обмежена 720p на піку.
Крім роздільної здатності, ви також можете налаштувати частоту кадрів тут. Знову ж таки, вище буде виглядати краще, але також може спричинити затримку продуктивності. У випадку, коли вища частота кадрів стикається з вузьким місцем, викликаним швидкістю Інтернету, результуючий ігровий процес буде переривчастим і гальмуватим, що призведе до нижчої частоти кадрів. Тому іноді кращою ідеєю є встановлення частоти кадрів на стандартну (за замовчуванням).

В іншому випадку це меню, де ви можете вийти зі свого облікового запису Sony або змінити PS4, на якому ви входите, для віддаленого відтворення.
Використання віддаленого відтворення на iDevice: Ох, елементи керування
Завдяки Remote Play на Android, Windows або Mac ви отримуєте одну величезну перевагу: ви можете використовувати DualShock 4 на PS4 з цими пристроями. З iOS це неможливо, що є однією з головних причин, чому Sony так довго випустила Remote Play на iDevices.
Рішення тут (у всякому разі, з боку Sony) полягає в тому, щоб запропонувати сенсорне керування на iOS. Я хочу трохи поговорити про це зараз, тому що це основна частина віддаленого відтворення на iOS.
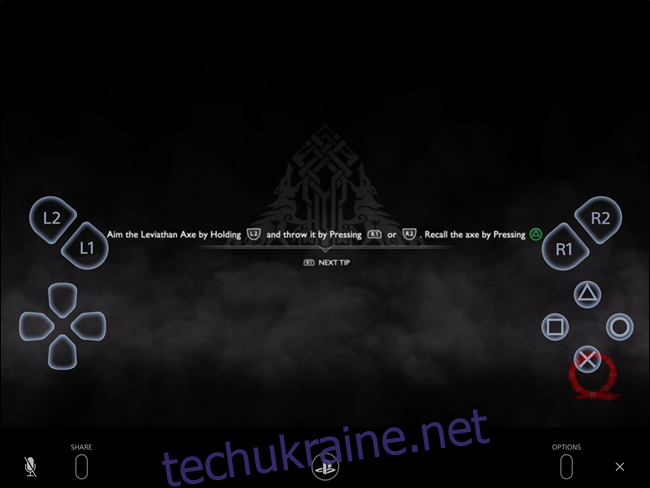
Як правило, сенсорне керування для екшн-ігор досить жахливе, особливо якщо ці ігри були розроблені з урахуванням ігрових контролерів. Можливо, це не дивно, але Remote Play на iOS нічим не відрізняється.
Грати в такі ігри, як God of War або Red Dead Redemption 2 — ви знаєте, ігри зі складними схемами керування — є надзвичайно жахливим, майже неможливим із віддаленим відтворенням. Коли вам потрібно натискати комбінації кнопок поспіль (або взагалі), щоб виконати правильний хід, сенсорне керування просто не обрізає його.
 Навіть керувати цим човном, яке досить просте, незручно за допомогою сенсорного керування.
Навіть керувати цим човном, яке досить просте, незручно за допомогою сенсорного керування.
По-перше, вони не ергономічні. Розкладка неймовірно незручна, особливо для кнопок L1/LR і R1/R2. Вони розташовані поверх DualShock 4, тому ви використовуєте вказівний та середній пальці, щоб ними користуватися. Однак із сенсорними елементами керування Remote Play вони просто ширяють над D-Pad, що робить їх практично непридатними для використання разом з іншими кнопками. Це досить погано на iPhone, де менший дисплей робить речі дещо більш керованими, але спробуйте використовувати Remote Play на iPad, і це набагато гірше.
Рішення? Контролер третьої сторони. Оскільки ви не можете використовувати DualShock 4, це найкраща відповідь тут. Я протестував Remote Play за допомогою Nimbus SteelSeries, і дозвольте мені сказати вам: це забезпечує набагато кращий досвід. Це не без недоліків, але працює досить добре.
Здебільшого Німбус твердий як камінь. Але оскільки він не пропонує тих самих кнопок, як DualShock 4, іноді все стає трохи дивним. Наприклад, ви використовуєте L3+R3, щоб увійти в Spartan Rage у God of War, але це не працює з Nimbus — або взагалі, насправді. Імовірно, це тому, що на сенсорних елементах керування також немає кнопок L3/R3, тому Sony просто не відобразила це в інтерфейсі. Так дивно. Це ключова частина деяких ігор, але ви не можете цього зробити за допомогою віддаленої гри.
 YU NO дозвольте мені Spartan Rage?
YU NO дозвольте мені Spartan Rage?
Аналогічно, Nimbus не має кнопок Options, Share або PlayStation, що може бути незручним. Центральна кнопка «Меню» на Nimbus повторює поведінку кнопки «Параметри», хоча немає прямих замін для кнопок «Поділитися» або «PS». На щастя, обидва вони вбудовані в сенсорну схему, тому ви можете легко використовувати їх там. І оскільки це не кнопки, які використовуються в реальному ігровому процесі, використовувати їх таким чином не так вже й незручно.
Якщо ви можете подолати проблеми з керуванням, Remote Play на iOS дуже радує. Якість потокової передачі буде відрізнятися залежно як від вашої домашньої мережі (де розташована PS4), так і від мережі, у якій ви зараз перебуваєте, але якщо обидва є досить швидкими, ви можете отримати досить надійний ігровий сеанс практично в будь-якому місці… те, що ви граєте, не потребує кнопок L3 та/або R3.
Але реально, якщо у вас є можливість використовувати Remote Play на іншому пристрої, наприклад Android, Mac або Windows, це кращий вибір просто тому, що вони пропонують вбудовану підтримку DualShock 4. Завдяки цьому досвід просто кращий.