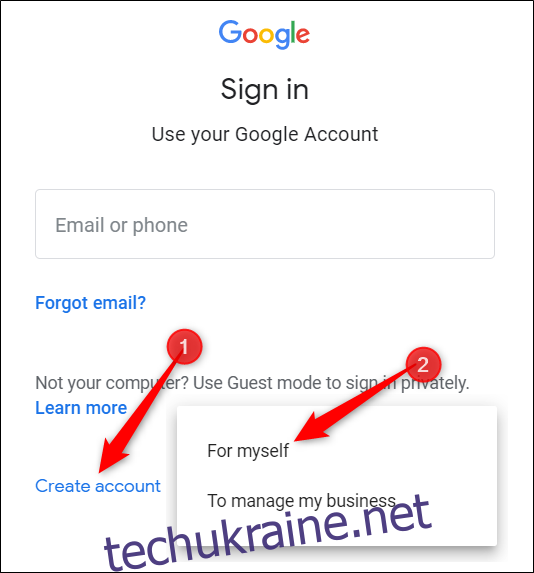Якщо ви тільки починаєте працювати з Google Презентаціями, його широкі функції та доповнення можуть бути трохи приголомшливими. Ось кілька порад, які допоможуть вам почати роботу з цією потужною альтернативою Microsoft PowerPoint.
Що таке Google Slides?
Якщо ви вже чули про Google Slides, не соромтеся пропустити. якщо ви цього не зробили, ось прискорений курс про те, що вам потрібно знати. Ми розповімо про основи та ознайомимо вас із тим, що таке Google Презентації та як можна відразу розпочати роботу.
Слайди — це безкоштовна веб-програма для презентацій, розроблена для конкуренції з Microsoft Office PowerPoint. Це частина G Suite — повного офісного пакету Google (проте деякі люди називати все це Документами Google). Інші основні сервіси, які входять до хмарного пакету, – це Таблиці (Excel) і Документи (Word).
Google Slides доступний на всіх пристроях і платформах; все, що вам потрібно, це підключення до Інтернету та веб-браузер (або, у випадку з мобільним, Android і iOS програми). Google робить усе інше та справляється з основним тягарем важкої роботи, поки він запускає програмне забезпечення в хмарі.
Слайди підтримують декілька типів файлів, зокрема .ppt, .pptx, .odp, .jpg, .svg та .pdf. Це дозволяє легко переглядати або конвертувати файли Microsoft Office безпосередньо з Google Drive або вставляти зображення безпосередньо в слайд.
А оскільки Презентації — це програма для онлайн-презентації, ви можете ділитися та співпрацювати з кількома людьми над одним файлом, а також відстежувати редакції, зміни та пропозиції в режимі реального часу.
Ви достатньо почули? Давайте розпочнемо.
Як зареєструвати обліковий запис
Перш ніж ви зможете використовувати Google Slides, вам потрібно зареєструвати обліковий запис Google (обліковий запис @gmail). Якщо у вас вже є, не соромтеся переходити до наступного розділу. Якщо ні, ми розглянемо найпростіший спосіб створити обліковий запис Google і налаштувати вас за допомогою Презентацій.
Перейдіть до accounts.google.com, натисніть «Створити обліковий запис», а потім натисніть «Для себе».
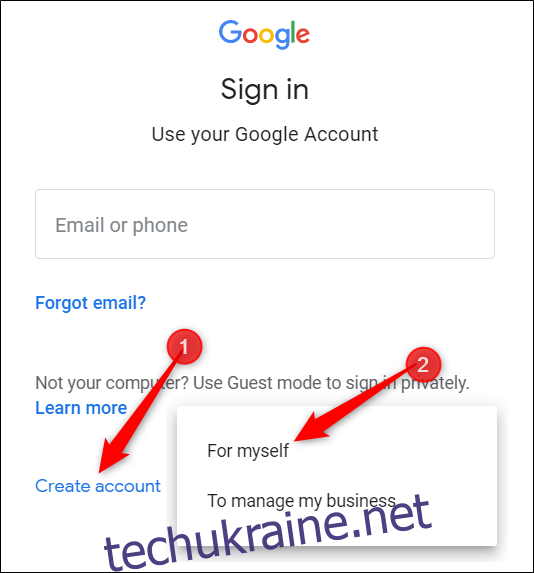
На наступній сторінці ви вказуєте деяку інформацію — ім’я та прізвище, ім’я користувача та пароль — для створення облікового запису.
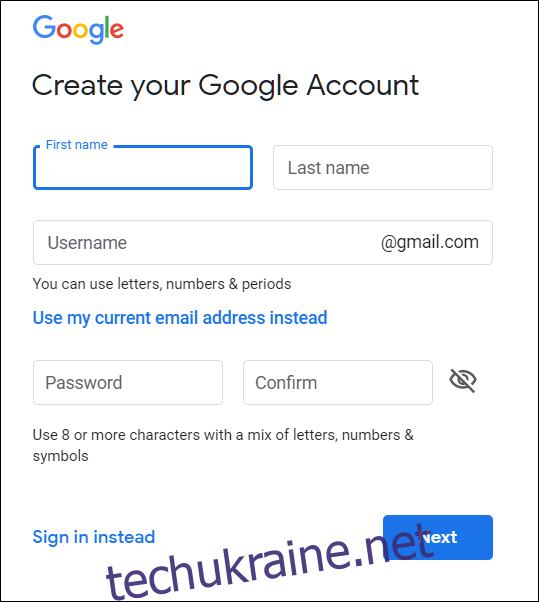
Крім того, ви повинні підтвердити свій номер телефону, щоб Google міг переконатися, що ви не бот.
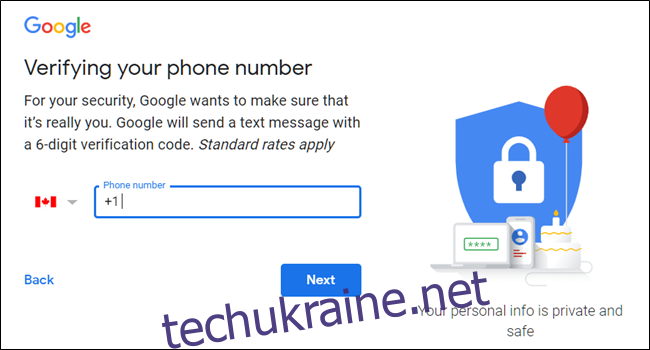
Після підтвердження номера телефону на наступних сторінках потрібно вказати електронну адресу для відновлення, а також дату народження та стать. Ви також повинні погодитися із заявою про конфіденційність та умовами обслуговування. Після цього ви станете щасливим новим власником облікового запису Google.
Як створити порожню презентацію
Тепер, коли у вас є обліковий запис Google, настав час створити свою першу презентацію. Перейдіть до Google Презентації і наведіть курсор на різнокольоровий значок «+» у нижньому правому куті.

Значок + перетворюється на значок чорного олівця; натисніть його.

Порада професіонала: введіть slides.new в адресний рядок з будь-якого браузера та натисніть Enter, щоб автоматично створити та відкрити новий порожній документ.
Як імпортувати презентацію Microsoft PowerPoint
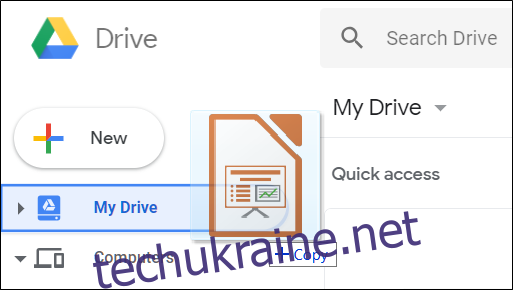
Навіть якщо ви новачок у Google Презентаціях, можливо, у вас уже є колекція файлів Microsoft PowerPoint, яку ви хотіли б використовувати. Якщо це так, то вам потрібно завантажити всі свої презентації, перш ніж ви зможете їх переглянути. Хоча він може не підтримувати деякі більш розширені функції та ефекти деяких презентацій PowerPoint, він працює досить добре.
Коли ви імпортуєте презентацію PowerPoint, ви можете використовувати Google Slides або Приводьте щоб завантажити ваші файли. Обидва методи дозволяють перетягувати файл зі свого комп’ютера безпосередньо у веб-браузер для легкого завантаження. На вашому Диску зберігаються всі ваші завантажені файли, але — для зручності — коли ви переходите на домашню сторінку Презентацій, він показує лише файли типу презентації.
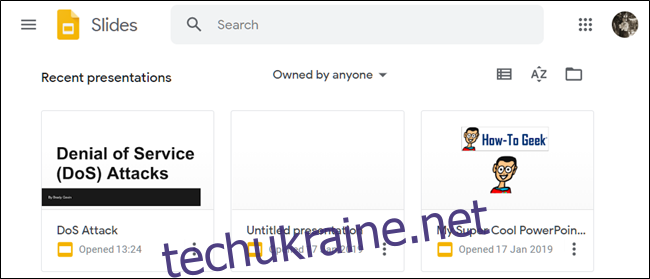
На домашній сторінці Слайдів клацніть піктограму папки у верхньому правому куті, а потім натисніть вкладку «Завантажити». Тепер перетягніть будь-які файли, які ви хочете завантажити, безпосередньо в це вікно.
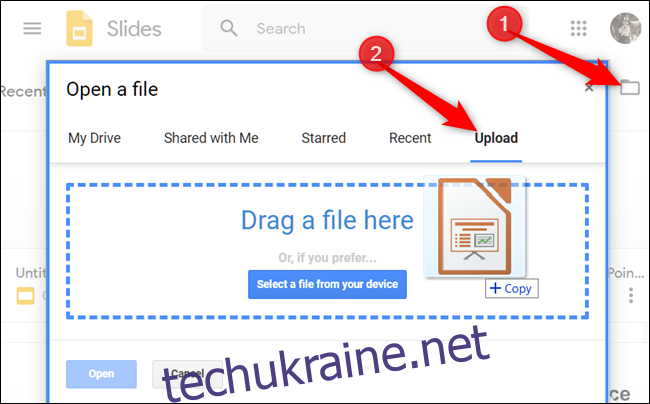
Щойно файл завантажується, Презентації автоматично відкривають його, і ви можете редагувати, поділитися або співпрацювати.
Щоб відкрити презентацію PowerPoint, яку потрібно відредагувати, клацніть назву файлу з буквою «P» поруч із домашньою сторінкою Google Slides.
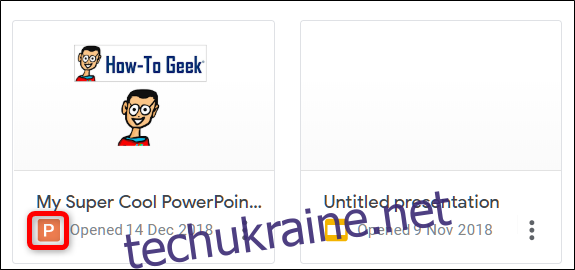
Клацніть, щоб переглянути файл PowerPoint або відредагувати його в Презентаціях.
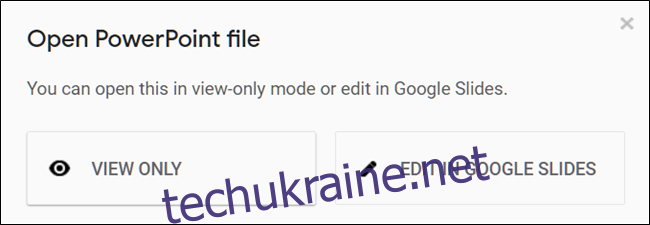
Після завершення редагування файлу ви можете завантажити та експортувати свою презентацію назад у формат Microsoft PowerPoint. Просто перейдіть у меню «Файл» > «Завантажити як», а потім виберіть параметр «Microsoft PowerPoint».
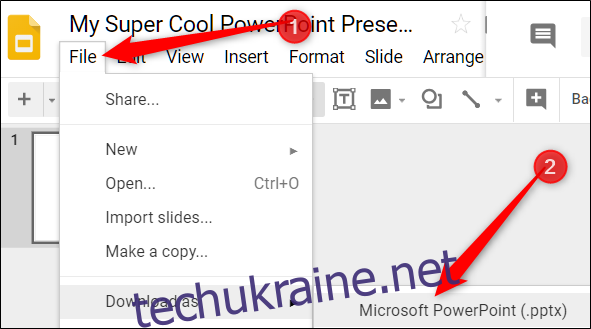
Якщо ви хочете завантажити свою презентацію у форматі PDF, ODP, JPEG, TXT тощо, ви також можете зробити це тут.
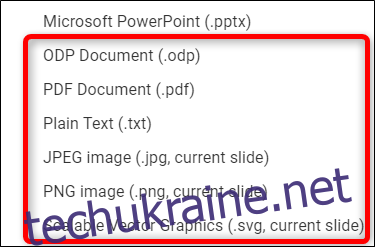
Як перевірити орфографію в Google Slides
Тепер, коли у вас є кілька презентацій, настав час переконатися, що ви правильно написали й граматику. Слайди оснащені інструментом перевірки орфографії. Якщо ви щось написали з помилкою, це підкреслює помилку хвилястою лінією та запропонує вам внести зміни.
Це має бути ввімкнено за замовчуванням, але ви можете переконатися, що виберіть Інструменти > Орфографія > Помилки підкреслення.
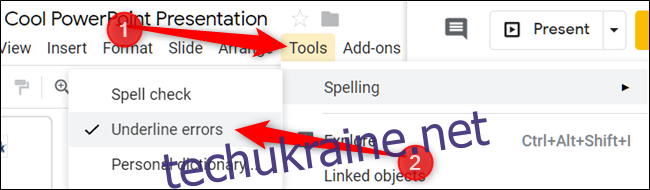
Щоб переглянути орфографічні виправлення та пропозиції, клацніть правою кнопкою миші слово з рядком під ним. Або натисніть Ctrl+Alt+X (Windows) або Command+Alt+X (Mac), щоб відкрити інструмент перевірки орфографії та граматики.
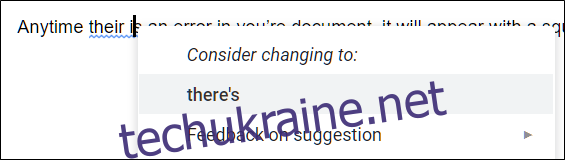
Поряд із засобом перевірки орфографії, у Google Slides є вбудований словник і тезаурус. Щоб використовувати їх, виділіть слово, клацніть його правою кнопкою миші та натисніть «Визначити [word]».
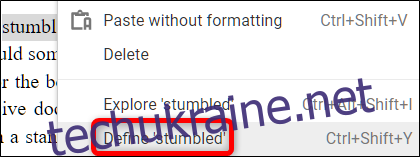
Хоча це повинно допомогти вам розпочати, ми маємо глибше зануритися в систему перевірки орфографії та граматики Google, якщо вам потрібна додаткова інформація.
Як співпрацювати над презентаціями
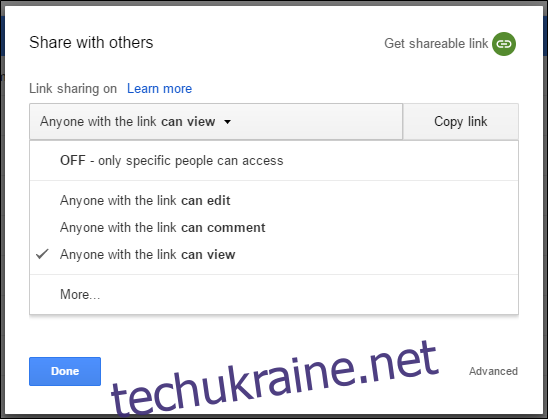
Однією з найкращих функцій Google Slides є її здатність створювати посилання для спільного доступу. Будь-хто, з ким ви поділитеся посиланням, може переглядати, пропонувати редагування або безпосередньо редагувати презентацію. Це позбавляє від клопоту надсилання файлу туди-сюди між співавторами. Кожна людина має свій власний курсор введення тексту для використання на своєму комп’ютері.
Для цього натисніть помаранчеву кнопку «Поділитися» у файлі, яким хочете поділитися. Далі виберіть, як і кому ви хочете надіслати посилання на файл. Ви можете ввести електронні адреси або натиснути «Отримати посилання для спільного доступу» у верхньому куті, щоб самостійно роздати запрошення.
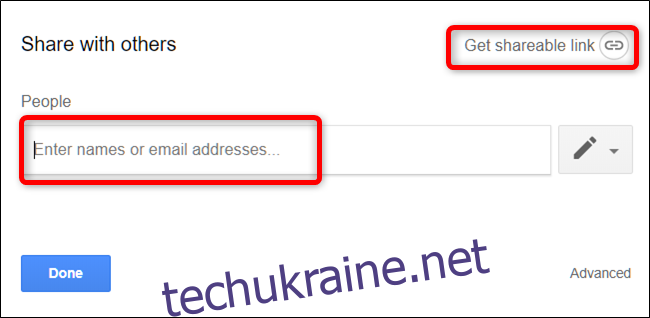
У спадному меню ви можете вибрати один із цих параметрів для інших користувачів:
Вимкнено: спільний доступ вимкнено. Якщо ви раніше ділилися посиланням з іншими, воно більше не працюватиме й скасовує всі дозволи, які вони колись мали.
Будь-хто, хто має посилання, може редагувати: надає спільним користувачам повний доступ для читання/запису. Однак вони все одно не можуть видалити його з вашого Диска — це лише вміст файлу.
Будь-хто, хто має посилання, може коментувати. Дозволяє спільним користувачам залишати коментарі, що зручно для командних проектів.
Будь-хто, хто має посилання, може переглядати: спільні користувачі можуть переглядати файл, але не можуть редагувати його жодним чином. Це дія за замовчуванням, коли ви надаєте спільний доступ до файлу, і це найкращий варіант, якщо ви намагаєтеся поділитися файлом для завантаження.
Ви можете зробити набагато більше з цими посиланнями для спільного доступу, оскільки вони також працюють з іншими файлами на Диску та на мобільному пристрої. Щоб дізнатися більше про те, як працюють посилання та як їх створити, перегляньте нашу публікацію.
Як переглянути всі останні зміни в презентації

Коли ви ділитеся документами з іншими, важко відслідковувати всі невеликі зміни, які відбуваються, якщо ви не присутні. Для цього є історія переглядів. Google відстежує всі зміни, що відбуваються в документі, і групує їх за періодами, щоб зменшити безлад. Ви навіть можете клацнути мишею повернути файл до будь-якої з попередніх версій, зазначених в історії.
Ви можете переглянути список усіх останніх змін, натиснувши Файл > Історія версій > Переглянути історію версій. Крім того, ви можете натиснути Ctrl+Alt+Shift+H (Command+Option+Shift+H на Mac).
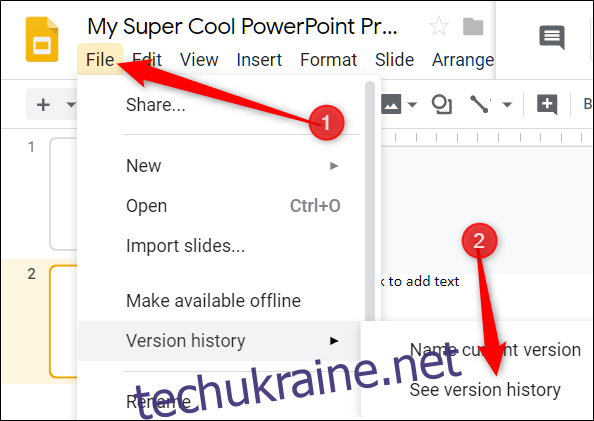
Як створити посилання на певний слайд
Ви також можете поділитися посиланням на певний слайд у своїй презентації з другом або колегою, не вказуючи, на який саме слайд ви посилаєтеся. Коли хтось натискає посилання, і презентація завантажується, вона переходить безпосередньо на слайд, на який ви посилаєтеся. Однак вам потрібно ввімкнути спільний доступ до файлів, перш ніж матимете посилання на певний слайд у своїй презентації.
Оскільки кожен слайд має унікальну URL-адресу, все, що вам потрібно зробити, щоб посилатися на один слайд, це клацнути його на лівій панелі, а потім скопіювати URL-адресу з адресного рядка.

Як вставити спеціальні символи в слайд
Google Slides також має інструмент вставки символів. Це дозволяє вам вставляти спеціальні символи у вашу презентацію без необхідності запам’ятовувати будь-які Alt-коди. Існує безліч символів, символів, мов і багато іншого. Тож, якщо вам потрібна стрілка, різні мовні скрипти чи просто кілька дурних смайлів, щоб прикрасити вашу презентацію, Google Slides спрощує їх додавання.
Щоб відкрити інструмент вставки символів, натисніть «Вставити», а потім натисніть «Спеціальні символи».
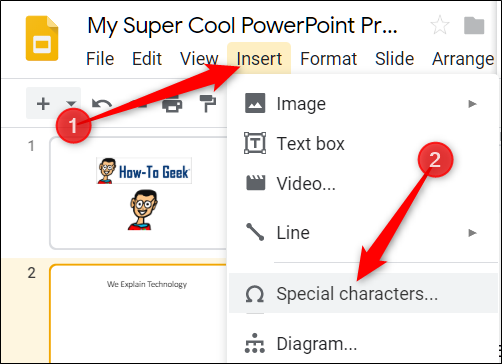
Звідси ви можете вручну шукати певні символи за допомогою спадних меню.
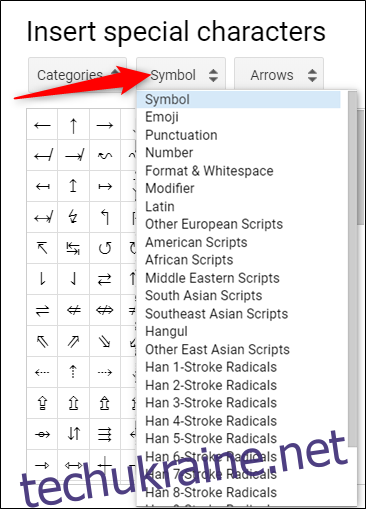
Використовуйте рядок пошуку, щоб знайти певного персонажа або емодзі.
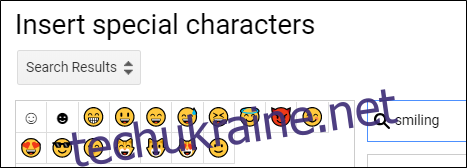
Ви також можете використовувати свої навички малювання для пошуку.
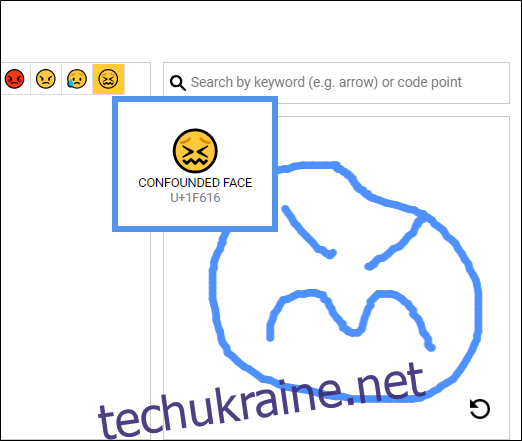
Як користуватися Google Slides офлайн
Що станеться, якщо вам потрібно отримати доступ до Google Презентацій, але немає підключення до Інтернету? Хоча Slides є веб-продуктом, це не означає, що ви не можете використовувати його в автономному режимі. Будь-які зміни, які ви внесете до файлу в автономному режимі, буде оновлено під час наступного підключення до Інтернету. Перший, завантажте розширення для Chrome.
Щоб увімкнути презентацію для автономного використання, перейдіть до Домашня сторінка Google Slides і у верхньому лівому куті натисніть меню «Гамбургер» > «Налаштування». Опинившись тут, установіть перемикач «Офлайн» у положення «Увімкнено», а потім натисніть «ОК».
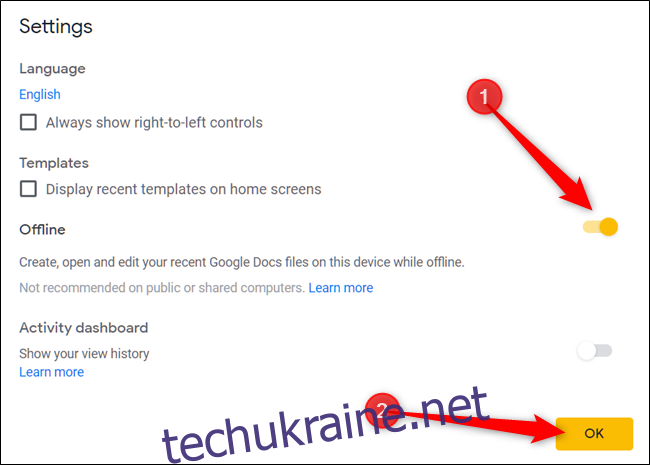
Щоб заощадити місце в пам’яті на вашому локальному комп’ютері, Google завантажує та робить доступними лише останні доступні файли офлайн. Щоб увімкнути файл вручну, клацніть піктограму з трьома крапками, а потім увімкніть перемикач «Доступно офлайн».
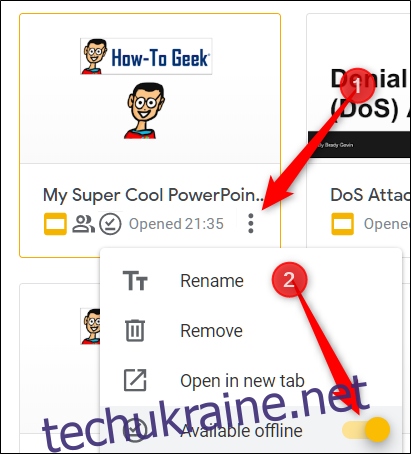
Google Slides — це потужна, багатофункціональна альтернатива PowerPoint Microsoft Office. Він також повністю безкоштовний у використанні з підключенням до Інтернету та обліковим записом Google, що робить його законним конкурентом для Microsoft.