Тут, у wdzwdz, наша єдина, найбільша мета — допомогти нашим читачам краще використовувати свої гаджети — будь то Mac, планшет Android чи пристрій Windows Phone — за допомогою кращого програмного забезпечення. Тепер, хоча більшість наших статей орієнтовані на людей із високим рівнем технологічності, ми збираємося робити речі по-іншому в нашій серії статей «Вступ для абсолютного початківця». Ми починаємо з iOS, тому що я особисто дуже сильно контролюю це, але є плани розширитися на інші платформи на основі відгуків користувачів. Давайте розпочнемо!

Що таке екран блокування і чому він взагалі є на смартфонах?
Це дуже гарне питання. Чому б нам просто не перейти до нашого списку програм після розблокування телефону? Для цього є така ж вагома причина.
Перше і головне – безпека. Наші смартфони є домом для конфіденційної особистої інформації, включаючи, але не обмежуючись, нашу особисту та робочу електронну пошту, профілі соціальних мереж, відскановані документи, особистий щоденник тощо. Якби сучасні смартфони не мали екрану блокування, захищеного паролем, вся ця інформація була б легко доступна кожному, хто візьме наш телефон! Таким чином, екрани блокування – це те, що ви бачите, коли ваш телефон заблокований.
Другий – якщо у вас не ввімкнено парольний захист – це інформація, яку можна переглядати. На наших телефонах зазвичай інстальовано принаймні 3-4 десятки додатків, наприклад, Facebook, Twitter, Reddit, кілька облікових записів електронної пошти, програми для списку справ, WhatsApp/Viber тощо. Час від часу ви можете отримувати сповіщення від цих програм – нове повідомлення на Facebook, ретвіт у Twitter, нове завдання зі списку справ. Без екрана блокування та центру сповіщень (ми розглянемо це за хвилину) вам доведеться окремо запускати кожну програму, щоб побачити, що нового. Завдяки заблокованим екранам найновіші та найважливіші сповіщення відображаються прямо на заблокованому екрані, тому ви можете бачити, що відбувається, не розблоковуючи телефон.
Як працює екран блокування iOS 7
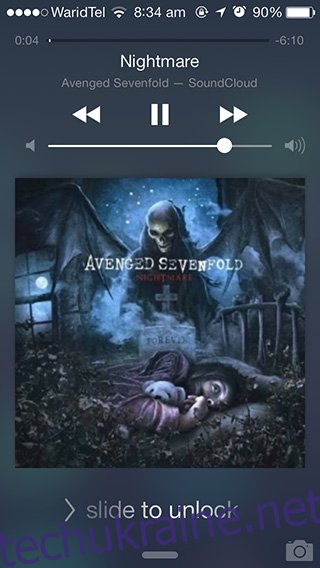
Екран блокування iOS 7 має 5 розділів, як показано на знімку екрана вище. Угорі розташовано ваш рядок стану, який за замовчуванням містить такі значки (зліва направо): потужність мобільного сигналу (оптимально 5 заповнених кіл), назва оператора мобільного зв’язку, потужність сигналу WiFi та заряд акумулятора. У рядку стану може бути більше чи менше значків, і про це не варто турбуватися. Ви також можете провести пальцем униз від рядка стану, щоб відкрити Центр сповіщень, про який ми обговоримо в окремій спеціальній публікації пізніше.
Під рядком стану ви знайдете поточний час і дату. Зрозуміло.
Третій розділ є майже найважливішою частиною екрана блокування. З часом ця область буде заповнена сповіщеннями від програм. Пам’ятаєте, що ми говорили про заблоковані екрани, які використовуються для «інформації для перегляду»? Ну, окрім швидкої перевірки часу, тут ви можете швидко переглянути свої нові сповіщення, щоб вирішити, чи ігнорувати їх, чи негайно впоратися з ними.
Кожне сповіщення можна провести пальцем вправо, щоб перейти безпосередньо на точну сторінку у відповідному додатку, яка закликає вашу увагу. Отримали новий електронний лист від вашого боса? Проведіть пальцем його сповіщення вправо від заблокованого екрана, щоб запустити Пошту з відкритим листом! Акуратно, чи не так?
Останній розділ у самому низу — це «захват» у центрі; Проведення пальцем вгору відкриє Центр керування (незабаром буде обговорено окремо) і невеликий значок камери в кутку. Проведення пальцем вгору по значку «Камера» запустить програму «Камера» – чудово підходить для зйомки швидкоплинних моментів!
Але зачекайте, я щойно пропустив четвертий розділ? Чому так, я зробив! Обговорення останнього «> слайд, щоб розблокувати», дозволяє мені ідеально переходити від цього заголовка до наступного, який є…
Як увімкнути пароль, щоб захистити свій пристрій iOS від сторонніх очей
Без пароля переміщення пальцем по ‘> slide to unlock’ робить саме це: повністю розблокує ваш пристрій для нормального використання. Це зручно, погодьтеся, але навряд чи безпечно, оскільки будь-хто може розблокувати ваш пристрій, щоб отримати доступ до всіляких особистих даних. Ми наполегливо рекомендуємо вам увімкнути захист паролем, щоб захистити ваші дані не лише від сторонніх очей у вашому домі та офісі, а й від злодіїв у разі крадіжки вашого пристрою.
А як ви це робите? Виконайте такі дії:
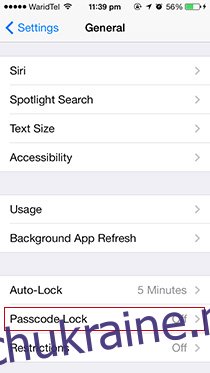
Натисніть кнопку «Додому» (це одну велику кнопку під екраном вашого пристрою).
Проведіть пальцем праворуч по «> Проведіть, щоб розблокувати».
Подивіться навколо сірого значка під назвою «Налаштування» та торкніться його.
Прокрутіть трохи вниз, поки не побачите підменю під назвою «Загальні». Торкніться, наче гаряче.
Знову прокрутіть вниз, поки не побачите підменю «Блокування паролем». За замовчуванням буде написано «Вимкнено», а натискання на нього знову ввімкне його.
Тепер ви перебуваєте в меню Налаштування > Загальні > Блокування паролем. Тут угорі ви побачите опцію «Увімкнути пароль». Після натискання вам буде запропоновано ввести новий пароль.
Питання, яке може прийти вам на думку, було б: «Який хороший пароль?»
Любителі безпеки скажуть вам використовувати довгий, змішаний регістр, складний «буквенно-цифровий» код доступу з пробілом, але я тут, щоб сказати вам, що це нормально мати чотиризначний пароль.
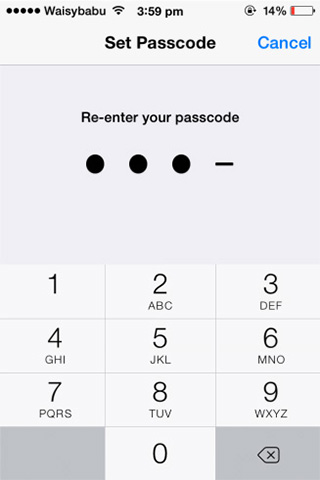
Зазвичай я придумую, здавалося б, випадкове, але все одно запам’ятовується слово з чотирьох літер, наприклад, «Вакансії» або «Код», і замінюю його еквівалентом його числа (ви знаєте, що 111-BIG-MAC насправді 111-244-622? що!), наприклад 5627 і 2633 відповідно.
Наступного разу, коли ви розблокуєте телефон, вам доведеться ввести новий пароль, щоб отримати доступ до всіх програм і документів. Після введення 3-4 рази у вас не виникне проблем швидко розблокувати телефон; захист паролем не здається таким тягарем.
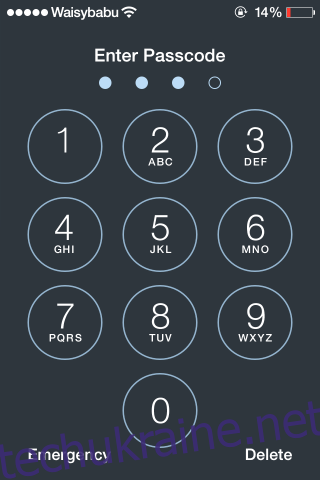
Професійна порада: поверніться до «Налаштування» > «Загальні» > «Блокування паролем», натисніть «Вимагати негайно» та змініть його на 5 хвилин. Завдяки цьому ваш пристрій залишається розблокованим протягом п’яти хвилин з моменту останнього використання. Якщо ви регулярно перевіряєте свій телефон, як я, ви знайдете цей параметр дуже зручним.
Як зняти захист паролем
Що робити, якщо ви хочете зняти захист паролем на своєму пристрої iOS? Можливо, це занадто громіздко для вас, або, можливо, ви робите джейлбрейк свого пристрою iOS (попередження: джейлбрейк може бути занадто складним завданням для абсолютних початківців, які не є техніками), або, можливо, ви просто відновлюєте свій пристрій.
У всіх трьох випадках метод однаковий. Дотримуючись п’яти пронумерованих кроків у попередньому заголовку, перейдіть до Налаштування > Загальні > Блокування паролем і торкніться «Вимкнути пароль». iOS видасть вам кілька попереджень, але ви можете проігнорувати їх, якщо ви готові зняти захист пароля. Вам буде запропоновано двічі ввести поточний встановлений пароль, перш ніж його буде видалено.
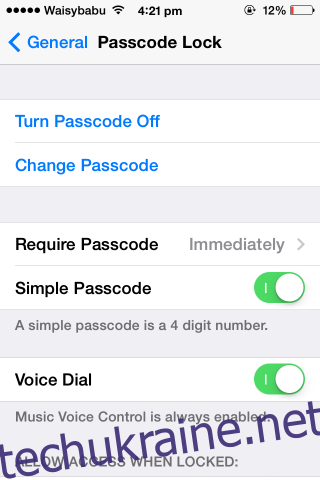
Що мені робити, якщо я забув свій пароль?
Це трапляється з найкращими з нас. Ми змінюємо наш пароль занадто багато разів з метою безпеки, але в кінцевому підсумку повністю забуваємо останній. Це трапилося зі мною одного разу кілька місяців тому, коли я став абсолютно параноїком щодо захисту своїх даних від усіх. Зайве говорити, що це була погана ідея.
Насправді це була жахлива ідея. Єдиний спосіб вийти з цієї складної ситуації і знову зробити свій пристрій придатним для використання – це відновити його. З точки зору неспеціаліста, це означає повне перевстановлення всього програмного забезпечення/додатків на вашому пристрої після видалення всіх особистих даних.
Припускаючи, що ви спробували і виконали невдачу з кожною комбінацією кодів доступу, яку, на вашу думку, могли б встановити, вам слід виконати наступні кроки:
1. Запустіть iTunes на комп’ютері, до якого ви раніше підключили свій пристрій. Інакше це не вийде.
2. Підключіть пристрій iOS до комп’ютера за допомогою USB-кабелю.
3. У Windows: запустіть «Провідник файлів», клацніть «Комп’ютер» у лівій колонці, а потім двічі клацніть на своєму пристрої (у мене «Awais» iPhone»), щоб отримати доступ до всіх ваших фотографій і відео. Збережіть їх, принаймні, перед видаленням усіх інших локальних даних, які не можна відновити! Користувачі Mac також можуть використовувати Finder для цієї мети.
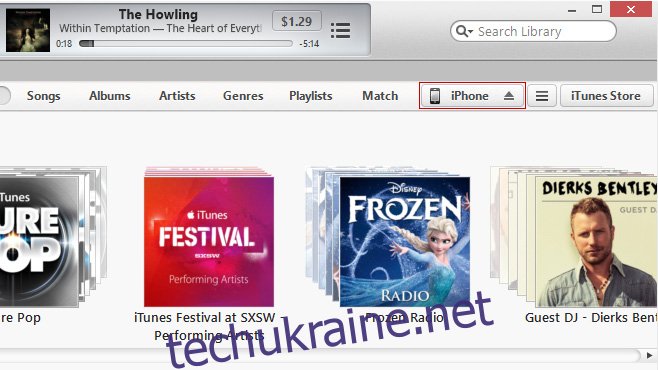
4. У iTunes ви побачите маленьку кнопку біля верхнього правого кута з написом iPhone, iPad або iPod touch, залежно від пристрою, який ви підключаєте. Натисніть його.
5. iTunes надасть вам огляд стану вашого пристрою iOS. Натисніть «Відновити» та дотримуйтесь інструкцій на екрані.
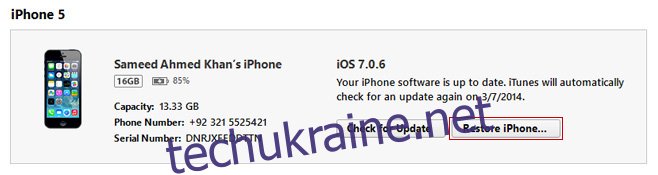
Сподіваємося, ви змогли відновити свій пристрій iOS до робочого стану! Прийміть це як урок, щоб ніколи не встановлювати пароль, який ви не можете згадати пізніше.
Вам сподобався цей посібник для початківців щодо екрана блокування iOS 7? Наша мотивація працювати над додатковими посібниками для інших частин iOS та інших платформ, таких як Android і Windows, залежить від вашого відгуку. Не забудьте поділитися цим зі своїми друзями та родиною, яким потрібна допомога, щоб зрозуміти, як працює iOS!

