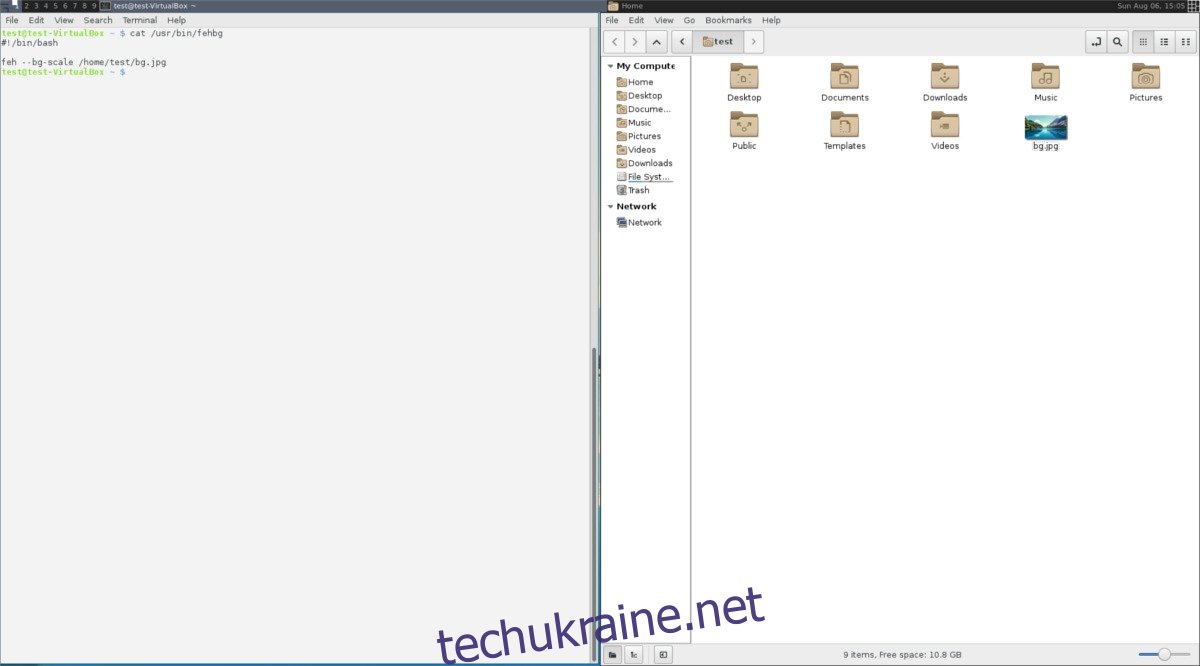Якщо ви втомилися від інших менеджерів-вдов та хочете чогось іншого, подумайте про використання AwesomeWM. Це динамічний менеджер вікон, який використовує різні типи сортування вікон. З його допомогою вікна можна сортувати багатьма способами, а не лише традиційним способом «плитка». Він легко налаштовується, швидкий і орієнтований на досвідчених користувачів, які мають трохи технічних знань.
Щоб було зрозуміло: важка настройка вимагатиме від користувача знання мови програмування LUA. На перший погляд, це виглядає досить лякаючим, тому що програмування важко для тих, хто не розбирається в таких речах. Нові користувачі: не хвилюйтеся! Значення за замовчуванням достатньо хороші, що звичайному користувачеві, швидше за все, не потрібно буде нічого змінювати.
Установка
AwesomeWM доступний у більшості (якщо не у всіх) поширених дистрибутивах Linux під тими чи іншими назвами. На відміну від деяких менеджерів вікон, вам не потрібно створювати користувацьку запис для входу, щоб використовувати його. Натомість, коли ви встановите менеджер, він зробить запис на робочому столі для входу.
Ubuntu
sudo apt install awesome
Debian
sudo apt-get install awesome
Arch Linux
sudo pacman -S awesome
Fedora
sudo dnf install awesome
OpenSUSE
sudo zypper install awesome
Інший
AwesomeWM можна легко встановити, шукаючи у вашому сховищі пакетів «awesome» або «awesomeWM». Єдине, що потрібно мати на увазі, це те, що деякі операційні системи можуть позначити його як «чудово» або щось подібне.
Якщо ви не можете знайти його в репозиторії вашого дистрибутива, перейдіть до веб-сайт менеджера віконі за допомогою кнопки завантаження. На сайті представлено багато різних операційних систем, тому ви не будете розчаровані.
Використання AwesomeWM
Використання AwesomeWM досить просто. Виглядає трохи схоже на легке середовище робочого столу (з панеллю і всім іншим). На відміну від i3, вам не потрібно буде використовувати панель запуску для запуску програм. Натомість менеджер вікон сканує весь комп’ютер на наявність програм.
Щоб відкрити будь-яку програму, натисніть меню «А». Усередині цього меню користувачі можуть переглядати та запускати будь-яку програму, яка зараз встановлена на ПК. Щоб відкрити програму, наведіть курсор на «Програми».
Крім того, користувачі можуть відкрити термінал, вийти та повторно завантажити сеанс, також натиснувши ці параметри в меню.
Віртуальні робочі столи
Незважаючи на те, що Awesome в першу чергу є диспетчером вікон, він також активно використовує «настільні комп’ютери». Якщо ви не впевнені, що таке «настільні комп’ютери» у цьому випадку, найкращий спосіб думати про них — це те, що вони схожі на робочі області в Gnome Shell, Mate, KDE Plasma тощо.
Ці настільні комп’ютери дозволяють користувачам мати окрему сторінку з додатками, призначеними кожній сторінці. Наприклад: на робочому столі 1 у вас може бути кілька терміналів, які акуратно викладені плиткою тощо. Така конструкція дає велику свободу. Щоб перемикатися між будь-яким робочим столом, скористайтеся мишею та клацніть число на панелі. Кожне число відповідає іншому робочому простору робочого столу.
Зміна типів плитки
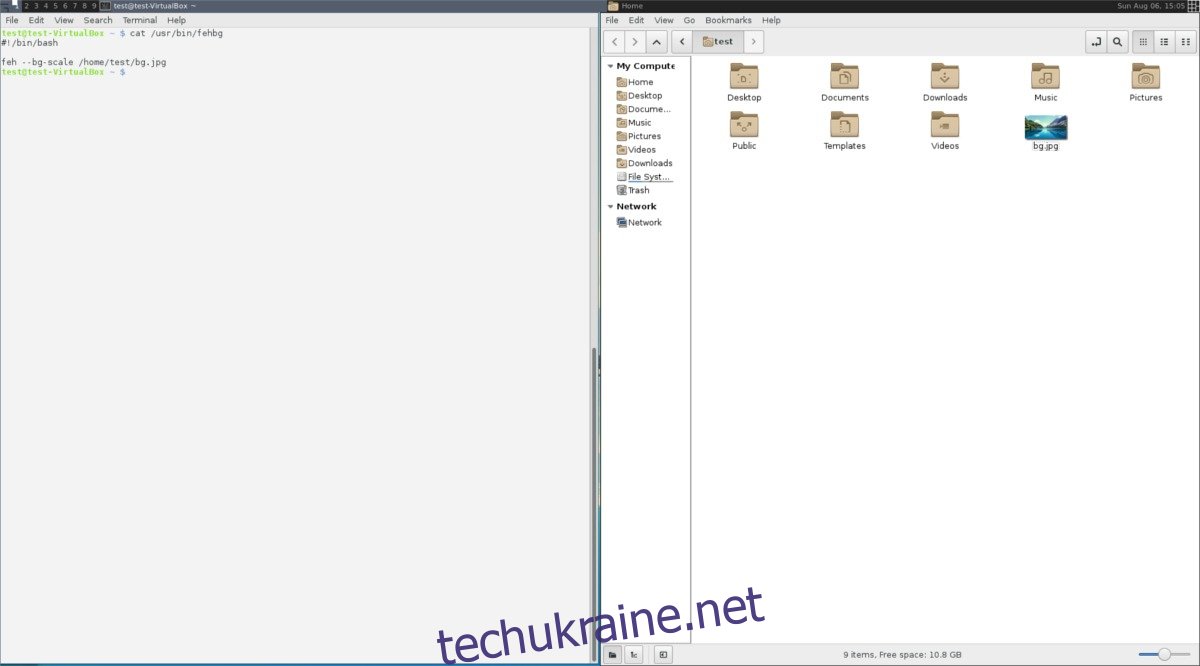
За замовчуванням вікно, яке використовує Awesome, є «плаваючим». Це просто означає, що вікна не організовані разом, а накладені один на одного. Щоб змінити цей вигляд, клацніть піктограму у верхньому правому куті панелі. Ця кнопка миттєво змінює розташування вікон на екрані. Ці перегляди розташовані в порядку, тому, щоб відсортувати різні типи плиток, вам потрібно буде клацнути кілька разів.
Програми для запуску
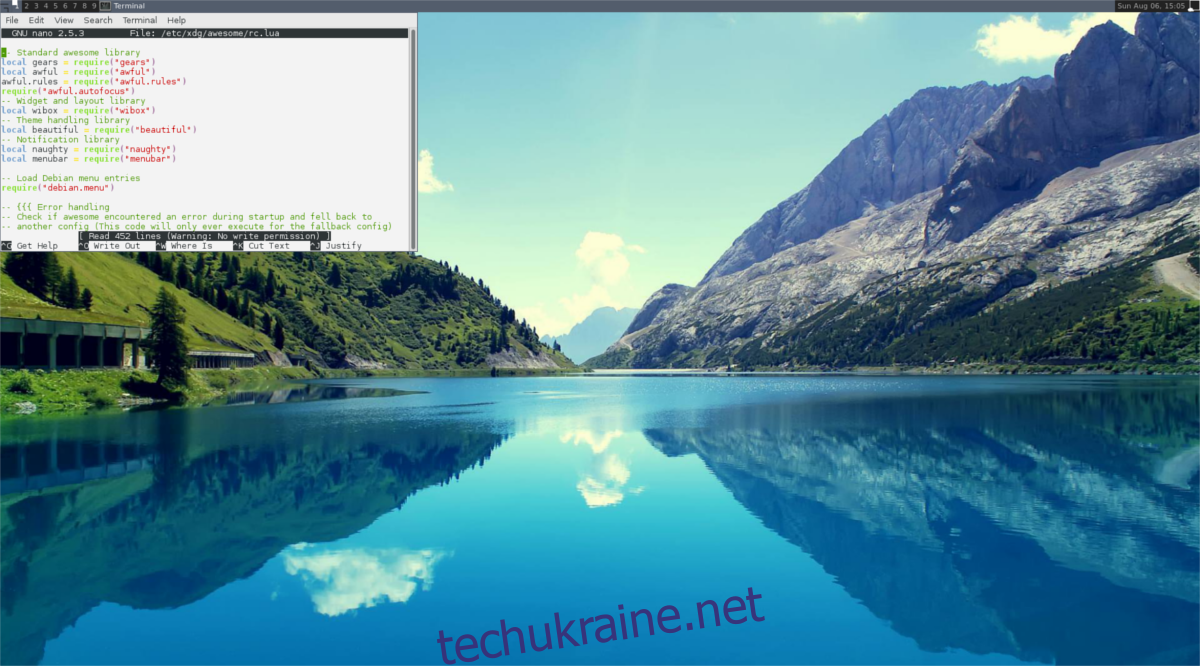
Багато середовищ робочого столу мають можливість запускати програми під час входу. Ось як це зробити за допомогою AwesomeWM. Спочатку відкрийте термінал (клацнувши термінал у чудовому меню), а потім відкрийте файл конфігурації rc.lua.
sudo nano /etc/xdg/awesome/rc.lua
Перейдіть до самого низу файлу rc.lua і вставте в нього цей код. Будь ласка, змініть «program1» тощо на назви програм, які ви хочете, щоб AwesomeWM запускав під час входу. Збережіть текстовий редактор nano за допомогою Ctrl + O.
-- Autorun programs
autorun = true
autorunApps =
{
"program1",
"program2",
"program3",
"program4",
"program5",
}
if autorun then
for app = 1, #autorunApps do
awful.util.spawn(autorunApps[app])
end
end
Встановлення шпалер

Існує кілька різних способів змінити шпалери в AwesomeWM. Перший метод передбачає фізичну заміну файлу шпалер за замовчуванням чимось іншим. Другий метод передбачає додавання деякого коду LUA. Ці методи добре працюють, але є більш простіше рішення, яке включає програму Feh.
Щоб почати, відкрийте термінал і встановіть Feh.
Ubuntu
sudo apt install feh
Debian
sudo apt-get install feh
Arch Linux
sudo pacman -S feh
Fedora
sudo dnf install feh
OpenSUSE
sudo zypper install feh
Інший
Feh — проста програма, і в більшості дистрибутивів вона є. Щоб встановити його на операційну систему, не зазначену тут, знайдіть пакет «Feh». Якщо з якоїсь причини у вашому дистрибутиві Linux немає цієї програми, спробуйте перейти Pkgs.org. Це хороший ресурс для пошуку програм у незрозумілих дистрибутивах Linux.
Встановити шпалери за допомогою Feh
Відкрийте термінал і створіть новий текстовий файл:
nano /home/username/fehbg
Вставте цей код у файл fehbg. Ця команда вкаже програмі Feh встановити шпалери.
#!/bin/bash feh --bg-scale /path/to/wallpaper.jpg
Збережіть fehbg за допомогою Ctrl + O.
Змініть дозволи на fehbg за допомогою Chmod:
sudo chmod +x fehbg
Потім перемістіть fehbg до /usr/bin
sudo mv fehbg /usr/bin
Щоб встановити фоновий малюнок, додайте «fehbg» до сценарію автозапуску в rc.lua. Зверніться до розділу Програми для запуску цієї статті, щоб отримати інструкції. Коли буде додано скрипт fehbg, AwesomeWM автоматично встановить шпалери під час входу користувача.
Щоб відредагувати шпалери, які встановлює Фех, просто відкрийте термінал і відредагуйте /usr/bin/fehbg за допомогою nano.
Висновок
З-поміж усіх розкладених віконних менеджерів у Linux, AwesomeWM є кандидатом на найбільш універсальний. Це тому, що він приносить найкраще з обох світів. Це дозволяє вентиляторам плитки задовольнити свої потреби, надаючи різноманітні макети плитки, а також плаваючі вікна (як традиційні середовища робочого столу) та функціональний системний трей.
Хоча будь-яка розширена конфігурація, ймовірно, означатиме програмування на LUA, нехай це вас не лякає. Відмінні параметри за замовчуванням і чудова функціональність з лишком компенсують це. Якщо ви хочете почати використовувати диспетчери вікон, спробуйте AwesomeWM.