Якщо вам набридли звичні менеджери вікон і ви шукаєте чогось свіжого, розгляньте AwesomeWM. Це динамічний менеджер вікон, який пропонує різноманітні підходи до організації вікон. Замість традиційного “плиткового” розташування, він дозволяє сортувати вікна різними способами. AwesomeWM є дуже гнучким у налаштуванні, швидким і орієнтований на користувачів з певним технічним досвідом.
Варто зазначити, що для глибокого налаштування вам знадобиться розуміння мови програмування LUA. Це може здатися складним, особливо для тих, хто не знайомий з програмуванням. Але не хвилюйтеся, нові користувачі! Стандартні налаштування є достатньо хорошими, і більшості користувачів навряд чи знадобиться їх змінювати.
Інсталяція
AwesomeWM доступний у більшості популярних дистрибутивів Linux під різними назвами. На відміну від деяких менеджерів вікон, вам не потрібно створювати окремий запис для входу. Після встановлення, він додасть запис на екрані входу.
Ubuntu
sudo apt install awesome
Debian
sudo apt-get install awesome
Arch Linux
sudo pacman -S awesome
Fedora
sudo dnf install awesome
OpenSUSE
sudo zypper install awesome
Інші дистрибутиви
Ви можете легко встановити AwesomeWM, знайшовши у вашому сховищі пакетів “awesome” або “awesomeWM”. Деякі дистрибутиви можуть називати його “чудовим” або схожою назвою.
Якщо ви не можете знайти його у репозиторії вашого дистрибутива, відвідайте офіційний веб-сайт та скористайтеся кнопкою завантаження. На сайті представлені інструкції для різних операційних систем, тому ви точно знайдете потрібну інформацію.
Використання AwesomeWM
Користуватися AwesomeWM досить просто. Його інтерфейс нагадує легке середовище робочого столу з панеллю. На відміну від i3, вам не потрібен спеціальний додаток для запуску програм. AwesomeWM автоматично сканує ваш комп’ютер на наявність встановлених програм.
Щоб запустити програму, натисніть на меню “A”. У цьому меню ви знайдете список усіх встановлених програм. Щоб відкрити програму, наведіть курсор на “Програми”. Крім того, ви можете відкрити термінал, вийти з сеансу або перезавантажити його, скориставшись відповідними опціями в меню.
Віртуальні Робочі Столи
Хоча Awesome є насамперед менеджером вікон, він також активно використовує “робочі столи”. Якщо ви не знаєте, що це таке, уявіть собі робочі області в Gnome Shell, Mate або KDE Plasma. Ці робочі столи дозволяють мати окремі сторінки з програмами, розташованими на кожній з них. Наприклад, на робочому столі 1 ви можете мати кілька терміналів, організованих у певному порядку. Це дає вам велику свободу. Щоб перемикатися між робочими столами, клацніть мишею на відповідний номер на панелі. Кожен номер відповідає окремому робочому простору.
Зміна Типів Розташування Вікон
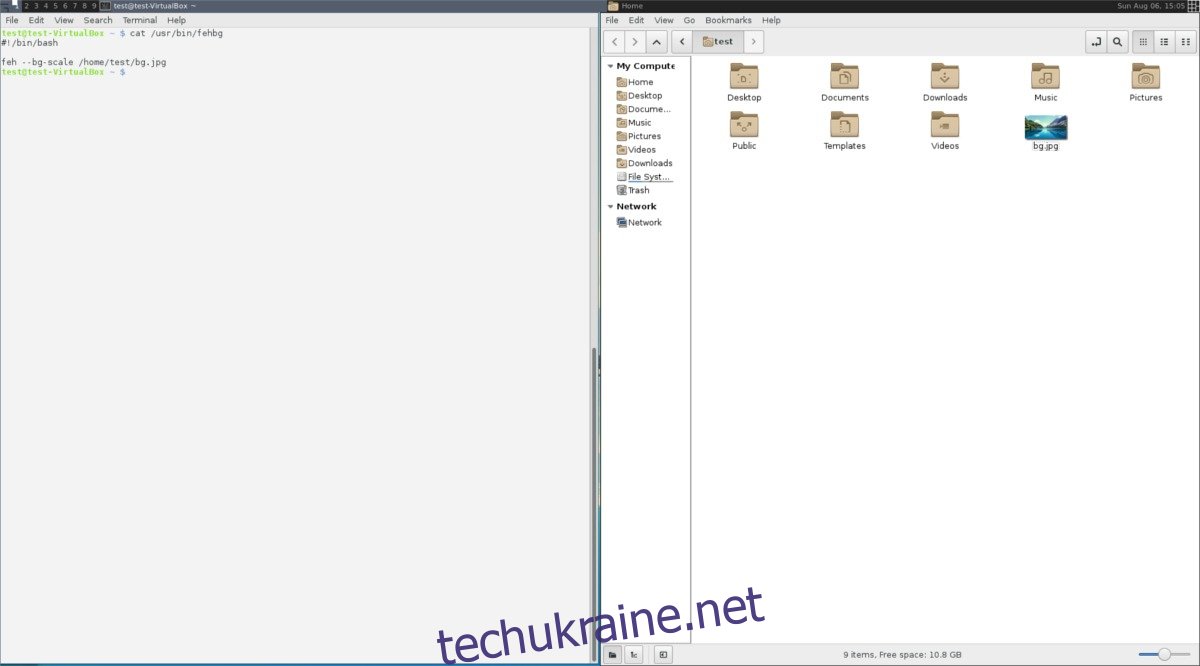
За замовчуванням вікна в Awesome розташовані “плаваючим” способом, тобто вони накладаються одне на одне. Щоб змінити це, натисніть на іконку у верхньому правому куті панелі. Ця кнопка миттєво перемикає режим розташування вікон. Існує кілька типів розташування, тому для вибору потрібного вам, можливо, доведеться натиснути кнопку кілька разів.
Запуск Програм при Завантаженні
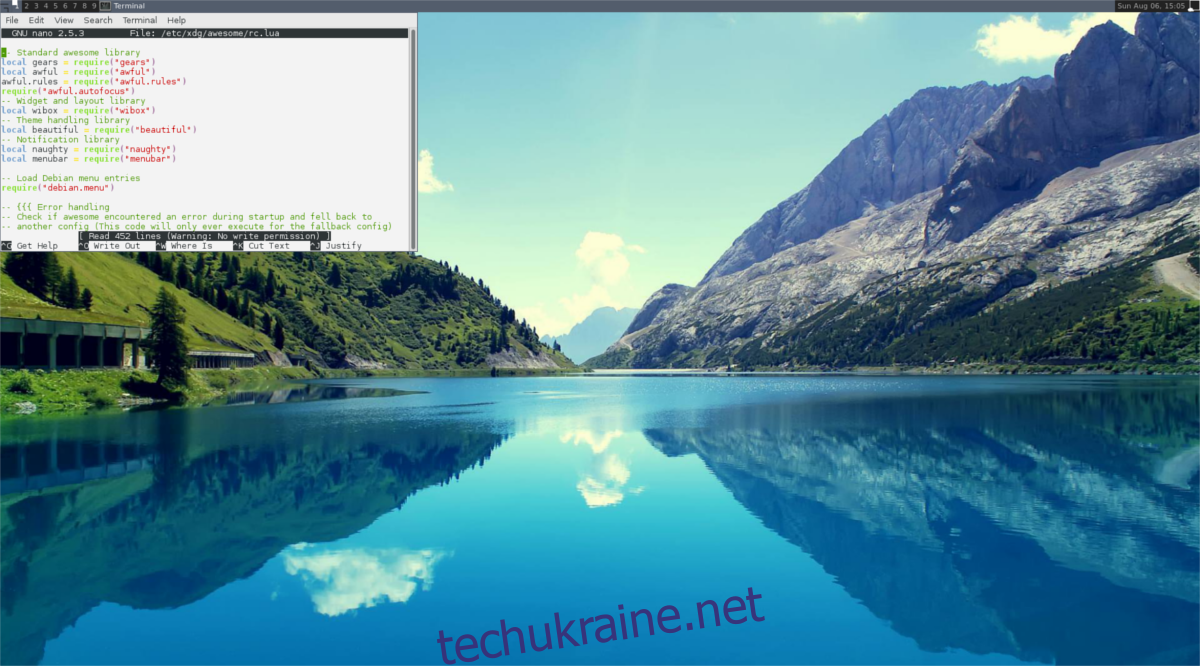
Багато середовищ робочого столу дозволяють запускати програми при вході в систему. Ось як це зробити в AwesomeWM. Спочатку відкрийте термінал (клацнувши “термінал” у меню Awesome), а потім відкрийте файл конфігурації rc.lua.
sudo nano /etc/xdg/awesome/rc.lua
Прокрутіть файл rc.lua до самого низу та вставте наступний код. Замініть “program1”, “program2” і т.д. на назви програм, які ви хочете запускати при вході в систему. Збережіть файл, натиснувши Ctrl + O.
-- Автозапуск програм
autorun = true
autorunApps =
{
"program1",
"program2",
"program3",
"program4",
"program5",
}
if autorun then
for app = 1, #autorunApps do
awful.util.spawn(autorunApps[app])
end
end
Встановлення Шпалер

Є декілька способів змінити шпалери в AwesomeWM. Перший метод полягає в заміні стандартного файлу шпалер іншим. Другий метод полягає в додаванні коду LUA. Обидва методи працюють добре, але є простіше рішення – використовувати програму Feh.
Щоб почати, відкрийте термінал і встановіть Feh.
Ubuntu
sudo apt install feh
Debian
sudo apt-get install feh
Arch Linux
sudo pacman -S feh
Fedora
sudo dnf install feh
OpenSUSE
sudo zypper install feh
Інші Дистрибутиви
Feh — це проста програма, яка є в більшості дистрибутивів. Якщо у вашому дистрибутиві немає цієї програми, спробуйте скористатися Pkgs.org. Це чудовий ресурс для пошуку програм для різних дистрибутивів Linux.
Встановлення Шпалер за допомогою Feh
Відкрийте термінал і створіть новий текстовий файл:
nano /home/username/fehbg
Вставте наступний код у файл fehbg. Ця команда вкаже програмі Feh встановити шпалери.
#!/bin/bash feh --bg-scale /path/to/wallpaper.jpg
Збережіть файл fehbg за допомогою Ctrl + O.
Змініть права доступу до файлу fehbg за допомогою Chmod:
sudo chmod +x fehbg
Потім перемістіть файл fehbg до /usr/bin:
sudo mv fehbg /usr/bin
Щоб встановити фоновий малюнок, додайте “fehbg” до списку програм автозапуску в файлі rc.lua. Інструкції ви можете знайти в розділі “Запуск Програм при Завантаженні”. Після додавання скрипту fehbg, AwesomeWM автоматично встановить шпалери при вході в систему.
Щоб змінити шпалери, які встановлює Feh, просто відкрийте термінал та відредагуйте файл /usr/bin/fehbg за допомогою nano.
Висновок
Серед багатьох менеджерів вікон для Linux, AwesomeWM є одним із найуніверсальніших. Він поєднує в собі переваги плиточного і плаваючого розміщення вікон. Це дозволяє користувачам насолоджуватися різними типами плиточного розміщення, а також мати плаваючі вікна, як у традиційних середовищах робочого столу. Крім того, він має функціональний системний трей.
Хоча для розширеного налаштування вам, можливо, доведеться програмувати на LUA, не дозволяйте цьому вас лякати. Відмінні стандартні налаштування та чудова функціональність з лишком компенсують цей недолік. Якщо ви хочете спробувати менеджери вікон, почніть з AwesomeWM.