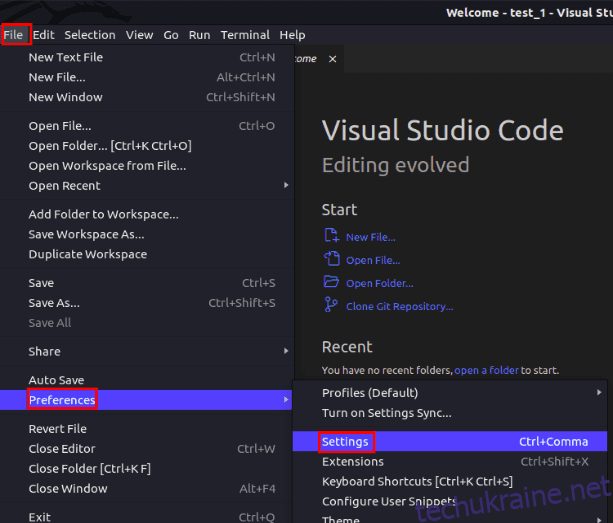Після завершення масштабного проекту ваша команда та ви вирішили використовувати контейнеризацію для всього проекту на стадії підготовки та виробництва, щоб уникнути будь-яких проблем, пов’язаних із середовищем, і заяв в останню хвилину «це працює на моїй машині». Але під час створення контейнера ви зіткнулися з «викликаним процесом користувача exec: помилка формату exec» і не знаєте, як це виправити. Не хвилюйтеся, оскільки ми тут, щоб допомогти. У цьому посібнику ми пояснимо можливі причини цієї проблеми, а також деякі надійні виправлення для вирішення «викликаного процесу користувача exec: помилка формату exec» у вашій системі Linux.
Виправлено «виклик процесу користувача exec: помилка формату exec» (2023)
Що викликає «викликаний процес користувача exec: помилка формату exec»
Найпоширенішою причиною «викликаного процесу користувача exec: помилка формату exec» є відсутність заголовка сценарію, наприклад #!/bin/bash. Це призводить до переходу контейнера в стадію очікування з причиною CrashLoopBackOff, коли ви намагаєтеся його запустити. Перевіривши файли журналу контейнера, ви знайдете точну назву помилки як standard_init_linux.go:300: процес користувача exec викликав «помилку формату exec».
Крім вищезазначеної причини, можуть існувати інші причини, чому ця помилка виникає під час роботи з контейнерами:
Це не вичерпний список можливих причин цієї помилки, але ми перерахували найпоширеніші причини. Тим не менш, ось 5 найкращих рішень для вирішення проблеми на вашому ПК з Linux.
Як виправити «викликаний процес користувача exec: помилка формату exec»
Під час написання будь-якого сценарію з інтерпретованою мовою завжди доцільно використовувати заголовок сценарію. Він повідомляє оболонці використовувати інтерпретатор. Ви можете розглядати заголовок сценарію як точку входу для сценаріїв. Кілька речей, про які слід пам’ятати, використовуючи заголовок сценарію:
- Заголовок сценарію має починатися з символу шебанг (#!).
- Заголовок не повинен містити жодних пробілів чи інших спеціальних символів.
- Використовуйте відповідні заголовки для мови програмування, над якою ви працюєте, і заголовок також має відповідати конкретному сценарію та дистрибутиву. Наприклад, якщо ви використовуєте python 3.x у дистрибутиві на основі Debian, використовуйте такий заголовок сценарію:
#!/bin/python3
Використовуючи Alpine Linux, користувачі, як правило, використовують ті самі заголовки сценарію bash, які використовуються в інших дистрибутивах Linux. Для Alpine Linux багато хто використовує такий заголовок сценарію:
#!/bin/ash
2. Неправильне кодування символів для нового рядка
Символ нового рядка здається тривіальним і його часто не помічають під час усунення несправностей, але відомо, що він є основною причиною деяких помилок. Символ нового рядка використовується для позначення «Кінець рядка» (EOL). Це по-різному інтерпретується Windows і Linux. Windows використовує CRLF (переведення рядка з поверненням каретки), який інтерпретує новий рядок як rn. З іншого боку, Linux використовує LF (Line Feed), який інтерпретує символи нового рядка як n.
Припустімо, що ви написали файл у Windows, використовуючи кодування CRLF, яке, коли його надсилають у проміжне або робоче середовище з Linux як середовищем, викликає помилку формату exec. Цю проблему можна вирішити за допомогою кількох дуже простих кроків:
- Відкрийте файл у будь-якому текстовому редакторі Linux на ваш вибір.
- Скористайтеся функцією пошуку та заміни, щоб спочатку знайти «rn» і замінити його на «n» у всіх місцях.
- Крім того, ви навіть можете встановити кодування Linux під час написання фактичного коду.
3. Невідповідність архітектури
Невідповідність системної архітектури також є однією з найпоширеніших причин «викликаного процесу користувача exec: помилка формату exec». Технологія контейнеризації була розроблена для вирішення проблем, пов’язаних із програмним середовищем, але не апаратних.
Наприклад, це зазвичай трапляється, коли ви працюєте над проектами в системі з архітектурою ARM, наприклад, з новими чіпсетами Apple M-серії. Коли ви надсилаєте код у своє виробниче середовище, яке використовує систему x86, це призводить до «викликаного процесу користувача exec: помилка формату exec». Це тому, що кожна частина коду, перетворена на нижчий рівень інструкцій, відрізняється як для ARM, так і для x86. Docker визначає платформу Apple M1 Pro як «linux/arm64/v8». Щоб вирішити цю проблему, використовуйте такий синтаксис докера під час створення образу:
docker buildx build –platform=linux/amd64 -t <ім'я_зображення>:<версія>-amd64 .
Потім оновіть оператор «FROM» вашого файлу Docker, використовуючи цей синтаксис:
FROM –platform=linux/amd64 <базове_зображення>:<версія>
Коли ви виконаєте наведені вище оператори, ваше зображення буде змінено з архітектури arm64 на amd64, що вирішить поточну проблему. Повідомте нам, чи це рішення вирішує проблеми з розгортанням докерів.
4. Неправильне кодування сценарію
Неправильне кодування сценарію не є поширеною проблемою, але також відомо, що воно спричиняє «викликаний процес користувача exec: помилка формату exec», особливо в комп’ютерах Windows. Коли ви починаєте писати сценарій, переконайтеся, що кодування встановлено на UTF-8. Якщо ви використовуєте VS Code для написання сценарію, ви можете змінити кодування, виконавши такі дії:
1. Відкрийте файл, для якого потрібно змінити кодування, у VS Code.
2. Перейдіть до меню «Файл» у верхньому лівому куті та наведіть курсор на опцію «Параметри» у спадному меню. Тут у підменю потрібно вибрати опцію «Налаштування». Крім того, ви можете безпосередньо натиснути «CTRL + , (кома)» на клавіатурі, щоб отримати доступ до меню налаштувань. Це відкриє меню налаштувань на окремій вкладці.
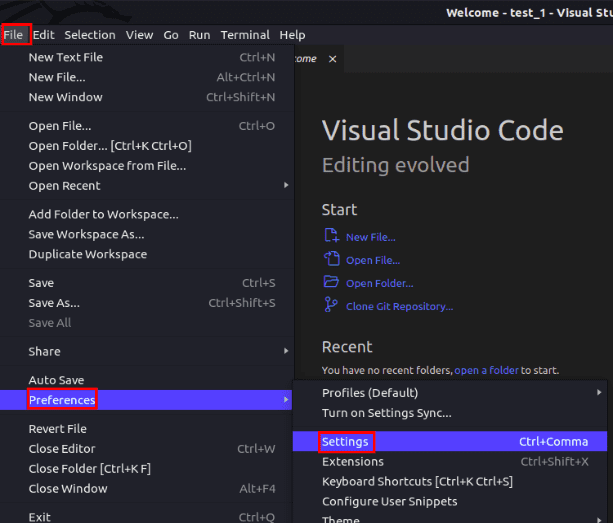
3. У рядку пошуку введіть «кодування» та натисніть Enter. Тут ви побачите налаштування «Файли: кодування» зі спадним меню.
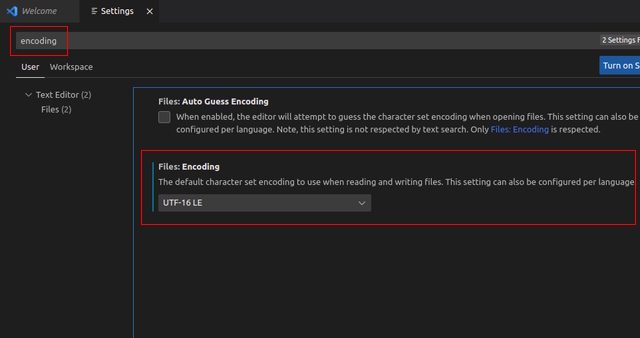
4. Тут виберіть UTF-8 зі спадного меню. Це змінить формат кодування для всіх глобальних файлів, відкритих або змінених за допомогою VS Code.
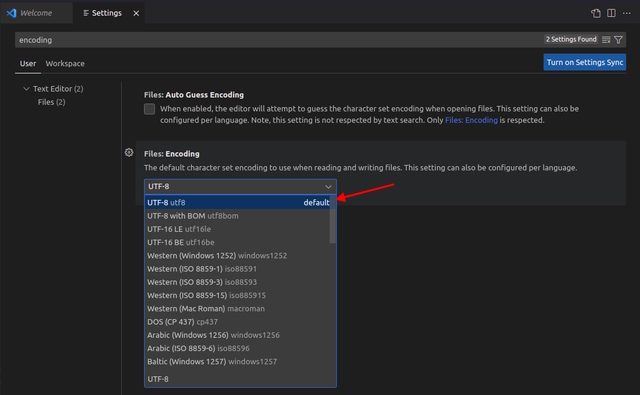
Як правило, застосування методу кодування UTF-8 працює для більшості користувачів. Але якщо ви все ще стикаєтеся з помилкою, ви можете спробувати змінити кодування на UTF8+BOM, використовуючи ті самі кроки, що згадані вище. Тут BOM означає позначку порядку байтів.
Якщо ви використовуєте vim або будь-який інший текстовий редактор на основі командного рядка, він використовує загальносистемний формат кодування. Перегляньте цю статтю про те, як увімкнути підтримку UTF-8 у Linux.
5. Неправильні дозволи
Під час роботи над проектом часто нехтують дозволами на файли. Дозволи бувають трьох типів – читання, запис і виконання. Останній тип поділяється на три категорії користувачів – власник, користувач і група. Як правило, якщо ви запускаєте виконуваний файл без відповідних дозволів, він видасть помилку «У дозволі відмовлено». Але під час контейнеризації великого проекту навіть один файл без дозволів на виконання може спричинити «викликаний процес користувача exec: помилка формату exec». Щоб перевірити дозволи для кожного файлу в контейнері, виконайте такі дії:
1. Спочатку перейдіть до контейнера за допомогою команди:
cd <шлях_до_контейнера>
2. Потім, щоб перевірити права доступу до кожного файлу в каталозі, скористайтеся такою командою:
ls -la
3. Щоб змінити дозволи для файлу на дозвіл виконуваного файлу, використовуйте такий синтаксис:
chmod +x <ім'я_файлу_1> <ім'я_файлу_2> <ім'я_файлу_3>
Розв’язати «виклик процесу користувача exec: помилка формату exec»
Розбивка більших проблем на менші може допомогти їх ефективно вирішити. Тут ми поділилися деякими можливими причинами «спричиненого процесом користувача exec: помилка формату exec» разом із їхніми рішеннями. Сподіваюся, рішення допоможуть вам вирішити цю помилку. Якщо вам потрібно дізнатися більше про дозволи на файли, перегляньте нашу статтю про дозволи на файли в Linux. Якщо у вас виникнуть проблеми з усуненням помилки, повідомте нам про це в коментарях нижче.