Детальний процес оновлення з Windows 7 до Windows 10
Коли з’явилася Windows 10, багато ентузіастів техніки, включаючи нас, відразу ж захотіли її встановити. За допомогою інструменту Microsoft Media Creation Tool ми завантажили необхідні файли та розпочали процес оновлення. Далі ми покажемо покрокові зображення екранів під час цього процесу.

Перш ніж почати, переконайтеся, що ваша Windows активована. Щоб це перевірити, натисніть правою кнопкою миші на піктограму “Мій комп’ютер” та оберіть “Властивості”. У розділі “Активація Windows” ви зможете перевірити статус активації.
Не зайвим буде зробити резервну копію ваших файлів. Інструмент Media Creation Tool дає можливість зберегти ваші поточні файли та налаштування, але краще додатково перестрахуватися.
Наступним кроком є завантаження та запуск інструменту Media Creation Tool. Це перший екран, який ви побачите. Програма запитає, чи хочете ви оновити поточну інсталяцію Windows, чи створити інсталяційний носій (USB або DVD) для іншої системи. Оскільки ви хочете оновити Windows 7 до Windows 10, оберіть “Оновити цей ПК зараз” і натисніть “Далі”.
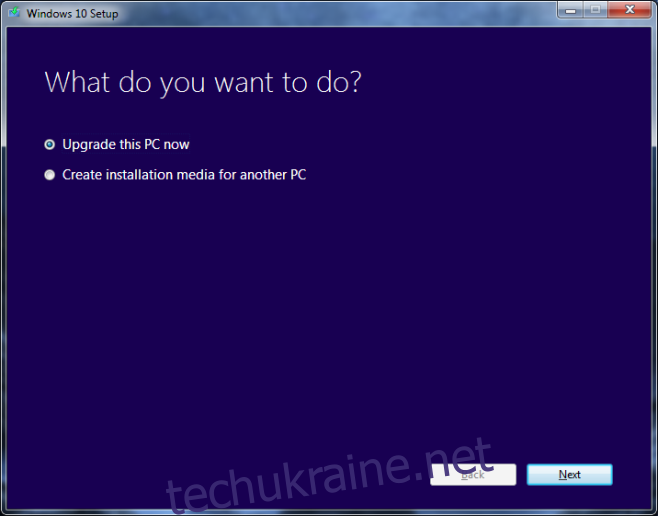
Далі інструмент почне завантаження необхідних файлів. Це займе певний час. Завантаження файлів може тривати до 3 годин за умови помірно швидкого інтернет-з’єднання. Ви можете продовжувати працювати на комп’ютері та згорнути це вікно, але не закривайте його, інакше завантаження перерветься.
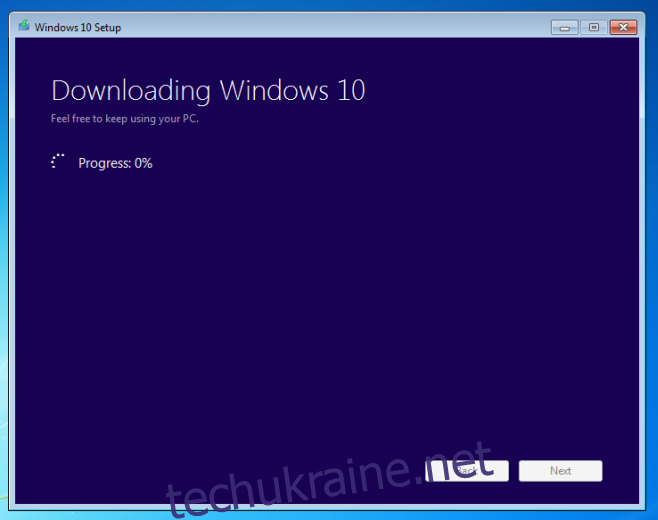
Після завантаження файлів Windows 10 вони будуть підготовлені до встановлення, і ви побачите наступний екран. Тут знадобиться ваша увага.
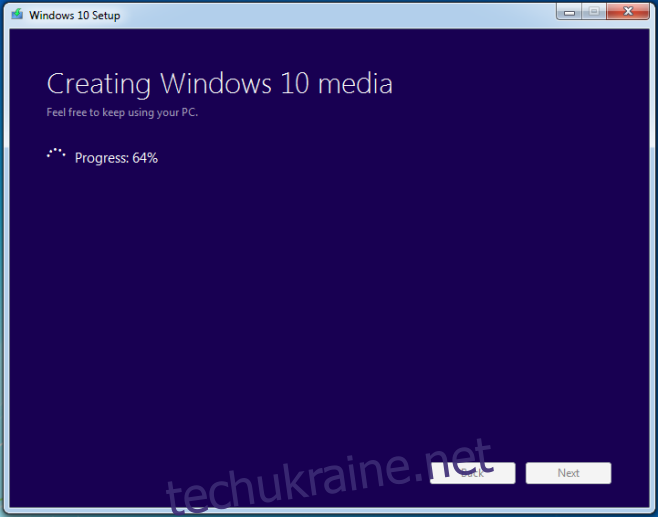
На наступному екрані буде повідомлення про початок процесу оновлення. На цьому етапі можна перервати оновлення, але робити це потрібно лише через інструмент Media Creation Tool. Відкат будь-яких змін може зайняти час, тому не переривайте процес.
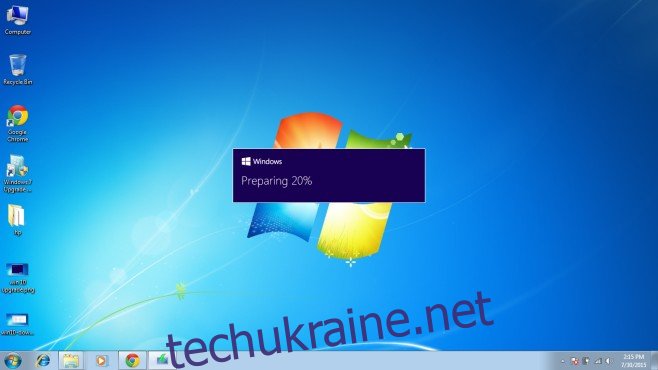
Ви побачите запит про пошук оновлень. Пошук та завантаження оновлень допоможуть полегшити процес, але це займе більше часу. Якщо пропустити цей крок, оновлення можна встановити пізніше. Пропуск не має негативних наслідків.
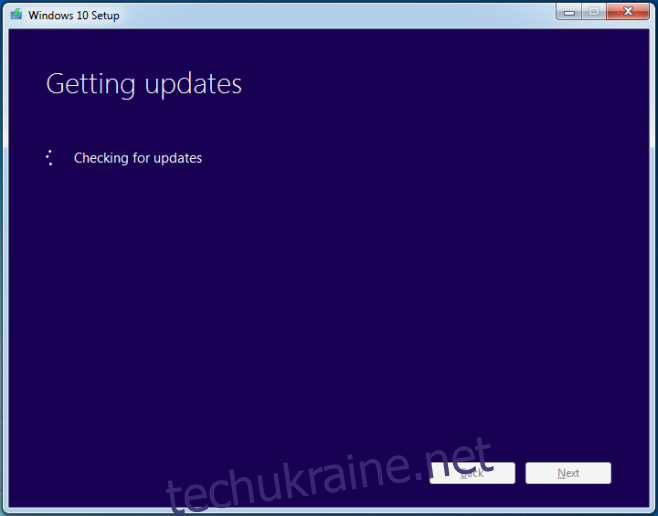
Windows витрачає певний час на “підготовку деяких речей”, але потрібно набратися терпіння.
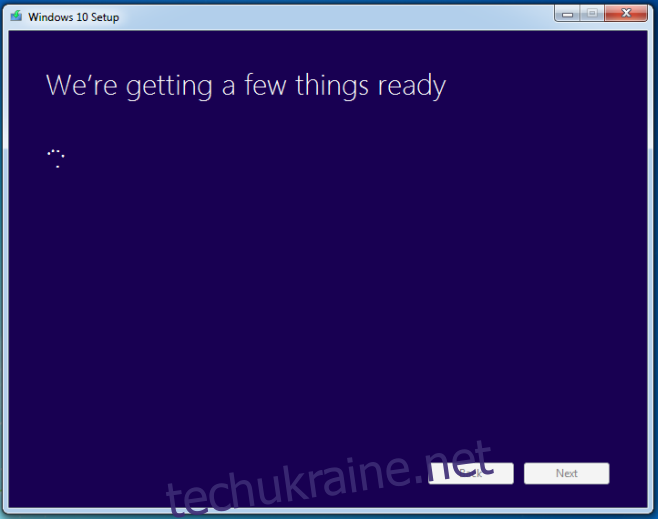
Прийміть ліцензію, коли з’явиться відповідний запит.
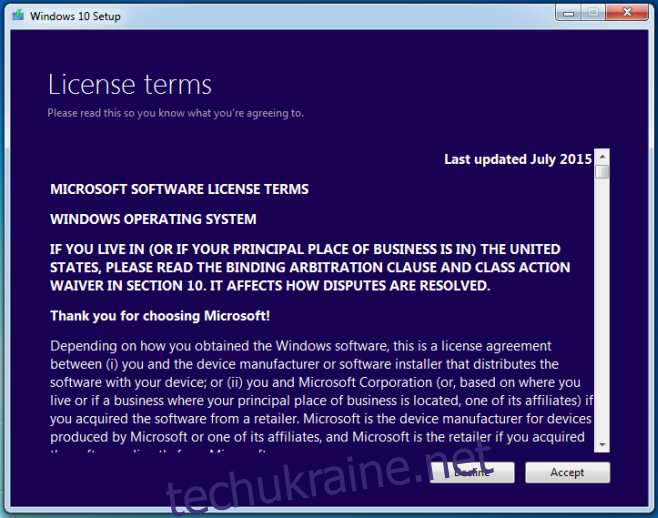
Вже майже все готово.
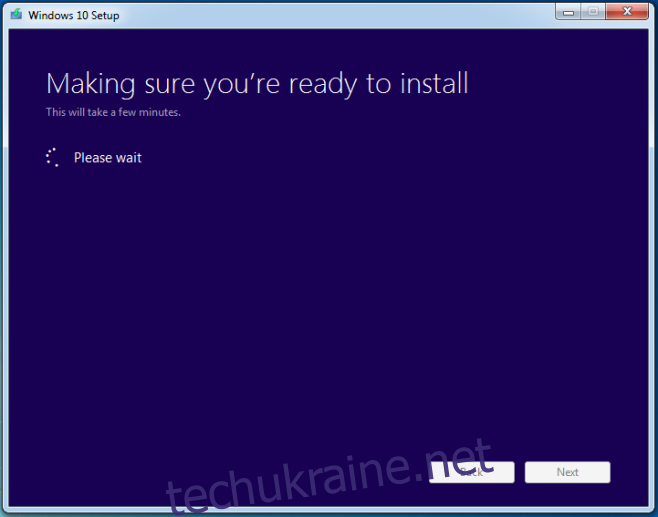
Після оновлення вас запитають, чи хочете ви зберегти ваші файли та програми. За замовчуванням вони будуть збережені, але, якщо ви хочете розпочати все з початку, оберіть “Змінити те, що залишити”.
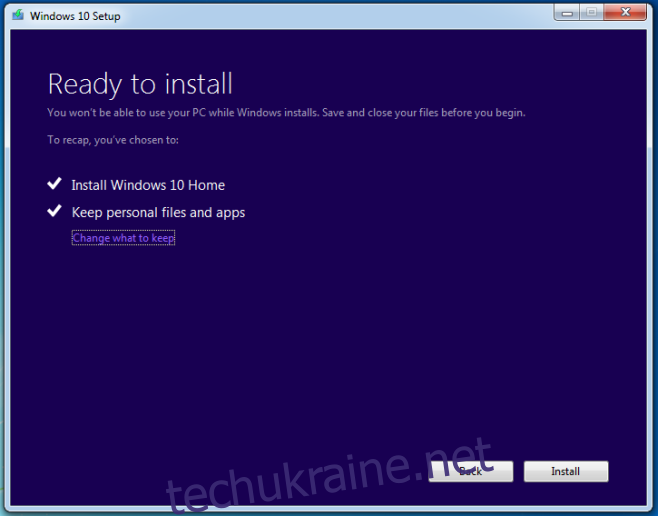
Інструмент запропонує три варіанти: зберігати файли та програми, зберігати тільки файли або не зберігати нічого. Оберіть потрібний варіант та натисніть “Далі”.
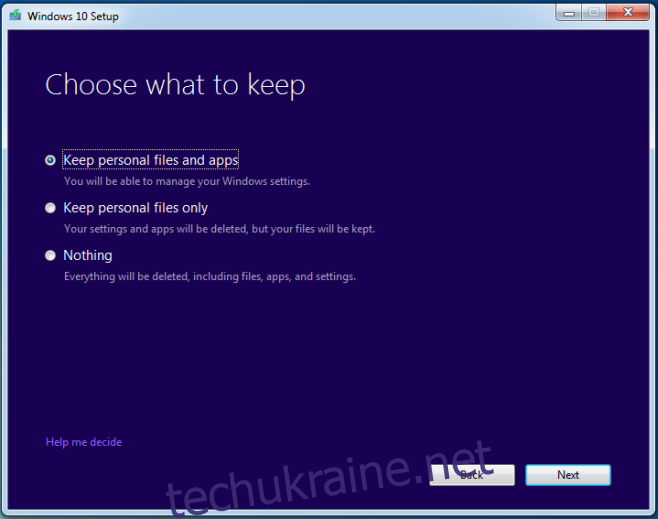
На цьому етапі робити скріншоти було неможливо, тому ми маємо кілька фотографій не найкращої якості, щоб проілюструвати подальший процес оновлення. Після цього кроку ваш ПК перезавантажиться, і це останнє, що ви побачите від Windows 7 на вашій системі.
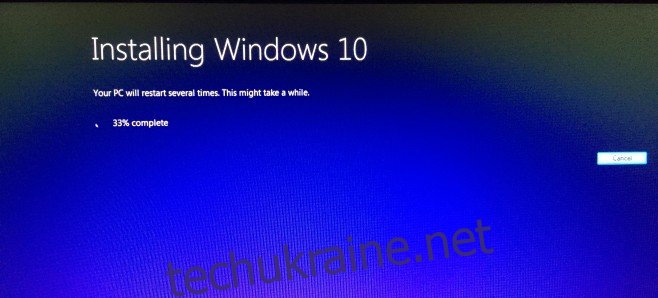
Решта оновлення поділена на три кроки. Перший крок – “Копіювання файлів”, і він складає приблизно 30% всього процесу.
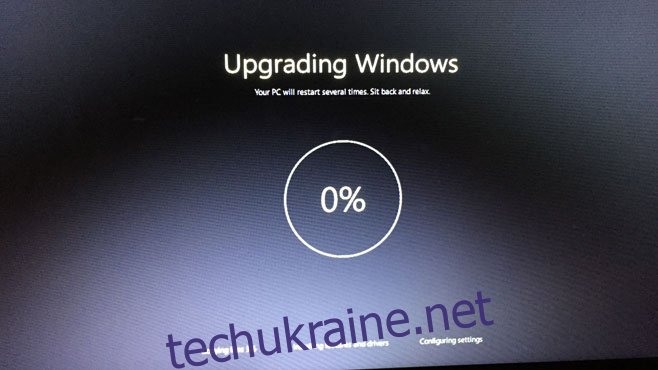
Після завершення копіювання файлів ваш ПК перезавантажиться, і ви перейдете до наступного кроку – “Встановлення функцій та драйверів”. Це займає близько 75% процесу оновлення (знову вибачаємось за якість фото).
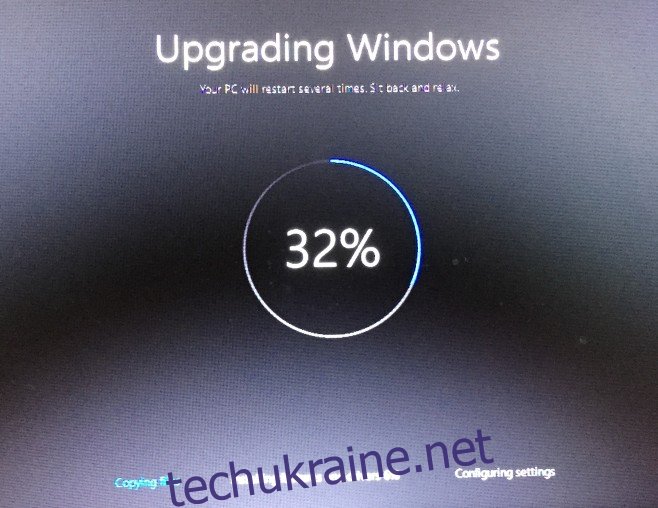
Наостанок ви потрапите до частини “Налаштування параметрів” (після чергового перезавантаження).
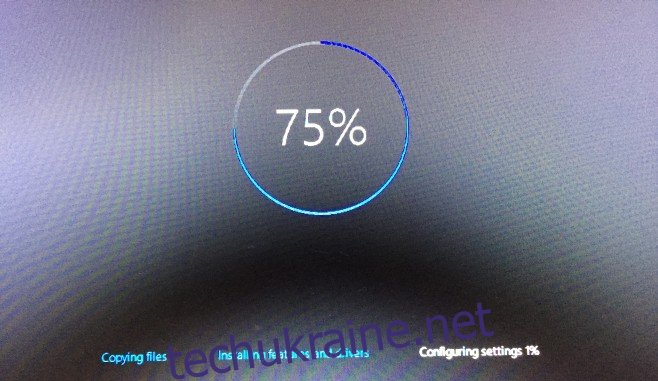
Ось і все. Якщо все пройшло успішно, оновлення завершено. Далі ви побачите екрани, де Windows 10 запитає у вас основну інформацію, наприклад часовий пояс, мережу Wi-Fi, до якої ви хочете підключитися, та ваш Windows Live ID.
Оновлення займає певний час, і Windows кілька разів повідомить вас, що “щось готується”, та це “займе лише кілька хвилин”. Насправді це дійсно може зайняти деякий час, тому не хвилюйтеся, та насолоджуйтесь оновленням!
Завантажити інструмент Microsoft Media Creation Tool для оновлення до Windows 10