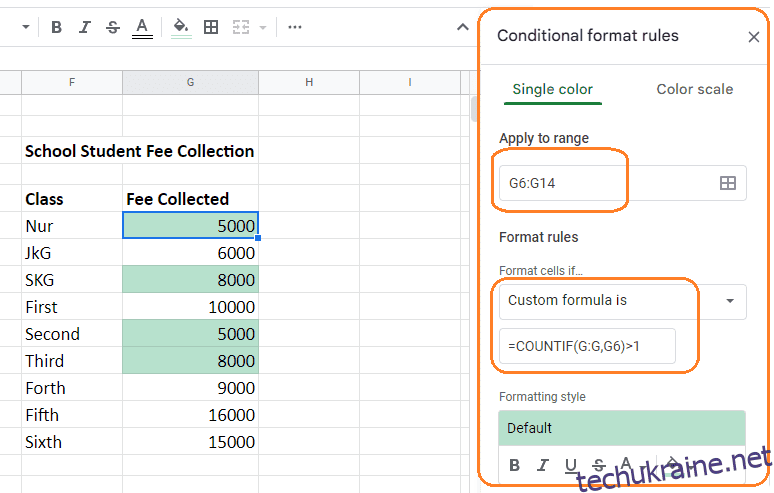Функція COUNTIF і функція очищення даних є двома найпростішими способами пошуку дублікатів у Google Таблицях.
Про Google Таблиці
Google Sheets – це безкоштовна хмарна програма для роботи з електронними таблицями, яку Google пропонує як частину повного офісного пакету, щоб конкурувати з Microsoft Office. Google Таблиці можуть готувати дані, виконувати обчислення тощо.
Він використовується для зміни, організації та зберігання даних. Пакет продуктивності Google Docs містить цю програму, яка складається з Google Drive, Google Sheets і Google Slides.
Однак одна з переваг Google Таблиць полягає в тому, що, на відміну від Excel, її можна використовувати в режимі реального часу спільно з іншими користувачами.
Google Таблиці спростили створення баз даних, пропонуючи зручний інтерфейс і практичні інструменти для організації даних.
Використання Google Таблиць може підвищити продуктивність і заощадити час. Користувачі більше не хвилюються про втрату важливих даних або ненавмисне перезаписування файлів, оскільки структура базується на хмарі.
Однією з найпоширеніших програм для роботи з електронними таблицями та базами даних є Google Sheets, яка доступна на всіх популярних настільних і мобільних операційних системах.
Як Google Таблиці допомагають простіше створювати бази даних?
Традиційно створення баз даних було складною і тривалою операцією. Однак останні розробки технологій, зокрема Google Sheets, значно спростили цю процедуру. Програма також має багато можливостей, наприклад можливість додавати діаграми, формули та зображення.
Для керування та зберігання даних у режимі реального часу більшість підприємств використовують його замість інших дорогих баз даних, таких як PostgreSQL, MySQL, SQL Server тощо. Більшість крихітних наборів даних віддають перевагу таблицям Google як альтернативу.
Google Таблиці не є комплексною системою керування базами даних для вашої компанії. Однак, на відміну від інших систем керування базами даних, вона творить чудеса для малих підприємств і проектів, щоб ефективно керувати фінансовими операціями фірми.
Важливо, що він має декілька складних можливостей, які доступні безкоштовно, як-от API Google Таблиць, сценарій додатків, тригери форм, тригери за часом і ImportXML.
Користувачі сценарію програми можуть підключатися до різних баз даних, оскільки сценарій програми містить службу JDBC для підключення до MySQL, Microsoft SQL Server та інших баз даних.
Компанії можуть скоротити свої витрати на різні продукти системи управління даними, використовуючи всі їхні можливості.
Тепер давайте обговоримо вплив повторюваних значень у базі даних.
Вплив повторюваних значень у базі даних
Якщо дані використовуються для аналізу чи звітування, повторювані значення в базі даних можуть негативно вплинути на дані.
У рідкісних випадках повторювані значення можуть спотворити дані, що може призвести до неточних висновків, зроблених на основі даних. В інших випадках дублювання значень може ускладнити використання та розуміння даних.
У будь-якому випадку дуже важливо знати потенційні наслідки повторюваних значень у базі даних і вживати запобіжних заходів, щоб запобігти або зменшити такі наслідки.
Виділіть дублікати в Google Таблицях в одному стовпці
У цьому розділі ми розглянемо методи привернення уваги до дублювання даних у таблицях Google і їх усунення.
Загальна формула, яка використовується для виділення дублікатів:
=COUNTIF(range, criterion)
Ось покрокова інструкція щодо використання цієї формули в Google Таблицях.
Перейдіть до опції «Формат» у верхньому меню та прокрутіть вниз до «Умовне форматування», як показано нижче.
Нові параметри умовного форматування з’являться праворуч після натискання кнопки умовного форматування, як показано нижче:
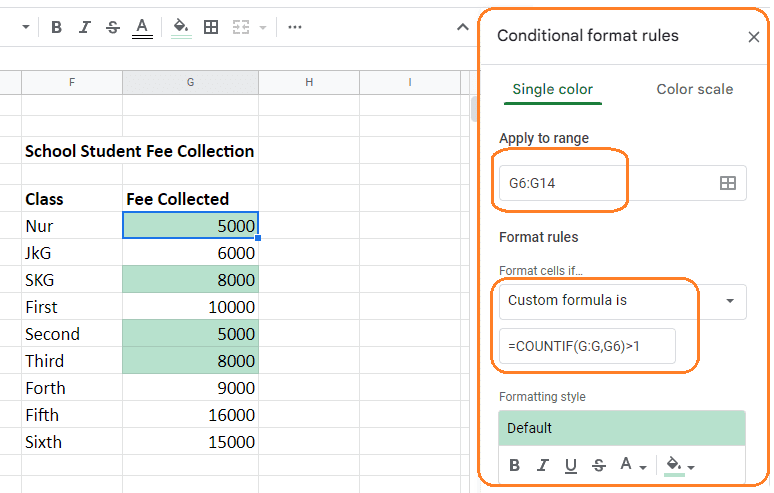
Після визначення діапазону комірок, де ви хочете виділити дублікати, прокрутіть униз до розділу «Правила форматування» та виберіть параметр «Користувацька формула» зі спадного меню, як показано в прикладі вище.
У цьому полі введіть формулу:
=COUNTIF($G$6:$G$14,G6)>1
Комірку G потрібно замінити на відповідний стовпець відповідно до вашої потреби виділити дублікати.
Після натискання кнопки «Готово» дублікати зі стовпця будуть виділені, як показано на зображенні вище.
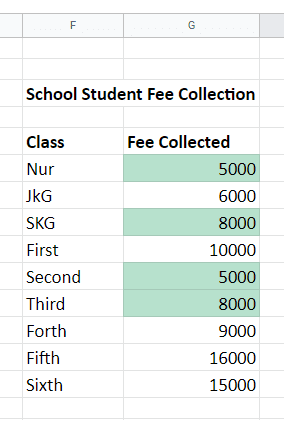
За допомогою налаштувань стилю форматування, як показано нижче, ви можете змінити колір виділення або інші параметри форматування:
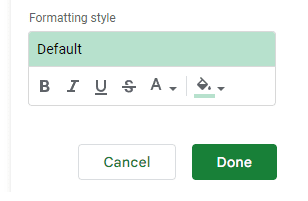
У наведеному вище прикладі ми бачили, як виділити дублікати з одного стовпця.
У розділі нижче ми побачимо, як виділити дублікати з кількох стовпців.
Виділіть дублікати в Google Таблицях у кількох стовпцях
Усі етапи цього процесу будуть такими ж, як описано вище, за винятком формули та діапазону клітинок, які ми визначаємо для виділення дублікатів.
Щоб краще це зрозуміти, наведемо один приклад.
Перейдіть до параметра «Умовне форматування» в навігаційному меню «Формат», щоб запустити формулу. Опції буде видно з правого боку, як показано на зображенні нижче.
Діапазон комірок вказується в розділі «Застосувати до діапазону».
У розділі «Правила форматування» для виділення дублікатів у кількох стовпцях використовується така формула:
=COUNTIF($F$6:$I$8,F6)>1
Це дуже проста формула, яку легко реалізувати. Формула містить лише діапазон клітинок, з яких ми маємо ідентифікувати дублікати.
Після виконання цієї формули дублікати з чотирьох стовпців виділяються, як показано в прикладі нижче.
На цій ілюстрації ми також змінили колір виділення на синій.
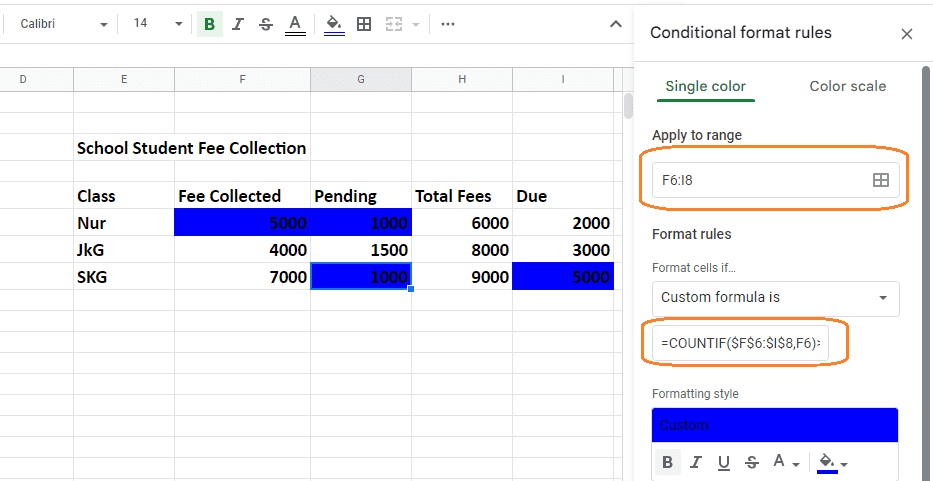
У наступному розділі ми розглянемо, як виділити повторювані дані з рядків.
Виділіть дублікати в Google Таблицях у рядках
У аркуші Google ідентифікація дублікатів рядків даних дещо відрізняється від виділення дублікатів стовпців.
Ми не будемо повторювати кожен крок, оскільки всі вони однакові, крім формули.
Візьмемо один приклад.
Діапазон клітинок, з якого потрібно виділити дублікати, указано в частині «Застосувати до діапазону» параметрів умовного форматування, як показано на малюнку нижче.
У розділі «Спеціальна формула» введена формула є
=COUNTIF(ARRAYFORMULA($A$3:$A$10&$B$3:$B$10&$C$3:$C$10),$A3&$B3&$C3)>1
Зауважте, що незважаючи на те, що формула виглядає складною, вона складається з початкових і кінцевих номерів клітинок рядків, у яких потрібно виділити дублікати.
Після виконання цієї формули результат буде відображено, як зазначено нижче.
На цій ілюстрації колір виділення також змінено, що можливо в тій самій частині меню стилю форматування, що й під час виділення дублікатів стовпців.
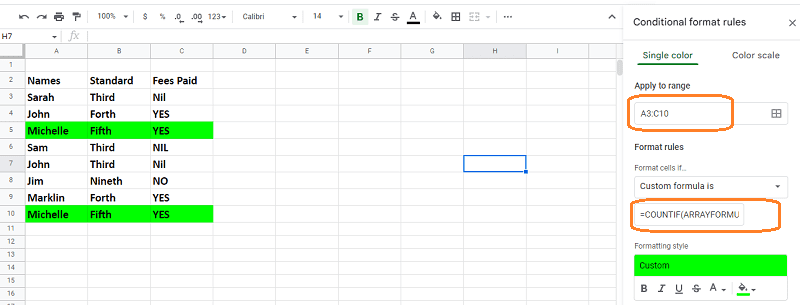
Виділіть дублікати в Google Таблицях за певними критеріями
Якщо ви хочете виділити дублікати на основі певних критеріїв, вам потрібно використати оператор зірочки («*»), щоб наказати функції COUNTIF пов’язати обидва визначені діапазони та відобразити результат.
Синтаксис формули для виконання умови вище буде таким:
=(COUNTIF(Range,Criteria)>1) * (New Condition) )
Візьмемо один приклад, щоб це зрозуміти.
Критерії: припустімо, ви хочете виділити всі повторювані рядки в базі даних, залишивши перші записи повторюваних рядків недоторканими.
Давайте подивимося, як це зробити в Google Sheet. За винятком зміни формули, усі етапи такі самі, як описано вище в інших підходах, тож перейдемо безпосередньо до цього.
Формула для виконання вищевказаних критеріїв виглядає наступним чином:
=COUNTIF(ArrayFormula($A$3:$A3&$B$3:$B3&$C$3:$C3),$A3&$B3&$C3)>1
Здавалося б, складна і довга формула передбачає початок і кінець номерів клітинок.
На аркуші Google нижче показано, що перші записи Apple і Orange пропускаються, а останні виділені.
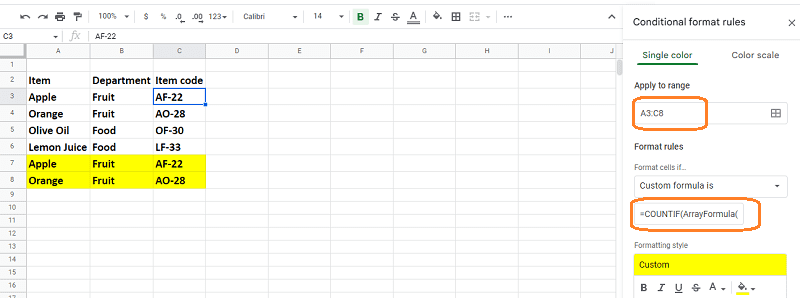
До цього моменту ми бачили, як виділяти дублікати даних у рядках, стовпцях і за певними критеріями.
У наступному розділі ми швидко розглянемо, як видалити дублікати даних за допомогою ярликів.
Ярлик для видалення дублікатів
Виберіть базу даних або стовпець, для якого потрібно видалити повторювані записи, виберіть «Очищення даних» у меню вгорі, прокрутіть униз до «Видалити дублікати» та натисніть «ОК», як показано на зображенні нижче.
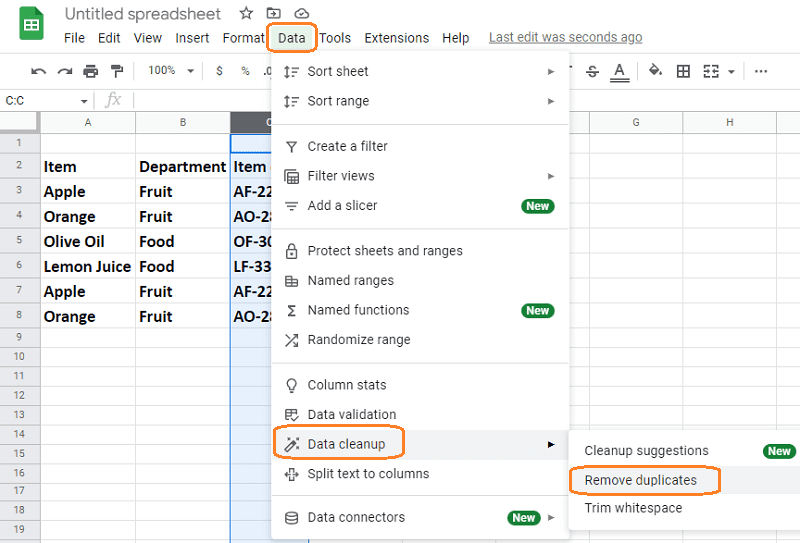
Після натискання «Видалити дублікати» ви побачите спливаюче вікно для вибору альтернатив і схвалення видалення дублікатів, як показано на малюнку нижче.
Існує вибір «Дані як рядок заголовка», як показано на зображенні нижче. Поставте прапорець, якщо ваш аркуш має рядок заголовка, щоб Google Таблиця ігнорувала його під час видалення дублікатів.
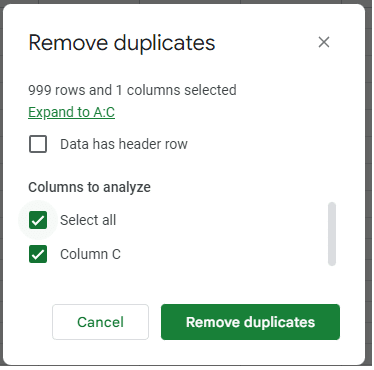
Дублікати буде видалено, коли ви підтвердите свій вибір і натиснете кнопку «Видалити дублікати», відобразивши статус нижче.
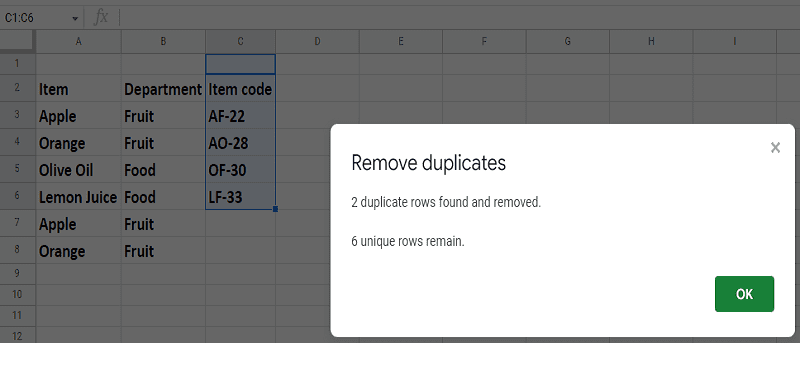
Як створити унікальний список?
Давайте витягнемо окремий список із бази даних із численними дублікатами.
Формула неймовірно проста для розуміння та застосування.
Щоб зрозуміти це, візьмемо одну з наших попередніх таблиць Google.
Синтаксис створення унікального списку такий
=unique(range start: range end)
Як видно на зображенні нижче, формула встановлюється в стовпці D, визначається діапазон комірок, з якого ми хочемо отримати унікальні дані, і після її виконання результат відображається в стовпці D.
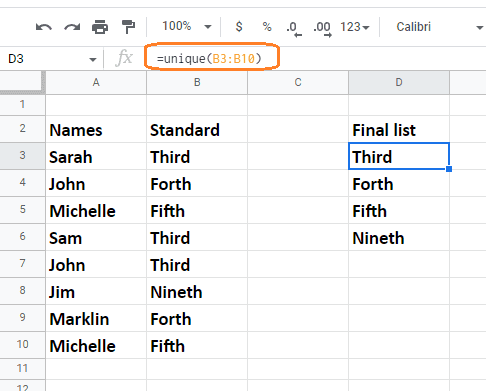
Як видалити пробіли в Google Таблицях?
Працюючи над таблицею Google із текстовими чи числовими даними, ви часто стикаєтесь із зайвими пробілами в клітинках, що дратує.
У цій частині ми розглянемо, як позбутися цих додаткових пробілів.
Давайте використаємо таблицю Google нижче, щоб усунути зайві пробіли.
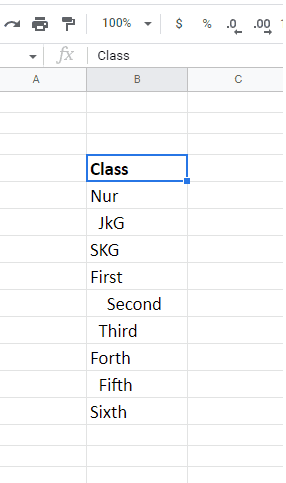
Виберіть стовпець або набір даних із додатковими пробілами, перейдіть до «меню «Дані» вгорі, прокрутіть униз до «Очищення даних» і натисніть «Вирізати пробіли», як показано нижче.
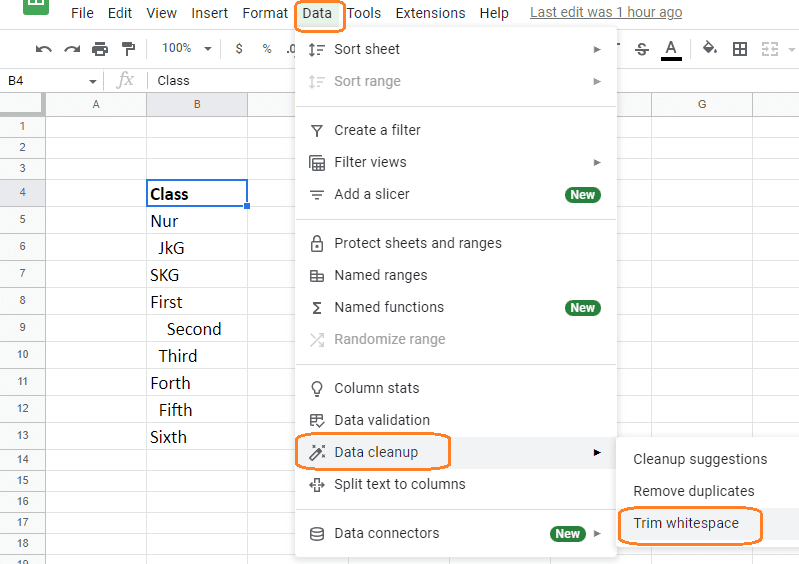
Коли ви вибираєте «Обрізати пробіли», ви побачите результат, як показано на малюнку нижче. Як бачите, стовпець тепер вільний від додаткових пробілів.
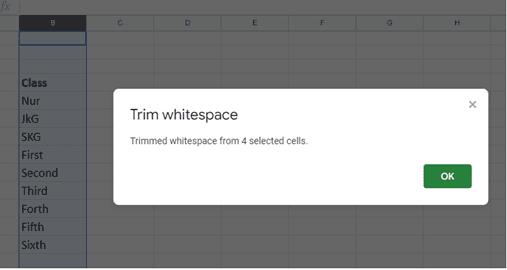
Заключні слова
Дублювання даних — це не лише марна трата часу, але й потенційно може призвести до значних проблем і дорогих помилок.
Якщо ваш аркуш Google невеликий за розміром, ви можете знайти його вручну, але якщо у вас багато аркушів, це займе багато часу та може призвести до помилок. Наведені вище прийоми допоможуть вам визначити дублікати у вашому документі Google і видалити їх усі одночасно.
Далі ви можете ознайомитись із найкращою шпаргалкою із поширеними запитаннями щодо таблиць Google.