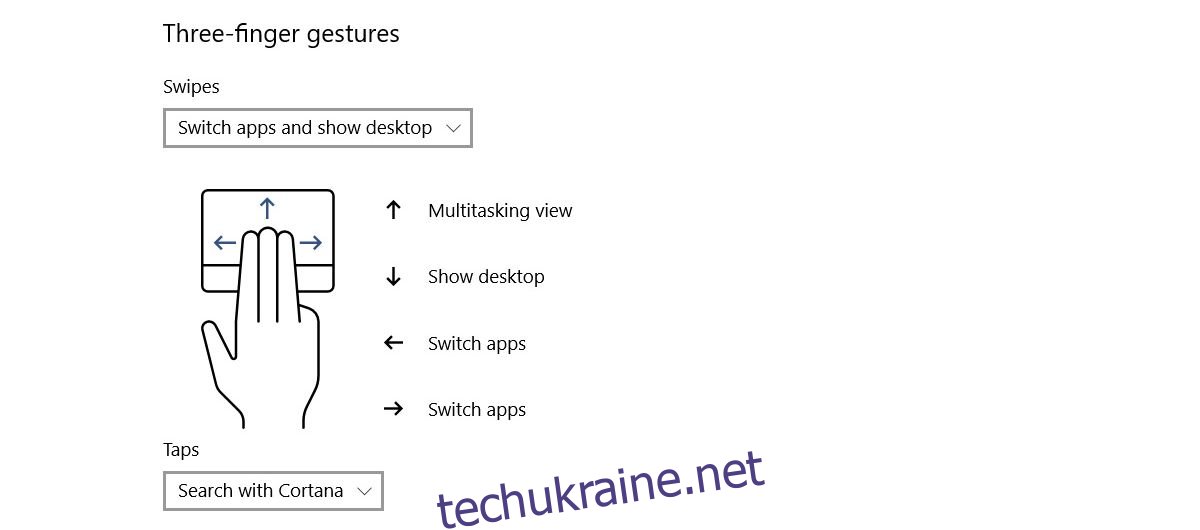Жести завжди були функцією macOS, але Windows 10 змінила це. Якщо у вас є точний тачпад, у Windows 10 на вас чекає світ жестів прокручування та натискання. Підтримка жестів у Windows 10 фантастична. Навіть якщо у вас немає точної сенсорної панелі, Synaptic і Windows 10 надають вам багато можливостей. Тим не менш, для непосвячених це повний посібник із жестів у Windows 10. Ми збираємося розповісти про все, що ви можете робити з багатьма жестами, які підтримуються в Windows 10, а також про те, як їх виконувати.
Типи жестів
У Windows 10 є два типи жестів; натискання та махання. Все інше – це варіація цих двох жестів, доданих за допомогою більшої кількості пальців.
Торкніться
Дотик — це одне короткочасне натискання на сенсорну панель. Ви можете торкнутися одним пальцем, двома, трьома або чотирма. Кожен виконає різну дію.
Проведіть пальцем
Жест свайпа — це коли ви кладете палець(и) на сенсорну панель і перетягуєте їх вгору, вниз, ліворуч або праворуч. Кожен напрямок, у якому ви «проводите», виконує іншу дію. Ви можете додати додаткові варіанти дії, змінюючи кількість пальців, які ви розміщуєте на сенсорній панелі, коли проводите пальцем у будь-якому напрямку.
Жести одним пальцем
Немає жестів, які можна виконати одним пальцем. Саме так ви керуєте курсором на екрані.
Натискання одним пальцем: жест натискання одним пальцем діє як кнопка лівого клацання на звичайній миші.
Подвійне натискання одним пальцем: якщо двічі торкнутися, перетягнути й перетягнути елемент одним пальцем, ви можете вибрати та перемістити його. Це працює для файлів і папок, а також веб-елементів. Наприклад, ви можете двічі торкнутися посилання та перетягнути його на кнопку нової вкладки в Chrome, щоб відкрити його новим дотиком.
Жести двома пальцями
Жести двома пальцями в Windows 10 мають як натискання, так і махання. Дії за замовчуванням для кожного з них:
Натискання двома пальцями: клацніть правою кнопкою миші звичайної миші
Проведення двома пальцями вгору/вниз: прокрутка вгору або вниз. Напрямок прокручування можна встановити відповідно до ваших власних уподобань. Якщо у вас точний тачпад, ви можете змінити напрямок прокручування в додатку Налаштування в розділі Пристрої>Сенсорна панель. Якщо у вас немає точної сенсорної панелі, вам доведеться налаштувати конфігурацію драйвера сенсорної панелі, щоб змінити напрямок прокрутки.
У Windows 10 немає жестів трьома пальцями ліворуч або праворуч.
Жести трьома пальцями
Жести трьох пальців у Windows 10 мають як натискання, так і махання. Жести трьома пальцями – це те місце, де ви починаєте бачити повний спектр жестів промаху.
Натискання трьома пальцями. Жест натискання трьома пальцями відкриє Cortana.
Три жести пальців дозволяють перемикатися між додатками та переглядати робочий стіл.
Проведення трьома пальцями вгору: перейдіть до режиму багатозадачності, тобто він імітує натискання кнопки багатозадачності поруч із панеллю пошуку Cortana в Windows 10. Цей жест також має додаткову функцію, пов’язану з жестом проведення трьома пальцями вниз.
Проведіть трьома пальцями вниз: згорніть усі вікна та перейдіть на робочий стіл. Якщо відразу після використання цього жесту провести трьома пальцями вгору, щоб згорнути всі вікна, їх можна знову розгорнути. Однак якщо ви клацнете будь-де на робочому столі або переключитесь на іншу програму, жест трьома пальцями вгору відкриє вікно задач.
Проведіть трьома пальцями вліво: ви перейдете до останньої програми, якою ви користувалися. Цей жест імітує комбінацію клавіш Alt+Tab, яка дає змогу перебирати всі відкриті вікна програми.
Проведення трьома пальцями вправо: це працює так само, як і лівий жест, і є більш корисним, коли ви насправді перемикаєте програми. Він дозволяє перейти до наступного вікна або вікна програми, а лівий жест дозволяє перейти до попередньої програми.
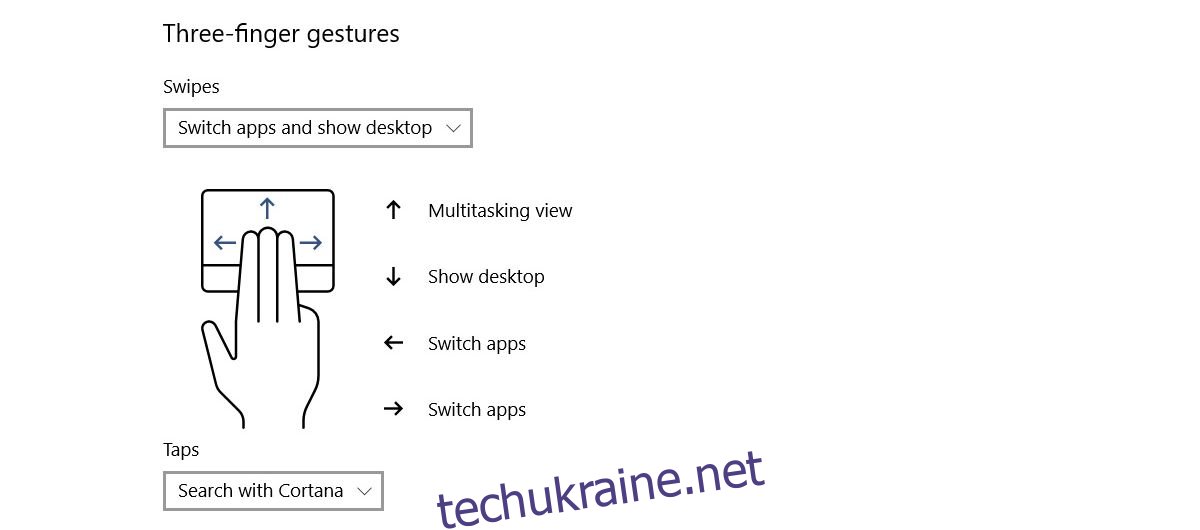
Жести чотирма пальцями
Жести чотирма пальцями підтримують повний діапазон жестів промаху та натискання.
Натискання чотирма пальцями: відкрийте Action Cneter.
Жести чотирма пальцями дозволяють перемикатися між віртуальними робочими столами та переходити на робочий стіл.
Проведення чотирма пальцями вгору: перехід до режиму багатозадачності.
Проведіть чотирма пальцями вниз: згорніть усі вікна та відобразіть робочий стіл. Якщо провести чотирма пальцями вгору відразу після того, як проведете вниз, ви зможете розгорнути всі вікна. Це буквально те саме, що жест трьома пальцями вниз.
Проведення чотирма пальцями ліворуч: перехід до попереднього віртуального робочого столу.
Проведіть чотирма пальцями праворуч: перейдіть до наступного віртуального робочого столу.
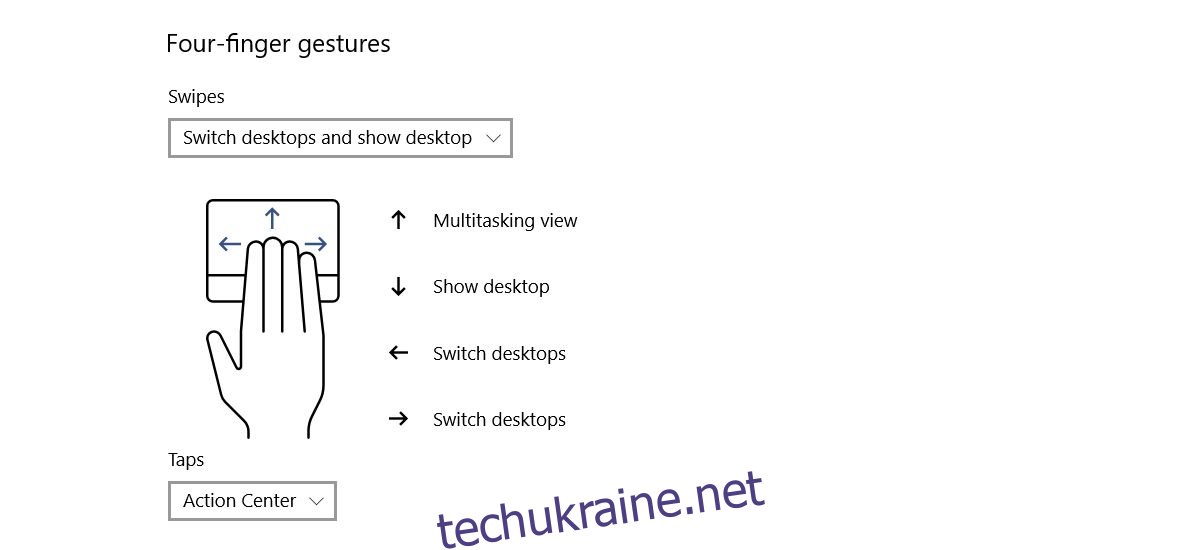
Налаштування групових дій для жестів у Windows 10
Ви можете налаштувати жести трьома і чотирма пальцями. За замовчуванням ці жести полегшують перемикання між додатками та робочими столами. Однак у цих жестах багато збігів. У Windows 10 є кілька параметрів за замовчуванням для зміни того, що ці жести виконують у групі. Ви можете налаштувати їх окремо, і це надає вам більше можливостей.
Торкніться Жести
Натискання трьома/чотирма пальцями: ви можете налаштувати натискання трьома та чотирма пальцями для відтворення/паузи поточного медіафайлу, який відтворюється, або імітації середнього клацання/клацання колесом миші.
Жести пальцем
Ви можете керувати медіа та гучністю жестами трьома і чотирма пальцями. Ви можете встановити такі жести;
Проведіть трьома/чотирма пальцями вгору: збільшити гучність.
Проведіть трьома/чотирма пальцями вниз: зменште гучність.
Проведення трьома/чотирма пальцями вліво: перехід до попереднього треку
Проведення трьома/чотирма пальцями вправо: перехід до наступної композиції.
Зміна групових дій
Відкрийте програму Налаштування. Перейдіть до групи налаштувань Пристрої. Виберіть вкладку «Сенсорна панель». Прокрутіть униз до розділу «Три або чотири жести», залежно від того, який із них потрібно змінити.
Жести гортання змінюються зі спадного меню «Провести». Відкрийте його та виберіть «Змінити звук та гучність» зі спадного меню, щоб почати використовувати перераховані вище жести.
Щоб змінити жест натискання, відкрийте спадне меню в розділі «Натиснення» та виберіть «Відтворити/призупинити» або «Середній клік».
Налаштуйте окремі жести в Windows 10
У попередньому розділі ви можете змінити, які жести протягування та натискання виконують у групі. Наприклад, ви можете встановити весь набір з трьох жестів пальців для керування медіа. Проте, якщо ви хочете змінити дії окремого жесту в групі, ви можете. Наприклад, якщо ви хочете зберегти всі стандартні жести трьома пальцями, але змінити жест трьома пальцями вниз на щось інше, ви можете.
Попередньо встановлена дія для окремих жестів
Відкрийте програму Налаштування. Перейдіть до Пристрої>Сенсорна панель. У верхньому правому куті натисніть “Розширена конфігурація жестів”. Екран розширеної конфігурації жестів має розділи для жестів трьох і чотирьох пальців. Ви не можете налаштувати, що роблять одним або двома пальцями та прокручування.
Під кожним розділом ви можете налаштувати гортання вгору, вниз, ліворуч і праворуч, а також натискання. Відкрийте спадне меню під жестом, який потрібно змінити. Наприклад, якщо ви хочете змінити те, що робить жест трьома пальцями вниз, відкрийте спадне меню під «вниз» у розділі жест трьома пальцями. У Windows 10 є такі попередні налаштування жестів, які можна встановити для будь-якого жесту трьома або чотирма пальцями;
Нічого (вимкніть жест гортання)
Перемикання програм або Alt+Tab
Перейдіть до перегляду завдань
Показати робочий стіл
Переключити віртуальний робочий стіл
Приховати всі програми, крім поточної активної, у фокусі
Створіть новий віртуальний робочий стіл
Видалити поточний віртуальний робочий стіл
Перейдіть «Вперед» у підтримуваних програмах, наприклад File Explore
Перейдіть «Назад» у підтримуваних програмах, наприклад, File Explorer або Edge
Прикріпіть вікно програми до правого краю екрана
Прикріпіть вікно програми до лівого краю екрана
Розгорнути вікно
Згорнути вікно
Перейти до наступного треку
Перейти до попереднього треку
Збільшити гучність
Зменшити гучність
Вимкнути звук
Для натискання трьома/чотирма пальцями ви можете встановити одну з наступних дій;
Шукайте за допомогою Cortana
Відкрийте Центр дій
Відтворити/призупинити поточний трек
Середня кнопка миші
Кнопка миші назад
Кнопка миші вперед
Спеціальна дія для окремих жестів
Ви можете встановити власні дії для окремих жестів. Ці дії можна налаштувати так, щоб вони відображали будь-яку комбінацію клавіш. Ви можете встановити універсальний ярлик, наприклад Ctrl+C, або спеціальний ярлик програми, як-от Ctrl+Shift+N у Photoshop. Вибір за вами. Пам’ятайте, що якщо ви встановите жест для виконання ярлика конкретного додатка, він буде марним/неактивним за межами цієї програми.
Щоб налаштувати спеціальну дію для окремих жестів, відкрийте програму Налаштування. Перейдіть до Пристрої>Сенсорна панель і натисніть Розширена конфігурація жестів. Відкрийте спадне меню під жестом, для якого потрібно встановити спеціальну дію. Виберіть опцію «Спеціальний ярлик» зі списку параметрів у спадному меню.
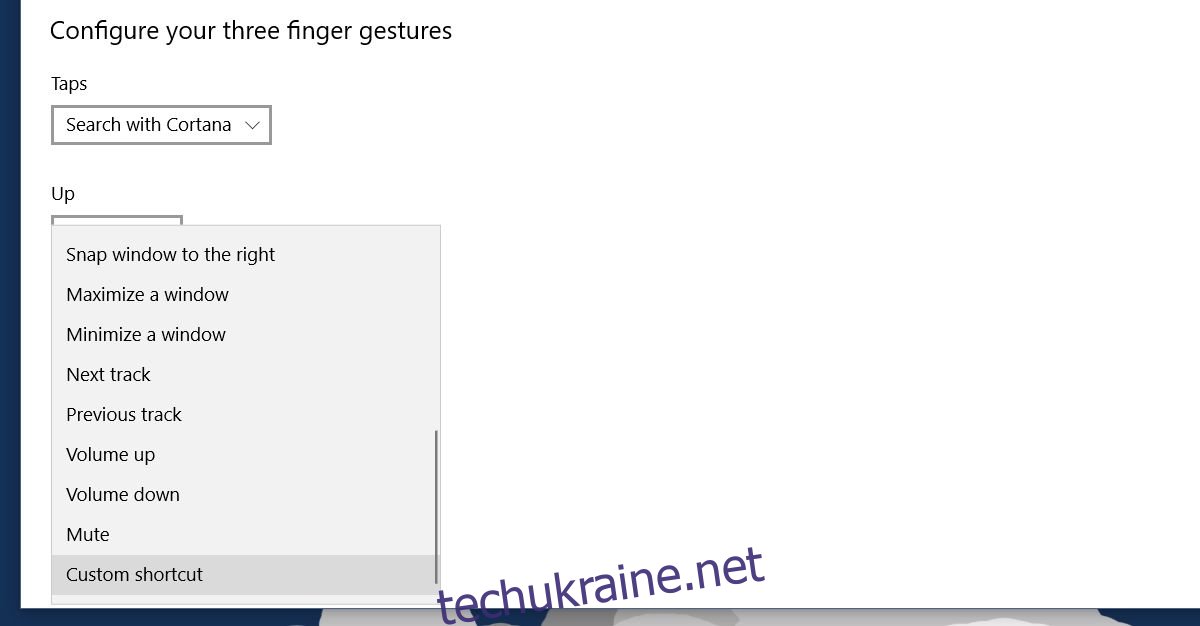
Натисніть кнопку «Почати запис», а потім введіть клавіші для ярлика, який потрібно встановити для жесту. Натисніть «Зупинити запис», коли ви закінчите, і комбінація клавіш буде прив’язана до цього конкретного жесту. Це досить корисно, коли ви хочете налаштувати жести для навігації у веб-переглядачі.
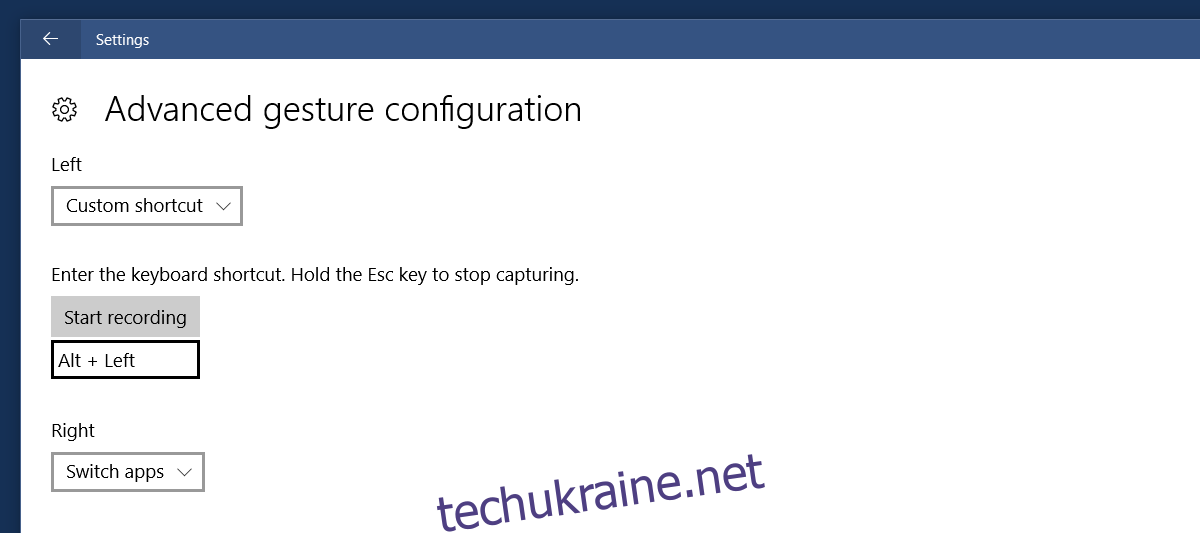
Вимкніть жест або дотик
Ви можете вимкнути жест, групу жестів і натискання. Відкрийте програму Налаштування та перейдіть до Пристрій>Сенсорна панель.
Щоб вимкнути цілу групу жестів, відкрийте спадне меню для жесту та виберіть зі списку дій «Нічого». Щоб вимкнути жест дотику, відкрийте спадне меню під ним і виберіть опцію «Нічого».
Якщо ви хочете вимкнути певний жест, наприклад, трьома пальцями вгору, натисніть опцію «Розширена конфігурація жестів» у верхньому правому куті. Відкрийте спадне меню під жестом, який потрібно вимкнути, і виберіть «Нічого» зі списку параметрів.
Скинути жести за замовчуванням
Прокрутіть до самого низу вкладки сенсорної панелі та натисніть кнопку «Скинути», щоб скинути всі жести до дій за замовчуванням.