Хоча жести завжди були характерною рисою macOS, Windows 10 ввела їх і для користувачів цієї операційної системи. Якщо ваш пристрій обладнаний точним тачпадом, Windows 10 відкриває перед вами широкий спектр можливостей для навігації та взаємодії за допомогою жестів прокручування та дотику. Навіть якщо ваш тачпад не є найсучаснішим, програмне забезпечення Synaptics у поєднанні з Windows 10 надає достатньо інструментів для управління. Цей докладний посібник допоможе вам розібратися з усіма можливостями жестів, підтримуваних Windows 10, та навчить їх ефективно використовувати.
Основні типи жестів
В Windows 10 розрізняють два основні типи жестів: дотики та свайпи. Всі інші жести є варіаціями цих двох, що виконуються з використанням різної кількості пальців.
Дотик
Дотик – це короткий одноразовий натиск на сенсорну панель. Ви можете виконувати дотик одним, двома, трьома або чотирма пальцями, і кожен з них виконуватиме різні дії.
Свайп
Свайп – це рух, коли ви кладете палець або декілька пальців на сенсорну панель і перетягуєте їх вгору, вниз, вліво або вправо. Кожен напрямок руху викликає певну дію. Крім того, варіюючи кількість пальців, можна змінювати функціонал свайпу.
Жести з використанням одного пальця
Окремих жестів, які можна виконати одним пальцем, не існує. Одиночний палець використовується для управління курсором на екрані.
Одинарний дотик: діє як клік лівою кнопкою миші.
Подвійний дотик: дозволяє вибирати та переміщувати елементи. Двічі торкніться елемента, не відриваючи пальця після другого торкання, і перетягніть його. Цей жест працює з файлами, папками та веб-елементами. Наприклад, ви можете двічі торкнутися посилання і перетягнути його на вкладку в браузері, щоб відкрити в новому вікні.
Жести двома пальцями
Жести двома пальцями в Windows 10 включають дотики та свайпи, які мають власні стандартні дії.
Дотик двома пальцями: імітує клік правою кнопкою миші.
Свайп двома пальцями вгору/вниз: відповідає за прокручування. Напрямок прокручування можна змінити в налаштуваннях. Для точних тачпадів це налаштовується в розділі Пристрої > Сенсорна панель, а для звичайних потрібно редагувати конфігурацію драйвера.
В Windows 10 немає жестів двома пальцями вліво або вправо.
Жести трьома пальцями
Жести трьома пальцями є більш функціональними та включають різноманітні можливості свайпів.
Дотик трьома пальцями: відкриває Cortana.
Свайпи трьома пальцями дозволяють переключатися між додатками та переглядати робочий стіл:
Свайп трьома пальцями вгору: відкриває режим багатозадачності, аналогічний натисканню на відповідну кнопку на панелі завдань.
Свайп трьома пальцями вниз: згортає всі вікна та показує робочий стіл. Якщо відразу після цього зробити свайп трьома пальцями вгору, вікна відновляться. Однак, якщо ви клацнете деінде на робочому столі, цей жест відкриє вікно перегляду завдань.
Свайп трьома пальцями вліво: перемикає на попередній використаний додаток, імітуючи Alt+Tab.
Свайп трьома пальцями вправо: перемикає на наступний додаток, утворюючи зворотний перехід Alt+Tab.
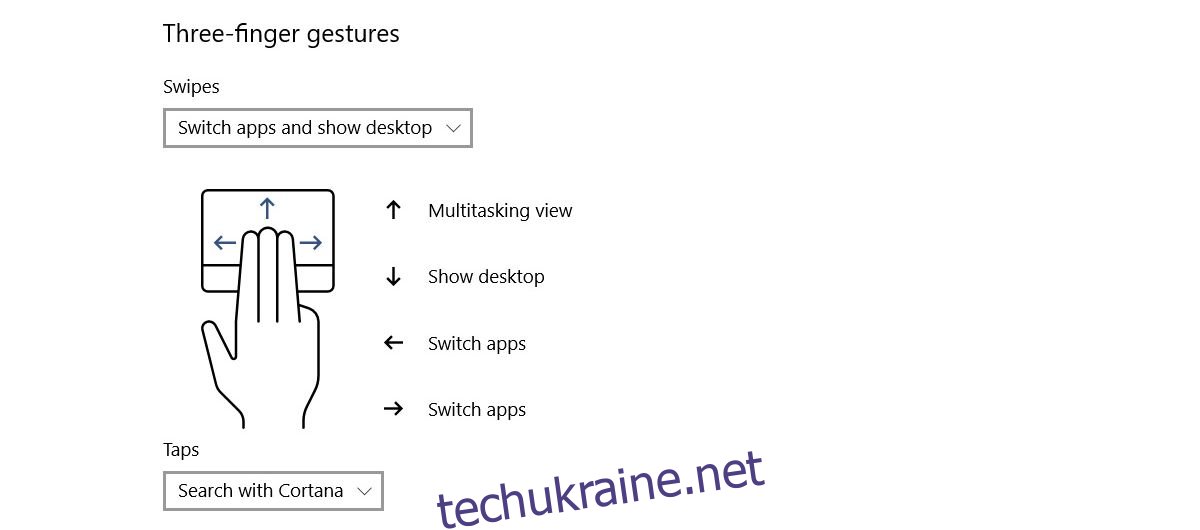
Жести чотирма пальцями
Жести чотирма пальцями розширюють діапазон можливостей свайпів та дотиків.
Дотик чотирма пальцями: відкриває Центр дій.
Свайпи чотирма пальцями дозволяють перемикатися між віртуальними робочими столами:
Свайп чотирма пальцями вгору: відкриває режим багатозадачності.
Свайп чотирма пальцями вниз: згортає всі вікна, так само як і жест трьома пальцями.
Свайп чотирма пальцями вліво: перемикає на попередній віртуальний робочий стіл.
Свайп чотирма пальцями вправо: перемикає на наступний віртуальний робочий стіл.
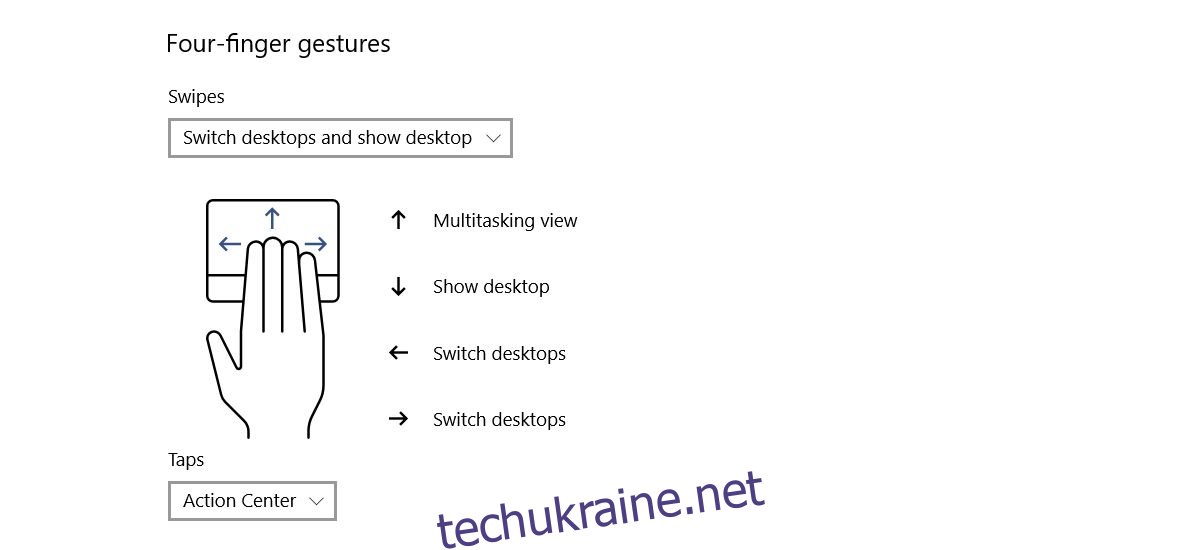
Налаштування групових дій для жестів
Ви можете налаштувати жести трьома та чотирма пальцями. За замовчуванням вони використовуються для перемикання між додатками та робочими столами, але ви можете змінити їхню функціональність у групі.
Налаштування жестів торкання
Дотик трьома/чотирма пальцями можна налаштувати для відтворення/паузи медіа або імітації середнього кліку миші.
Налаштування жестів пальцями
Свайпи трьома та чотирма пальцями можна налаштувати для керування мультимедіа:
- Свайп вгору: збільшення гучності.
- Свайп вниз: зменшення гучності.
- Свайп вліво: перехід до попереднього треку.
- Свайп вправо: перехід до наступного треку.
Як змінити групові дії
Щоб змінити групові дії, відкрийте “Налаштування”, перейдіть до “Пристрої”, потім виберіть “Сенсорна панель”. Знайдіть розділ “Три або чотири жести”, де ви можете налаштувати дії свайпів через випадаюче меню “Провести”, вибравши “Змінити звук та гучність”. Щоб змінити жест натискання, скористайтеся випадаючим меню в розділі “Натискання” і виберіть “Відтворити/призупинити” або “Середній клік”.
Налаштування окремих жестів у Windows 10
Ви можете налаштувати не тільки групові дії, а й окремі жести. Наприклад, якщо ви хочете залишити всі стандартні жести трьома пальцями, але змінити дію на свайп трьома пальцями вниз, ви можете це зробити.
Попередньо встановлені дії для окремих жестів
Для налаштування окремих жестів перейдіть до “Налаштування” > “Пристрої” > “Сенсорна панель”. Натисніть “Розширена конфігурація жестів”. Тут ви побачите розділи для налаштування жестів трьома і чотирма пальцями. Для кожного жесту (свайпи вгору, вниз, вліво, вправо, та дотик) ви можете вибрати одну з попередньо встановлених дій:
| Нічого (вимкнути жест) | Перемикання програм або Alt+Tab |
| Перехід до перегляду завдань | Показати робочий стіл |
| Переключити віртуальний робочий стіл | Приховати всі програми, крім поточної |
| Створити новий віртуальний робочий стіл | Видалити поточний віртуальний робочий стіл |
| Перехід “Вперед” | Перехід “Назад” |
| Прикріпити вікно до правого краю екрана | Прикріпити вікно до лівого краю екрана |
| Розгорнути вікно | Згорнути вікно |
| Перейти до наступного треку | Перейти до попереднього треку |
| Збільшити гучність | Зменшити гучність |
| Вимкнути звук |
Для натискання трьома/чотирма пальцями можна встановити:
| Пошук за допомогою Cortana | Відкрити Центр дій |
| Відтворити/призупинити | Середня кнопка миші |
| Кнопка миші “Назад” | Кнопка миші “Вперед” |
Спеціальні дії для окремих жестів
Ви також можете призначити власні дії для жестів, встановивши будь-яку комбінацію клавіш. Наприклад, загальний ярлик Ctrl+C або спеціальний ярлик для програми, наприклад Ctrl+Shift+N в Photoshop. Зауважте, що використання спеціальних ярликів є ефективним лише в тій програмі, для якої вони призначені.
Щоб налаштувати спеціальну дію, відкрийте “Налаштування” > “Пристрої” > “Сенсорна панель” та виберіть “Розширена конфігурація жестів”. Виберіть “Спеціальний ярлик” для потрібного жесту. Натисніть “Почати запис” і введіть комбінацію клавіш, а потім “Зупинити запис”.
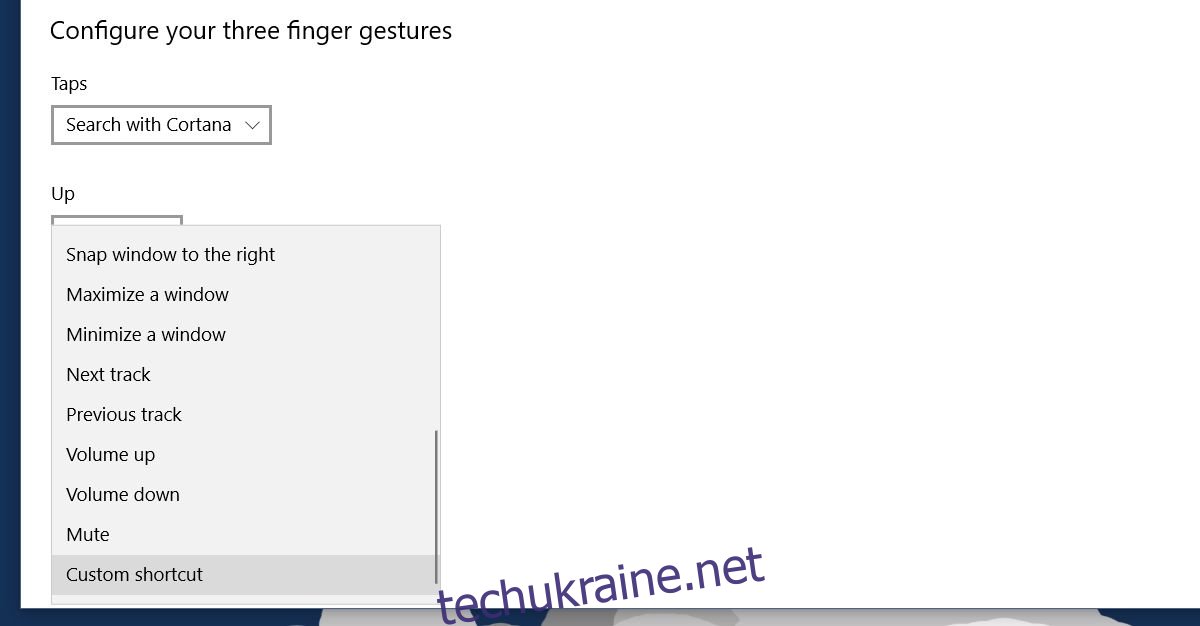
Це дозволить налаштувати жести для навігації в браузері або інших програмах.
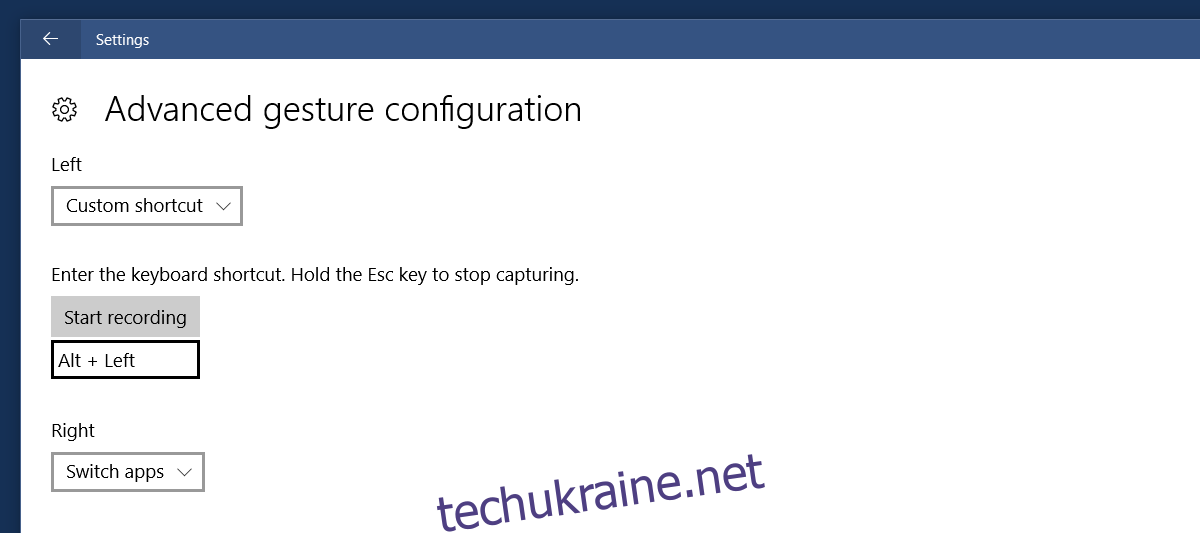
Вимкнення жестів
Ви можете вимкнути окремий жест, групу жестів або дотик, перейшовши до “Налаштування” > “Пристрої” > “Сенсорна панель”.
Щоб вимкнути групу жестів, виберіть “Нічого” у відповідному випадаючому меню. Щоб вимкнути дотик, зробіть те саме у випадаючому меню під ним. Щоб вимкнути окремий жест, перейдіть до “Розширена конфігурація жестів” та виберіть “Нічого” у меню для цього жесту.
Скидання жестів до значень за замовчуванням
Щоб скинути всі жести до початкових налаштувань, прокрутіть донизу вкладки “Сенсорна панель” і натисніть кнопку “Скинути”.