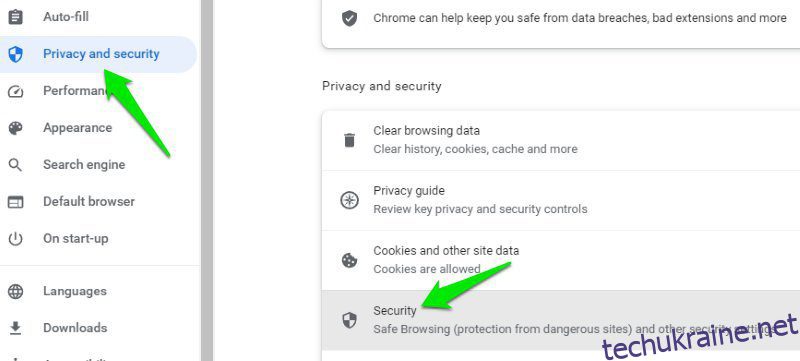Кажуть: «краще перестрахуватися, ніж шкодувати», і коли справа доходить до перегляду веб-сторінок, ця стара приказка не може бути більш правдивою. Оскільки кількість кібератак і витоків даних зростає, важливо, ніж будь-коли, переконатися, що ваша діяльність в Інтернеті є безпечною.
Не входити в червоні зони Інтернету недостатньо, щоб залишатися в безпеці. Ви повинні переконатися, що налаштування доступу до Інтернету безпечні. Це означає, що вам потрібно захистити свій браузер, і для більшості людей це буде Google Chrome.
Незважаючи на те, що Chrome за замовчуванням захищає вас від шкідливих веб-сайтів і завантажень, його безпеку можна додатково покращити за допомогою деяких налаштувань і програм. Сьогодні я тут, щоб надати вам налаштування, розширення, програми та поради щодо посилення безпеки Google Chrome для максимального захисту.
Налаштуйте налаштування, щоб захистити Chrome
У Google Chrome є безліч налаштувань, які можна налаштувати для підвищення безпеки. Звичайно, деякі налаштування можуть змінити спосіб використання браузера та навіть негативно вплинути на зручність використання, але це того варте, якщо ви надаєте пріоритет безпеці. Нижче ви знайдете деякі налаштування, які можуть підвищити безпеку Chrome:
#1. Увімкнути посилений захист
За умовчанням Google захищає вас від шкідливих розширень, завантажень і веб-сайтів. Це стандартний захист. Однак існує також функція покращеного захисту, яка передає ваші дані Google для посилення захисту. Це включає покращене сканування шкідливих даних і попередження про порушення пароля.
Якщо ви не проти поділитися деякими своїми даними з Google, нижче ви знайдете інструкції, щоб увімкнути це:
Відкрийте налаштування Chrome у меню з крапками у верхньому правому куті.
Тут натисніть «Конфіденційність і безпека» на лівій панелі, а потім виберіть «Безпека».
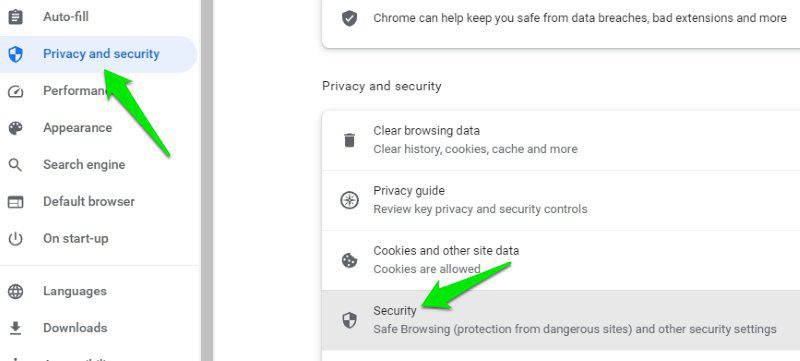
Тепер виберіть Покращений захист, і ви почнете отримувати кращий захист.
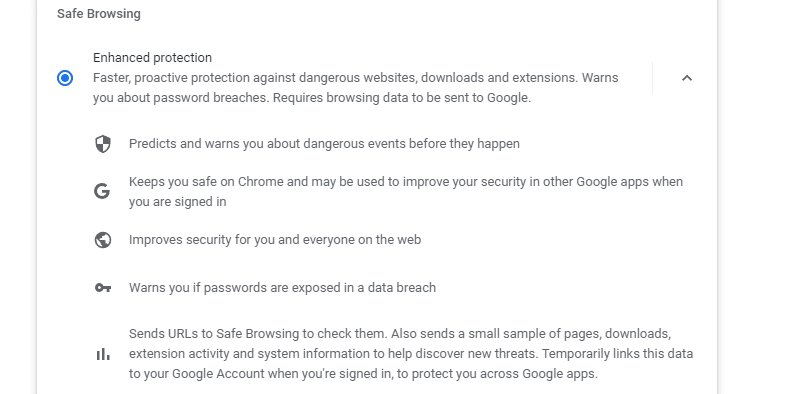
#2. Шифруйте паролі за допомогою парольної фрази
Якщо ви використовуєте вбудований менеджер паролів Google Chrome для збереження своїх паролів, можливо, вам буде цікаво додатково захистити їх за допомогою спеціальної парольної фрази. Шифрування ваших паролів за допомогою спеціальної парольної фрази не тільки запобіжить їх витоку, якщо ваш обліковий запис Google зламано, але й не дозволить Google їх побачити.
У налаштуваннях Chrome натисніть Ви та Google, а потім натисніть Синхронізація та служби Google.
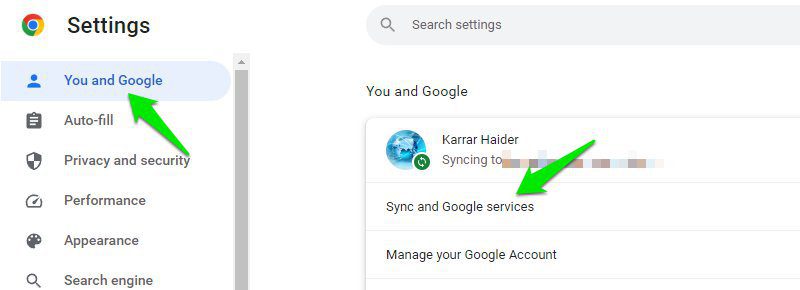
Після цього натисніть «Параметри шифрування» та виберіть «Шифрувати синхронізовані дані за допомогою власної парольної фрази для синхронізації».
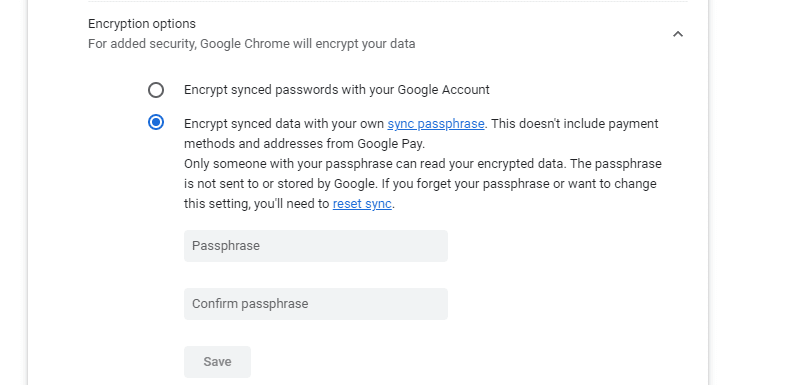
Вам потрібно буде створити парольну фразу, а потім підтвердити її, щоб зашифрувати паролі. Якщо ви забудете парольну фразу, вам доведеться повністю її скинути. Під час процесу буде видалено всі дані синхронізації із серверів Google, але вони залишаться на ваших пристроях, де ви зможете знову ввімкнути синхронізацію.
#3. Тримайте Chrome в актуальному стані
Chrome постійно оновлюється, щоб покращити захист і виправити вразливості. Переконайтеся, що ви завжди використовуєте останню версію Chrome. Щоб переконатися, що ви використовуєте останню версію, відкрийте меню Chrome із крапками та виберіть «Про Google Chrome» у розділі «Довідка».
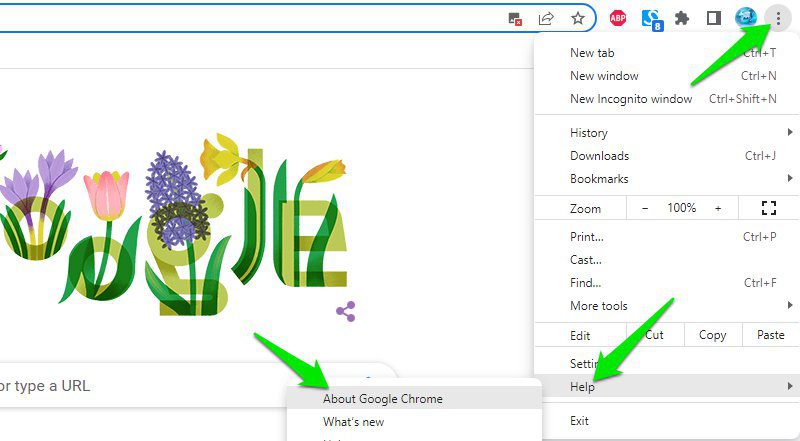
Тут буде вказано, що Chrome оновлено, або ви зможете оновити його вручну.
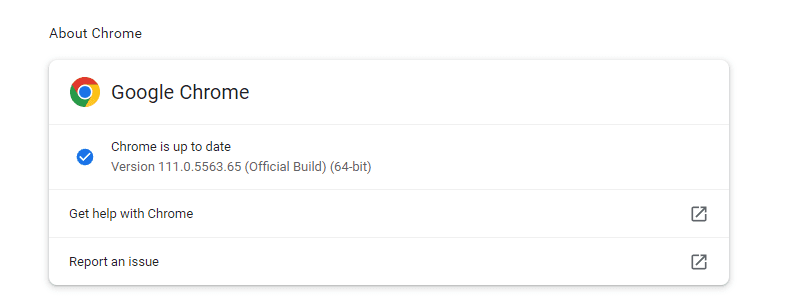
#4. Завжди використовуйте HTTPS
HTTPS — це протокол, який широко використовується веб-сайтами для забезпечення зашифрованого передавання даних між веб-сайтом і користувачем. Однак деякі веб-сайти все ще застрягли на HTTP з незахищеним з’єднанням, яке можуть перехопити хакери.
Ви можете змусити Chrome завжди використовувати HTTPS, коли це доступно, або попередити вас, якщо сайт небезпечний. У налаштуваннях Chrome перейдіть до опції Безпека в Конфіденційність і безпека. Тут увімкніть параметр «Завжди використовувати безпечні з’єднання» під заголовком «Додатково».
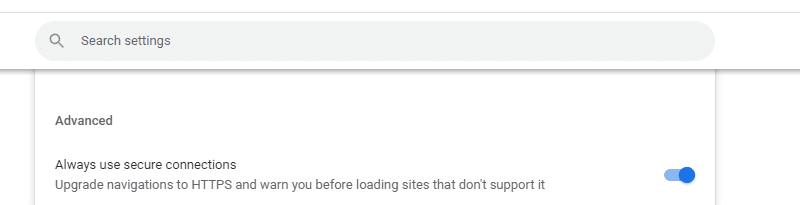
Якщо ви натрапили на веб-сайт, який не переспрямовує на HTTPS, переконайтеся, що ви не вводите там жодної інформації та точно не реєструєте обліковий запис.
#5. Блокувати сторонні файли cookie 🍪
Файли cookie веб-переглядача можна використовувати для викрадення інформації, наприклад для викрадення файлів cookie або несанкціонованого доступу до ПК. Однак вони необхідні веб-сайтам, щоб запам’ятовувати вас і керувати входом в обліковий запис.
Я не рекомендую вам вимикати всі файли cookie, але ви повинні вимкнути файли cookie третіх сторін, оскільки вони лише допомагають веб-сайтам відстежувати вас і можуть використовуватися для викрадення інформації, якщо з’єднання незахищене.
Щоб вимкнути їх, перейдіть у розділ «Конфіденційність і безпека» в налаштуваннях Chrome і натисніть опцію «Cookie та інші дані сайтів».
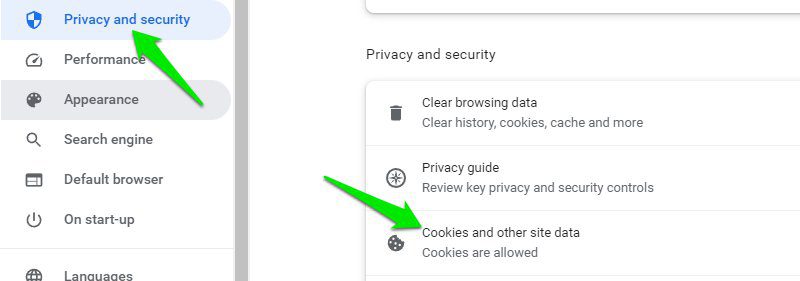
Тепер виберіть тут опцію Блокувати сторонні файли cookie.
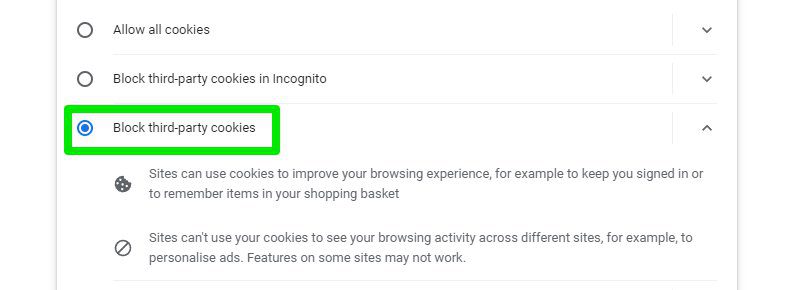
Якщо ви не хочете ризикувати використанням файлів cookie під час доступу до конфіденційного веб-сайту, краще використовувати режим анонімного перегляду. Коли ви закриєте вікно, усі файли cookie буде видалено.
#6. Увімкнути позначки безпеки Chrome
Прапорці Chrome – це приховані експериментальні налаштування в Chrome, які мають тенденцію негативно впливати на ваш перегляд, але в більшості випадків вони безпечні. Деякі з цих функцій можуть покращити безпеку Chrome, які я перелічу нижче:
Щоб отримати доступ до цих прапорців, введіть chrome://flags/ в адресний рядок і знайдіть прапорець у верхньому рядку пошуку. Кожен прапор також має спеціальну URL-адресу, яку я згадаю разом із кожним, щоб ви могли легко отримати до них доступ.
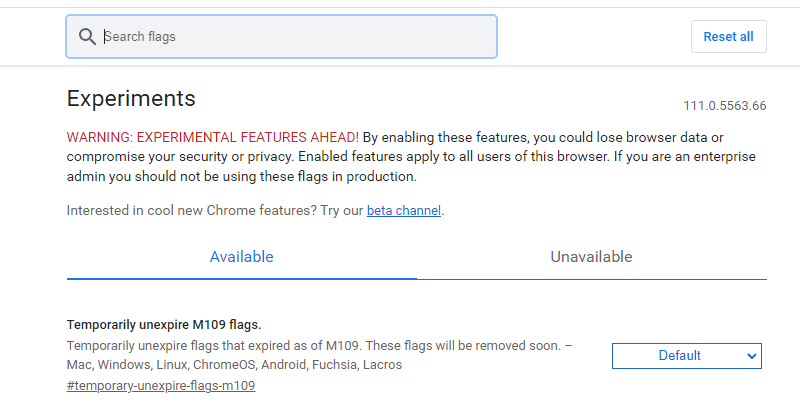
Блокувати незахищені запити приватної мережі: увімкніть це, щоб захистити всі ПК у приватній мережі від атак CSRF, блокуючи запити для незахищених загальнодоступних джерел. URL: chrome://flags/#block-insecure-private-network-requests
Блокувати незахищені завантаження: хоча Chrome уже захищає від зловмисних завантажень, увімкнення цього також блокуватиме завантаження з незахищених (HTTP) джерел, прямих чи непрямих. URL: chrome://flags/#block-insecure-downloads
Strict-Origin-Isolation: Chrome уже використовує ізоляцію сайту для захисту. Цей прапор ще більше покращить його шляхом застосування ізоляції в джерелі (хост або порт) замість eTLD+1. URL: chrome://flags/#strict-origin-isolation
Експериментальний протокол QUIC: протокол QUIC не тільки швидший за TCP і UDP, але й безпечніший, оскільки має власне шифрування, а не залежить від HTTPS. Після ввімкнення він використовуватиме QUIC для підключення, коли це можливо. URL: chrome://flags/#enable-quic
Розширення та програми безпеки Chrome
Існує багато розширень безпеки та програм для Chrome, які покращують його безпеку. Нижче я вибрав ті, які добре поєднуватимуться з усіма іншими параметрами безпеки та порадами, які я згадав у цій публікації.
#1. uMatrix
uMatrix — це розширення Chrome, яке дозволяє переглядати та контролювати всі запити, які надсилає ваш браузер, коли ви підключаєтеся до веб-сайту. Ви можете використовувати його для блокування сценаріїв, реклами, iframe, певних веб-сайтів і багато іншого.
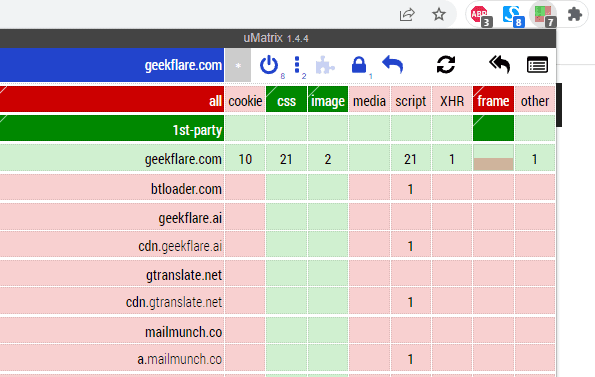
Він також має вбудовані опції для керування файлами cookie та потенційними зловмисними запитами. Він запам’ятовує ваші зміни, і ви можете створювати глобальні зміни для застосування до всіх майбутніх сторінок.
#2. Netcraft
Netcraft — це в основному розширення рейтингу веб-сайтів, яке захищає вас від шкідливих веб-сайтів. Однак він використовує різні алгоритми для виявлення потенційно шкідливих веб-сайтів, а не залежить від спільноти.
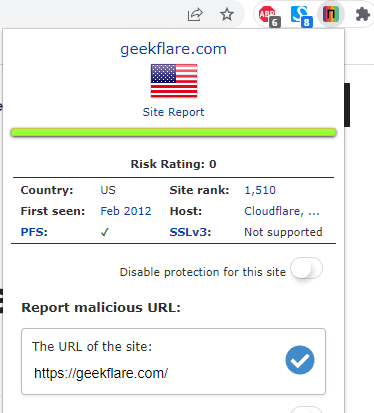
Він захищає від фішингових веб-сайтів і зловмисного JavaScript, наприклад веб-майнерів або скіммерів торгових сайтів. Він також запобігає крадіжці даних, відстежуючи запити, які можуть перенести ваші дані на шкідливі домени. І, звичайно, спільнота може повідомляти про веб-сайти, які будуть перевірені та заблоковані.
#3. NordVPN
NordVPN — мій особистий фаворит, якщо вам потрібен VPN для веб-серфінгу та безпеки браузера.
VPN допомагає захистити дії в Інтернеті, роблячи вас анонімними та шифруючи ваше з’єднання.
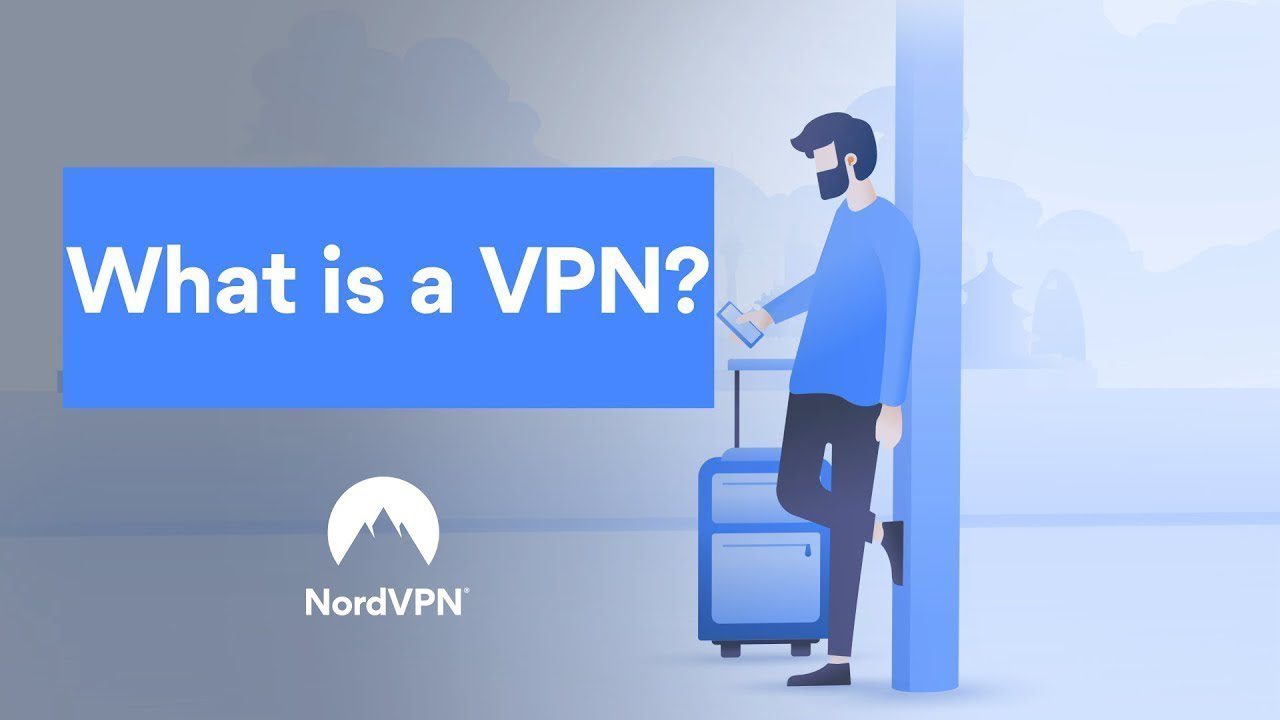
Окрім захисту вашого з’єднання, він має вбудований захист від зловмисного програмного забезпечення, захист від відстеження та блокувальник реклами. Він автоматично сканує всі веб-сайти та завантаження, щоб переконатися, що вони безпечні. Він також попереджає про порушення даних. Окрім підтримки всіх операційних систем, він також має розширення Chrome зі спеціальними функціями веб-захисту.
#4. Avast One
Необхідний надійний захист комп’ютера від зловмисного програмного забезпечення, оскільки немає сенсу захищати Chrome, якщо окрема програма зловмисного програмного забезпечення може викрасти інформацію. Avast One є ідеальним інструментом захисту від зловмисного програмного забезпечення для цього, оскільки він також має багато інструментів для веб-захисту.
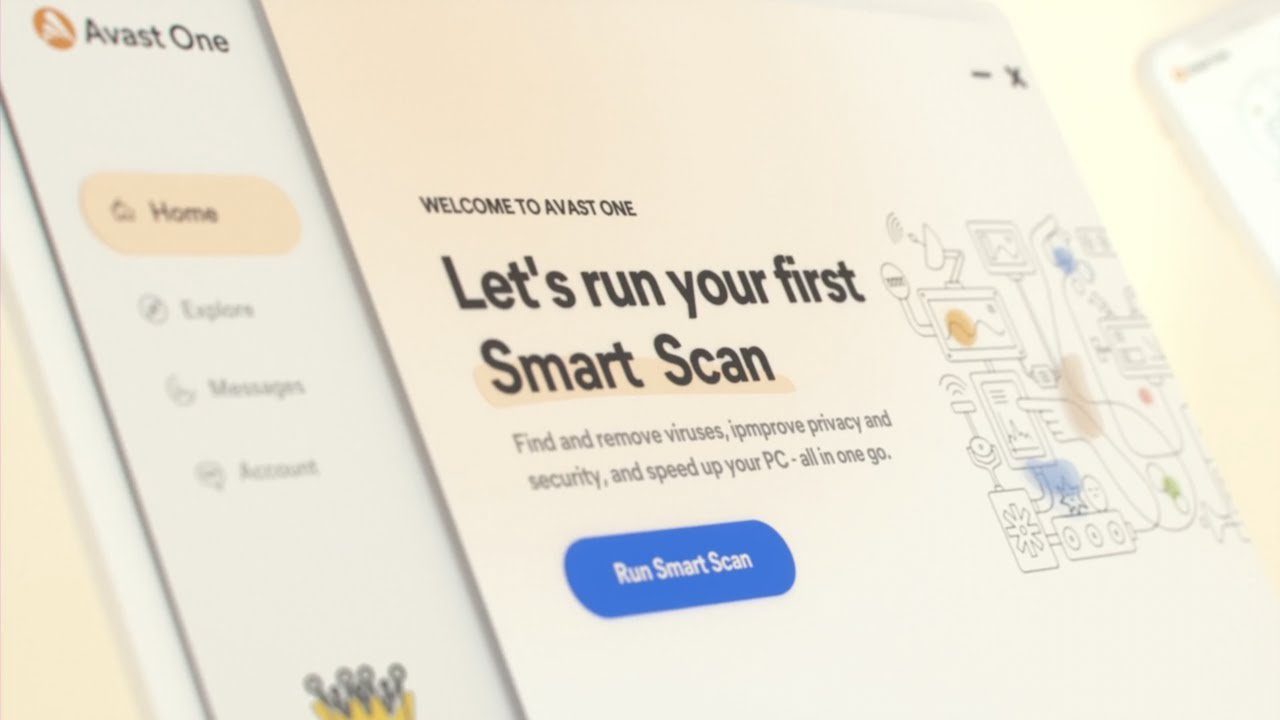
Окрім захисту ПК від зловмисного програмного забезпечення, він пропонує захист Wi-Fi, захист онлайн-покупок і банківських послуг, сповіщення про порушення даних, захист електронної пошти від шахрайства, а також багато інструментів захисту конфіденційності. Для розширених інструментів онлайн-захисту вам потрібно буде отримати платну підписку. Хоча безкоштовна версія добре працює для базового перегляду.
Поради щодо безпеки в Інтернеті
Наведені вище налаштування та програми зроблять Chrome безпечним, але ви також повинні дотримуватися найкращих практик безпеки, щоб залишатися в безпеці в Інтернеті. Жоден захист не врятує вас, якщо ви возитеся з тіньовим програмним забезпеченням або веб-сайтами. Нижче наведено деякі речі, які слід враховувати під час перегляду веб-сторінок.
Використовуйте менеджер паролів
Вбудований менеджер паролів Google Chrome недостатньо безпечний. Я маю на увазі, що будь-хто може відкрити всі ваші паролі, просто надавши PIN-код для екрана блокування ПК. Для максимального захисту вам потрібен хороший сторонній менеджер паролів. 1Password є справді потужною програмою для цієї мети, і вона доступна в усіх операційних системах разом із розширенням для Chrome.
Програма дозволить вам зберігати та керувати всіма своїми паролями в одному місці за допомогою головного пароля. Ви можете ввімкнути двофакторну автентифікацію для додаткового захисту ваших паролів. Ви також можете захистити документи та файли та отримати до них доступ з будь-якого місця.
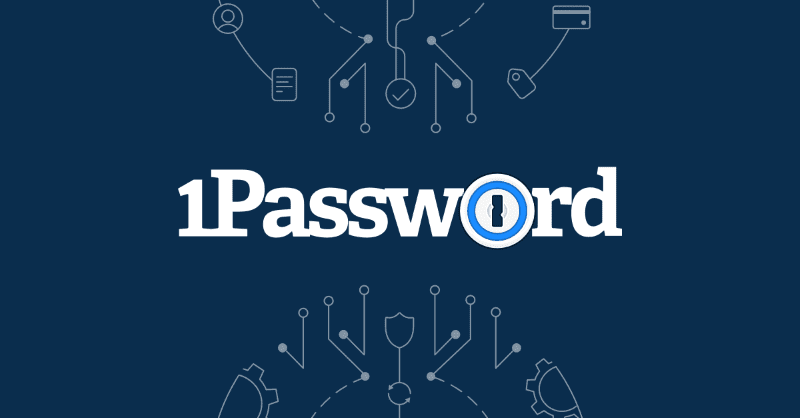
Слід зазначити, що використання надійних і унікальних паролів є надзвичайно важливим для безпеки в Інтернеті. Звичайно, запам’ятовувати надійні паролі під час кожної реєстрації непрактично, тому необхідно використовувати менеджер паролів.
Уникайте тіньових веб-сайтів і завантажень
Отримувати безкоштовні речі в Інтернеті весело, але дуже небезпечно. Ці безкоштовні речі завжди мають певну ціну, це можуть бути реклама, небажані програми чи небезпечне шкідливе програмне забезпечення. Вам слід уникати тіньових веб-сайтів і програм, особливо якщо один із ваших інструментів безпеки попереджає про них. Нижче наведено кілька прикладів вмісту, який містить зловмисне програмне забезпечення/віруси.
- Програми для шахрайства/злому відеоігор.
- Торренти.
- Завантаження захищеного авторським правом вмісту, наприклад ігор, зображень, відео тощо, навіть на звичайних веб-сайтах.
- Інструменти, які обіцяють автоматично вирішити вашу проблему, особливо якщо вони надходять у вигляді файлу .zip.
- Безкоштовні веб-сайти потокового медіа.
- Програми рутування/вилучення телефону.
- APK-сайти та файли.
По суті, все, що ви завантажуєте або натискаєте, що здається неетичним або занадто добрим, щоб бути правдою, зазвичай має більшу тенденцію до прикріплення зловмисного програмного забезпечення. Я не кажу, що весь цей вміст поганий, і ви ніколи не повинні торкатися його. Однак будьте особливо обережні, особливо на комп’ютері, який ви використовуєте для доступу та збереження конфіденційних даних.
Використовуйте режим анонімного перегляду
Окрім видалення ваших слідів на локальних пристроях, режим анонімного перегляду також робить перегляд веб-сайтів безпечним, не використовуючи збережені файли cookie та розширення. Жодні шкідливі розширення не зможуть викрасти інформацію, а веб-сайти не можуть відстежувати ваші попередні сеанси, оскільки файли cookie не використовуються.
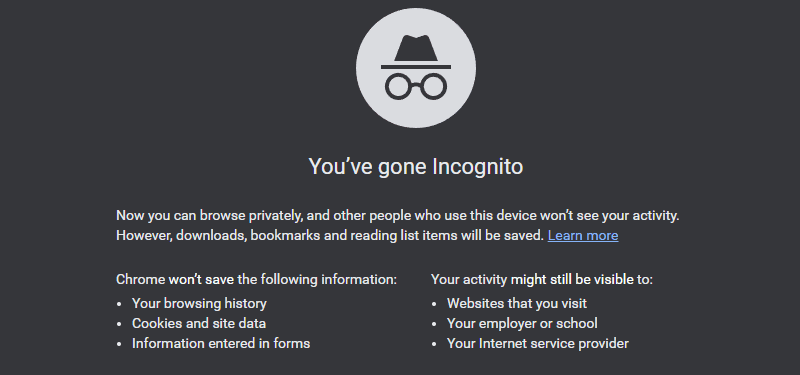
Я рекомендую вам використовувати режим анонімного перегляду під час доступу до конфіденційних веб-сайтів, наприклад фінансових веб-сайтів. У Chrome ви можете запустити режим анонімного перегляду з меню з крапками або натиснувши комбінацію клавіш Ctrl+Shift+N.
Завжди використовуйте двофакторну автентифікацію
За можливості завжди вибирайте двофакторну автентифікацію для послуг, на які ви підписуєтеся. Це найкращий захист від злому. Навіть якщо ви не хочете проходити автентифікацію щоразу, коли входите, принаймні ввімкніть її для входу на кожному новому пристрої. Його підтримують усі популярні служби, включаючи Google, eBay, Facebook, Amazon, PayPal, Dropbox, LinkedIn та більшість банківських веб-сайтів.
Поважайте попередження ⚠️
Щоразу, коли Chrome або ваш детектор зловмисного програмного забезпечення видає попередження про веб-сайт або завантажений файл, переконайтеся, що ви не виконуєте його. Я знаю, що цікавість або відчай можуть змусити вас подумати, «що може статися найгіршого», але не робіть цього.
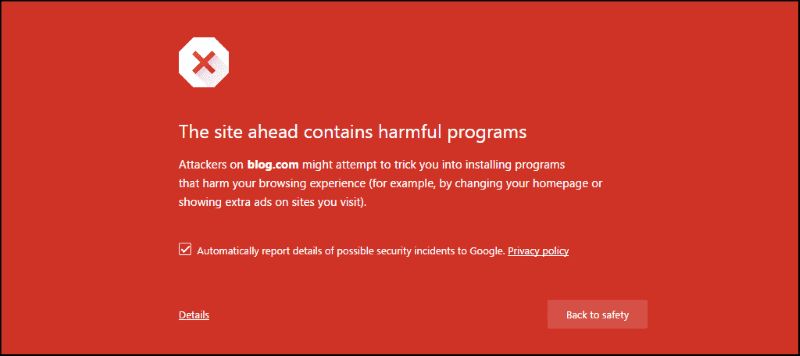
Шкідливий веб-сайт може автоматично завантажувати віруси, а шкідлива програма може повністю захопити ваш ПК, щойно ви його відкриєте. Якщо вам потрібно його відкрити, спочатку пошукайте в Інтернеті, щоб дізнатися, що він робить. Можливо, навіть запитайте на відповідних форумах. Відкривайте його, лише якщо ви впевнені, що ваша програма безпеки виявила помилковий результат.
Останні думки 💭
Мені особисто дуже подобається поєднання використання VPN і режиму анонімного перегляду. Режим анонімного перегляду запобігає втручанню третіх сторін у мої запити, а VPN забезпечує безпеку та анонімність веб-сайтів, які я відвідую.
Доки ви не відкриваєте тіньову програму/веб-сайт, особливо коли ви отримуєте попередження, наведені вище налаштування та програми повинні забезпечувати вашу безпеку під час перегляду в Chrome.
Ви також можете ознайомитися з найкращими розширеннями ChatGPT для Chrome.