Функція віртуальних робочих столів у Windows 10 є важливою складовою операційної системи. Хоча існують сторонні додатки, що дозволяють персоналізувати їх, наприклад, задавати назви або швидко переходити між ними, вбудовані можливості мають обмеження. Для переміщення вікна між віртуальними столами спочатку потрібно відкрити представлення задач. zVirtualDesktop – це невелика програма для Windows, що спрощує цей процес. Вона дозволяє переміщувати активне вікно на потрібний віртуальний стіл за допомогою гарячої клавіші, без попереднього відкриття перегляду задач. Ви можете як перемістити вікно і автоматично переключитися на відповідний робочий стіл, так і просто перемістити його, залишаючись на поточному. Крім того, програма пропонує гарячі клавіші для закріплення додатків та налаштування різних фонових зображень для кожного столу.
Після завантаження та запуску zVirtualDesktop у системному треї з’явиться цифровий індикатор, що показуватиме номер поточного робочого столу. Подібні індикатори присутні і в інших програмах, тому це не є унікальною особливістю zVirtualDesktop.
Переміщення активного вікна
Після запуску, перемістити вікно на інший віртуальний робочий стіл можна за допомогою наступних комбінацій:
Win+Alt+Номер робочого столу
Для переміщення вікна і одночасного переходу на цей стіл використовуйте:
Win+Ctrl+Alt+Номер робочого столу
Важливо пам’ятати, що програма реагує тільки на цифри з цифрової клавіатури (NumPad). Наприклад, для переміщення вікна на третій стіл, потрібно натиснути “3” на NumPad, а не цифру “3” над літерами.
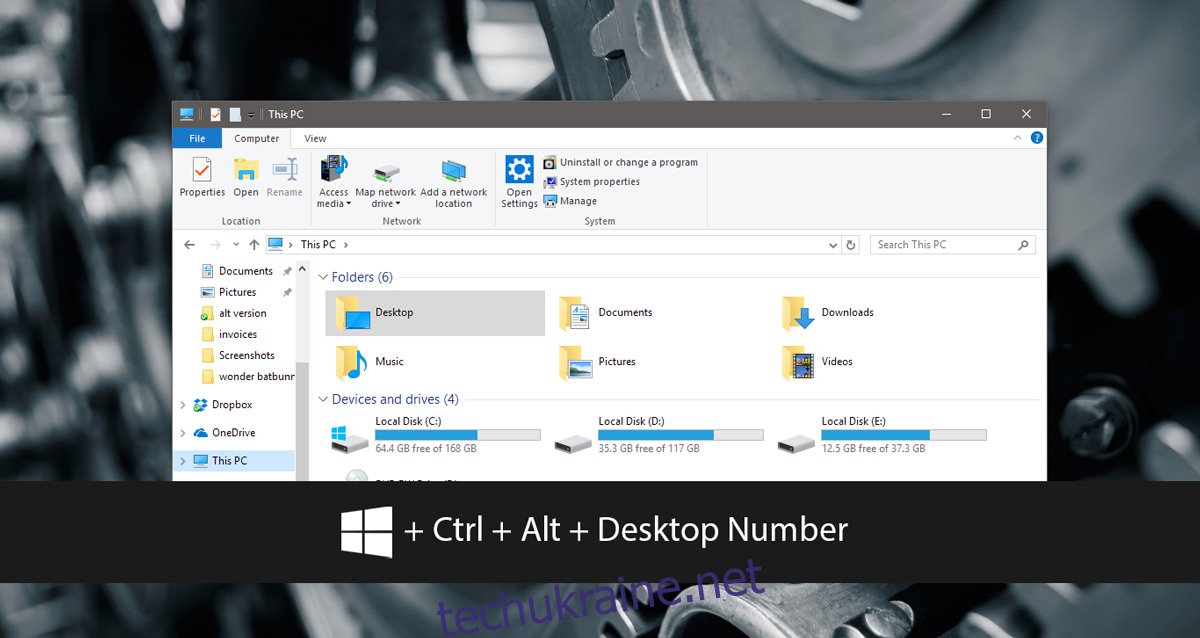
Персоналізація шпалер
Win 10 Virtual Desktop Enhancer є популярною програмою для покращення віртуальних столів, зокрема, вона дозволяє встановлювати різні шпалери для кожного з них. Однак, ця програма не має зручного графічного інтерфейсу для цього. zVirtualDesktop вигідно відрізняється від неї, пропонуючи простий інтерфейс для налаштування різних шпалер для кожного робочого столу.
Щоб змінити шпалери, клацніть правою кнопкою миші на іконці програми в системному треї і виберіть пункт “Налаштування”. Перейдіть на вкладку “Шпалери” і виберіть потрібні зображення для кожного віртуального столу.
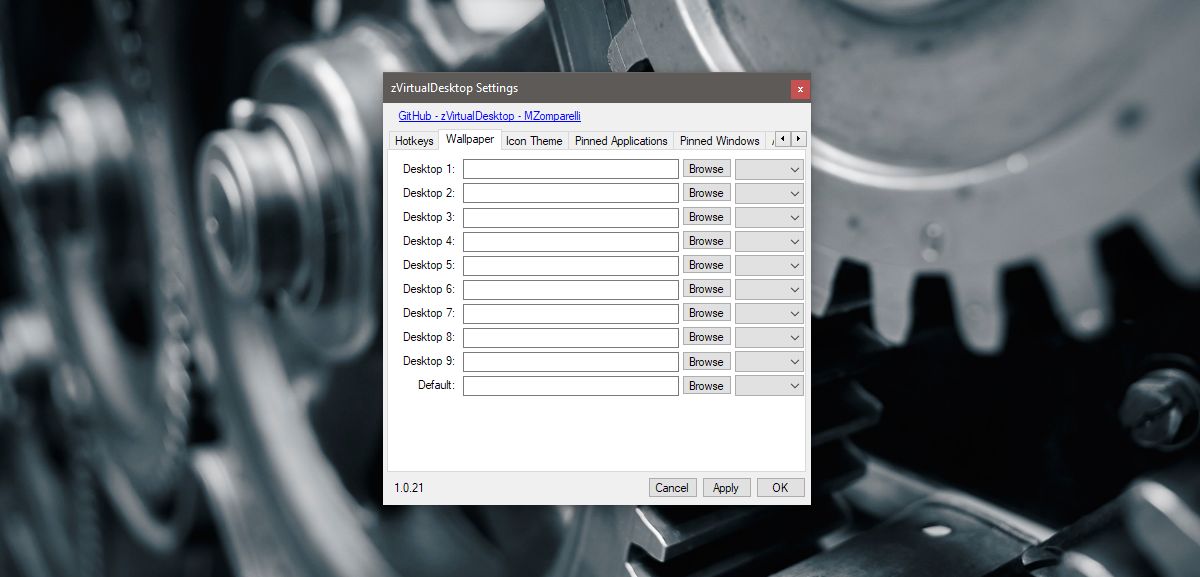
Закріплення та відкріплення вікон та програм
Windows 10 дозволяє закріплювати вікна та програми на конкретному віртуальному робочому столі. zVirtualDesktop пропонує гарячі клавіші для швидкого закріплення або відкріплення активних вікон або програм.
Для закріплення або відкріплення вікна використовуйте наступну комбінацію:
Alt+Win+Z
Для закріплення або відкріплення програми скористайтеся комбінацією:
Alt+Win+A
Переміщення всіх вікон
zVirtualDesktop також має функцію переміщення всіх вікон з різних віртуальних столів на поточний. Для цього не передбачено гарячої клавіші. Щоб скористатися цією функцією, клікніть правою кнопкою миші на іконці програми в системному треї та виберіть пункт “Перенести всі вікна сюди”.

zVirtualDesktop надає ряд корисних можливостей. Деякі з них, наприклад перехід до наступного або попереднього робочого столу, вже є в Windows 10. Однак, інші функції є справжнім покращенням стандартних віртуальних робочих столів.
Якщо вам важко запам’ятати комбінації клавіш або потрібен графічний інтерфейс для закріплення програм і вікон, зайдіть до налаштувань zVirtualDesktop. Там є вкладка “Гарячі клавіші”, а також розділи “Закріплені програми” та “Закріплені вікна”, де можна налаштувати потрібні параметри.