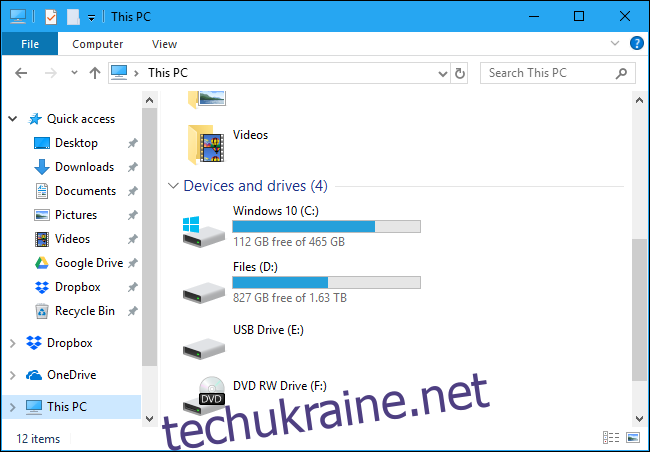У Windows 10 більше немає вбудованої довідки для Провідника файлів, як у Windows 7. Microsoft змушує вас шукати інформацію в Інтернеті, тому ось що вам потрібно знати про використання файлового менеджера Windows 10.
Основи інтерфейсу Провідника файлів
Хоча його було перейменовано у «Провідник файлів» у Windows 10, ця програма в основному така ж, як Windows Explorer у Windows 7. У неї є деякі нові функції, зокрема стрічковий інтерфейс та вбудований Microsoft OneDrive для синхронізації ваших файлів із хмарою.
Область «Швидкий доступ» на бічній панелі замінює «Вибране» в Windows 10. Ви можете перетягувати папки в область швидкого доступу, щоб «закріпити» їх для легкого доступу в майбутньому. Windows 10 також автоматично додасть ваші нещодавно використані папки до цієї області. Ви можете налаштувати швидкий доступ у вікні параметрів. Щоб видалити окрему папку зі швидкого доступу, клацніть її правою кнопкою миші та виберіть «Відкріпити зі швидкого доступу».
Розділ «Цей комп’ютер» замінює пункт «Мій комп’ютер» у Windows 7. Він містить ярлики до папок з даними користувача на вашому ПК, а також інших дисків, таких як USB-накопичувачі та DVD-диски.
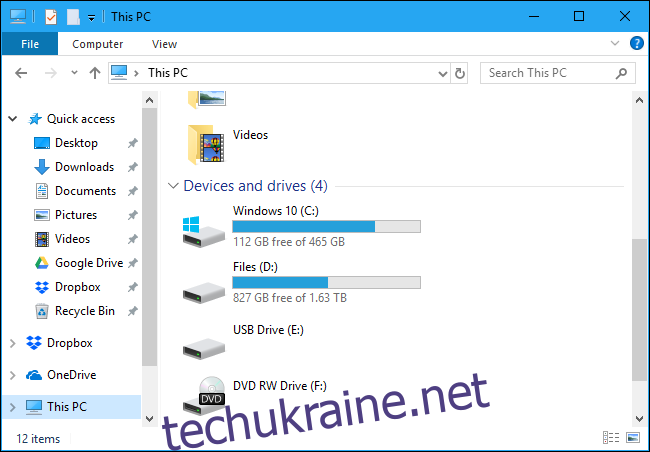
Як користуватися стрічкою
Стрічка в Провіднику працює так само, як стрічка в програмах Microsoft Office, таких як Word і Excel. Є кілька різних способів використання.
Якщо вам потрібно більше місця у вікнах перегляду файлів, ви можете залишити стрічку згорнутою за замовчуванням. Ви все ще можете натиснути будь-яку з вкладок угорі, наприклад «Дім», «Поділитися» або «Перегляд», щоб переглянути команди та натиснути кнопку. Стрічка відображатиметься лише тимчасово.
Якщо ви хочете постійно бачити стрічку, її можна розгорнути. Для цього клацніть стрілку біля верхнього правого кута вікна Провідника файлів або натисніть Ctrl+F1.
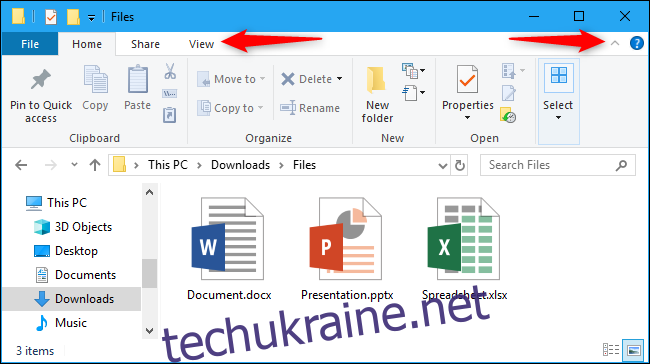
Панель інструментів «Домашня» пропонує основні параметри роботи з файлами, зокрема «Копіювати», «Вставити», «Видалити», «Перейменувати», «Нова папка» та «Властивості».
Вкладка «Поділитися» пропонує параметри для надсилання електронною поштою, архівування та друку файлів, а також їх запису на диск і спільного доступу до них у локальній мережі.
Вкладка «Перегляд» містить параметри для керування тим, як файли відображаються в Провіднику файлів і як вони сортуються. Ви можете ввімкнути панель попереднього перегляду або детальну інформацію, щоб побачити додаткову інформацію про вибраний файл, вибрати великі значки файлів чи щільний список файлів, а також відсортувати файли за будь-якими критеріями. Ви також можете вибрати, щоб показати або приховати розширення імен файлів або приховані файли звідси. Просто установіть прапорець «Приховані елементи», щоб показати або приховати приховані файли, не відкриваючи вікна параметрів папки.
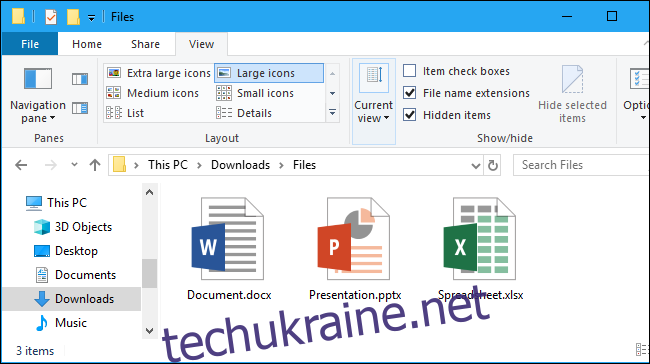
Інколи на стрічці з’являється вкладка «Керування» з відповідними командами. Наприклад, якщо ви виберете кілька зображень, ви побачите вкладку «Інструменти для зображення» з параметрами для обертання вибраних зображень і встановлення їх як фону робочого столу.
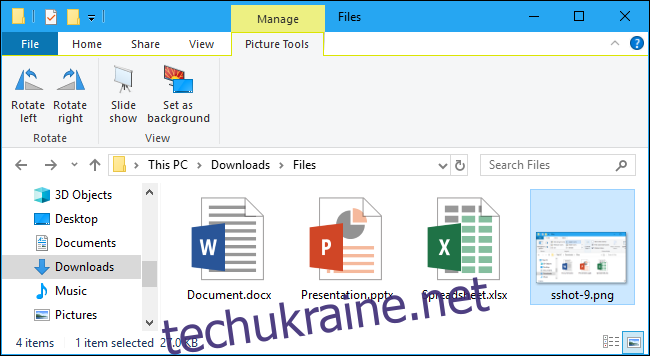
Як закріпити часто використовувані команди
Панель швидкого доступу з’являється у верхньому лівому куті вікна Провідника файлів, у рядку заголовка. Він забезпечує зручний доступ до команд, які ви часто використовуєте. Щоб додати команду на панель швидкого доступу, клацніть її правою кнопкою миші на стрічці та виберіть «Додати на панель швидкого доступу».
Якщо вам потрібно більше місця для команд, ви можете клацнути правою кнопкою миші будь-де на стрічці або панелі вкладок над нею та вибрати «Показати панель швидкого доступу під стрічкою», щоб перетворити її на більш стандартну панель інструментів.
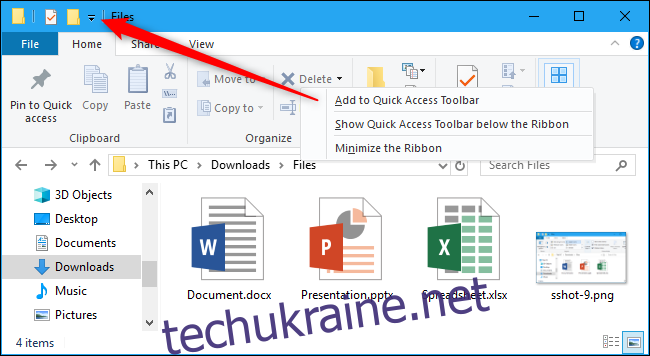
Як змінити налаштування Провідника файлів
Щоб змінити налаштування Провідника файлів, натисніть вкладку «Перегляд» на стрічці та натисніть значок «Параметри».
Відкриється знайоме діалогове вікно параметрів папки, яке також існувало в Windows 7. У нього є кілька нових опцій, наприклад, ви можете контролювати, чи відкриватиметься Провідник файлів у вікнах швидкого доступу чи Цей комп’ютер, чи автоматично показувати нещодавно й часто використовувані папки у поданні швидкого доступу.
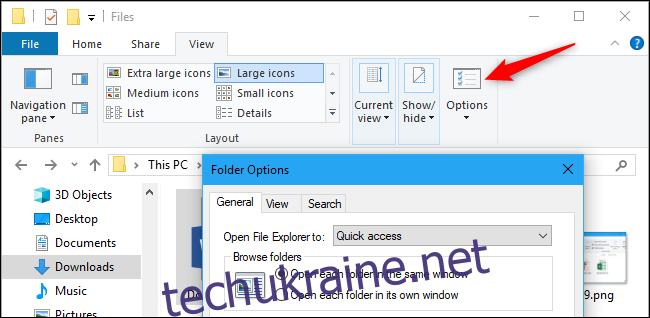
Корисні комбінації клавіш
Провідник файлів містить корисні комбінації клавіш, які допоможуть вам швидше виконувати завдання. Ось короткий список деяких:
Windows+E – відкрити вікно Провідника файлів. Це працює будь-де в Windows 10.
Ctrl+N – відкрити нове вікно Провідника файлів. Це працює лише в самому Провіднику файлів.
Ctrl+W – закрити поточне вікно Провідника файлів.
Ctrl+Колесо миші вгору або вниз – змінити розмір файлів і піктограм папок (збільшити або зменшити масштаб).
Ctrl+Shift+N – створити нову папку
Backspace або Alt+стрілка вліво – переглянути попередню папку (повернутися назад.)
Alt+стрілка вправо – перегляд наступної папки (перехід вперед).
Alt+стрілка вгору – перегляд папки, в якій знаходиться поточна папка.
Ctrl+F, Ctrl+E або F3 – сфокусуйте поле пошуку, щоб ви могли швидко почати вводити пошук.
Ctrl+L, Alt+D або F4 – сфокусуйте рядок адреси (розташування), щоб ви могли швидко почати вводити адресу папки.
F11 – розгорнути вікно Провідника файлів. Натисніть F11 ще раз, щоб зменшити вікно. Це також працює у веб-браузерах.
Ви можете знайти повний список комбінацій клавіш Windows 10 Веб-сайт Microsoft.
Як користуватися OneDrive
OneDrive вбудований у Провідник файлів у Windows 10. Він синхронізує файли онлайн за допомогою облікового запису Microsoft, за допомогою якого ви входите в Windows 10. Він працює так само, як Dropbox, Google Drive та Apple iCloud Drive.
Щоб розпочати, натисніть опцію «OneDrive» на бічній панелі Провідника файлів. За потреби вам буде запропоновано ввійти в OneDrive. Якщо це не так, ви можете просто розмістити файли в OneDrive. Вони будуть завантажені на сервери Microsoft. Ви можете отримати до них доступ у папці OneDrive на інших комп’ютерах, за допомогою яких ви входите в той самий обліковий запис Microsoft, через програми OneDrive на телефоні та на веб-сайті OneDrive.
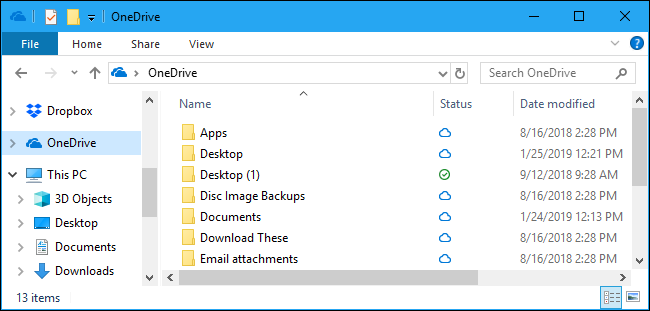
Поле «Статус» у вікні OneDrive показує стан кожного файлу. Синій значок хмари вказує, що файл зберігається в OneDrive онлайн, але буде автоматично завантажено, коли ви його відкриєте. Зелена галочка вказує, що файл зберігається як на OneDrive, так і на вашому поточному ПК.
Ви можете керувати налаштуваннями OneDrive за допомогою значка області сповіщень OneDrive (системний трей). Клацніть піктограму OneDrive у формі хмари в області сповіщень у нижньому правому куті екрана — якщо ви її не бачите, вам, ймовірно, потрібно натиснути маленьку стрілку вгору зліва від піктограм, щоб знайти її. Натисніть «Більше» та натисніть «Налаштування», щоб знайти різні налаштування OneDrive, де ви можете контролювати, які папки синхронізуватимуться, скільки пропускної здатності для завантаження та завантаження використовує OneDrive, а також інші параметри.
OneDrive може автоматично «захищати» файли у важливих папках, таких як робочий стіл, зображення та документи, синхронізуючи їх. Щоб налаштувати це, перейдіть на вкладку «Автоматичне збереження» в налаштуваннях OneDrive і натисніть кнопку «Оновити папки» у розділі «Захистіть ваші важливі папки».
Якщо вам не подобається OneDrive, ви можете вимкнути його та видалити піктограму з File Explorer.
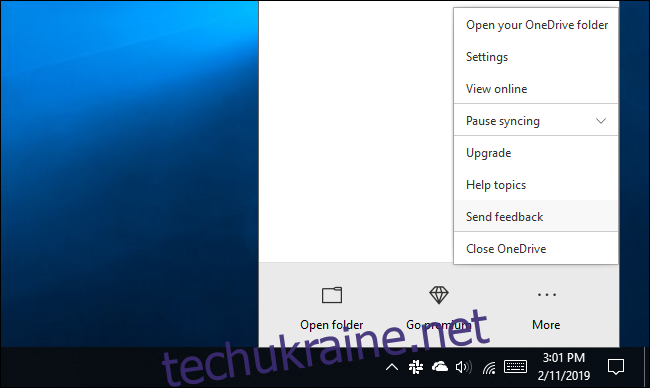
Як отримати доступ до мережевих дисків
Папки, принтери та медіа-сервери, які спільно використовують у локальній мережі, відображаються у вікні «Мережа». Можливо, вам доведеться прокрутити вниз до нижньої частини бічної панелі Провідника, щоб знайти та натиснути її.
Windows 10 більше не включає функцію домашньої групи, тому ви не можете використовувати її для легкого обміну файлами та папками між вашими комп’ютерами. Ви можете використовувати OneDrive або використовувати старомодні параметри спільного доступу до файлів і папок.
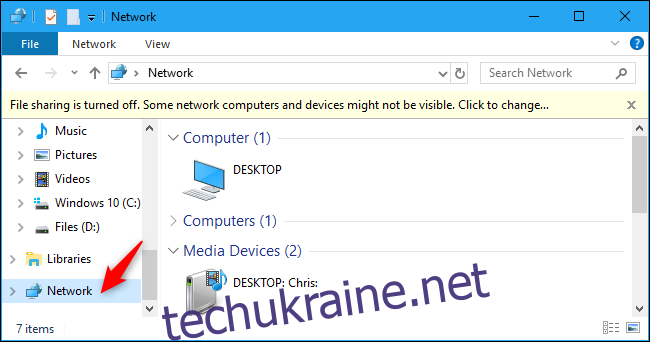
Якщо вам потрібно зіставити мережевий диск для легкої доступності, ви можете зробити це з перегляду Цей комп’ютер. Спочатку натисніть «Цей комп’ютер» на бічній панелі. На стрічці з’явиться вкладка «Комп’ютер». Клацніть його та виберіть «Подати мережевий диск» і скористайтеся інструкціями, які надає ваш ІТ-відділ для підключення.
Підключений диск з’явиться в розділі «Мережні розташування» у вікні «Цей комп’ютер».
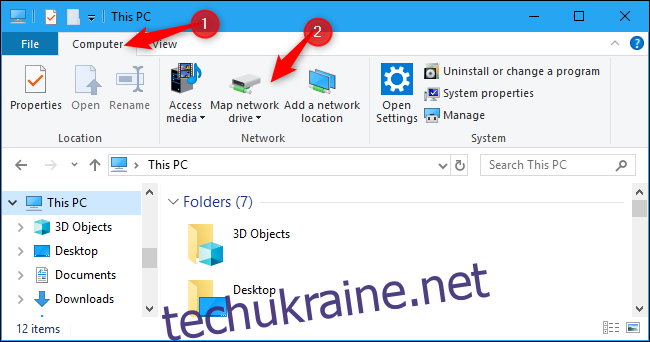
Як створити резервну копію та відновити ваші файли
Windows 10 містить історію файлів, інструмент резервного копіювання та відновлення файлів. Це не тільки для створення та відновлення величезних резервних копій — Історія файлів може автоматично створювати резервні копії різних версій ваших файлів, і ви можете використовувати File Explorer для легкого відновлення цих попередніх версій. Спочатку вам потрібно налаштувати історію файлів у Налаштування > Оновлення та безпека > Резервне копіювання. Увімкніть «Автоматично резервне копіювання моїх файлів».
Після налаштування ви можете вибрати файл або папку, клацнути «Додому» на стрічці та натиснути кнопку «Історія», щоб переглянути та відновити старіші версії цього файлу або папки.
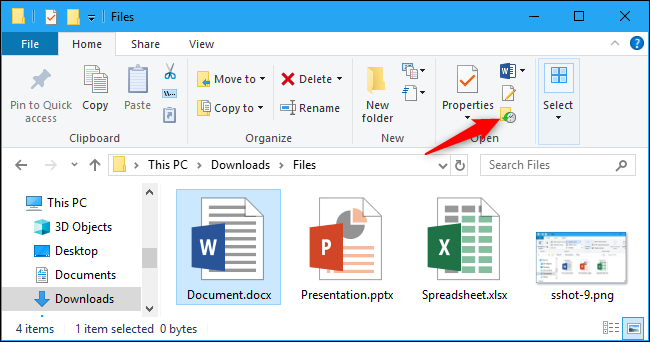
Провідник файлів Windows 10 також наповнений іншими корисними функціями. Ви можете позначити будь-який файл, використовувати темну тему або знову ввімкнути функцію «бібліотеки». Microsoft працює над інтерфейсом із вкладками для File Explorer, але ви можете отримати вкладки File Explorer сьогодні.