Основні моменти
- Ви можете встановити Firefox на Chromebook, використовуючи Google Play або середовище розробки Linux.
- Firefox для Android є чудовим вибором, якщо вам потрібна легкість синхронізації входу та закладок за допомогою простого додатка.
- З іншого боку, Linux-версія Firefox пропонує ширший спектр доповнень браузера та зручний для робочого столу інтерфейс, але процес встановлення є складнішим.
Встановити Firefox на Chromebook можна, але отримання повноцінної настільної версії може бути не зовсім простим завданням. Розглянемо детальніше два варіанти Firefox для Chromebook та процеси їхньої інсталяції.
Чи можна використовувати Firefox на Chromebook?
Існує два основні способи встановлення Firefox на Chromebook: завантаження версії для Android з Google Play або інсталяція повноцінної версії через Linux.
Firefox для Android підходить для більшості базових завдань, але перегляд веб-сторінок є значно зручнішим з Linux-версією Firefox. Ви отримаєте доступ не лише до обмеженого набору доповнень Firefox для Android, а й до всього розмаїття магазину доповнень Mozilla Firefox. Крім того, ви зможете насолоджуватися класичною панеллю закладок і вкладок, як на звичайному робочому столі.
Завантаження Firefox для Android з магазину Google Play
Найпростіший шлях встановлення Firefox на Chromebook – це завантаження Android-додатка Firefox. Знайдіть значок Google Play на панелі завдань, введіть “Firefox” у пошук та оберіть “Firefox Fast & Private Browser”. Натисніть “Встановити”.
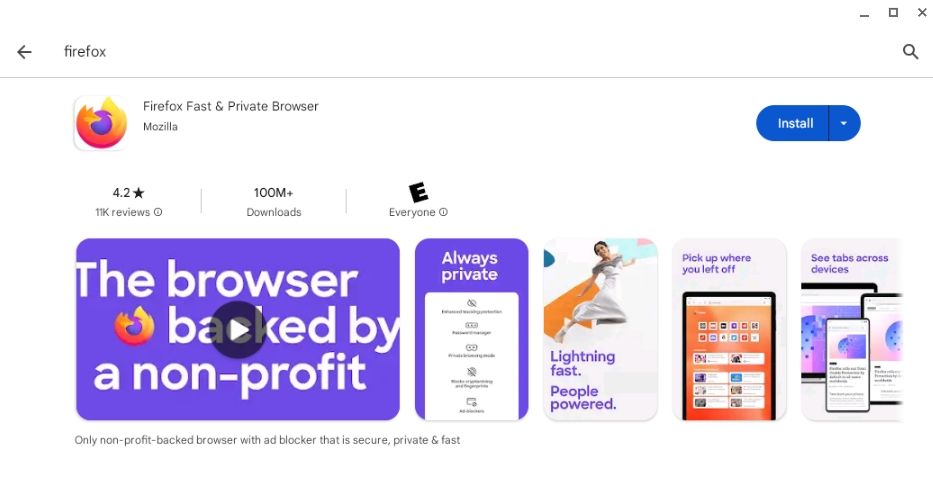
Після завершення інсталяції Firefox ви зможете синхронізувати збережені паролі та історію, відкривши додаток та вибравши “три крапки” > “Синхронізувати та зберегти дані”. Звідси ж можна переглядати закладки, історію, встановлювати нові розширення і перемикатися в режим настільної версії сайту.
Встановлення Firefox на Chromebook за допомогою Linux
Якщо ви готові до більш складного процесу інсталяції, повна Linux-версія Firefox запропонує вам чудовий досвід веб-перегляду. Спочатку вам потрібно буде активувати Linux на вашому Chromebook. Перейдіть у “Налаштування”, потім “Додатково” > “Розробники”.
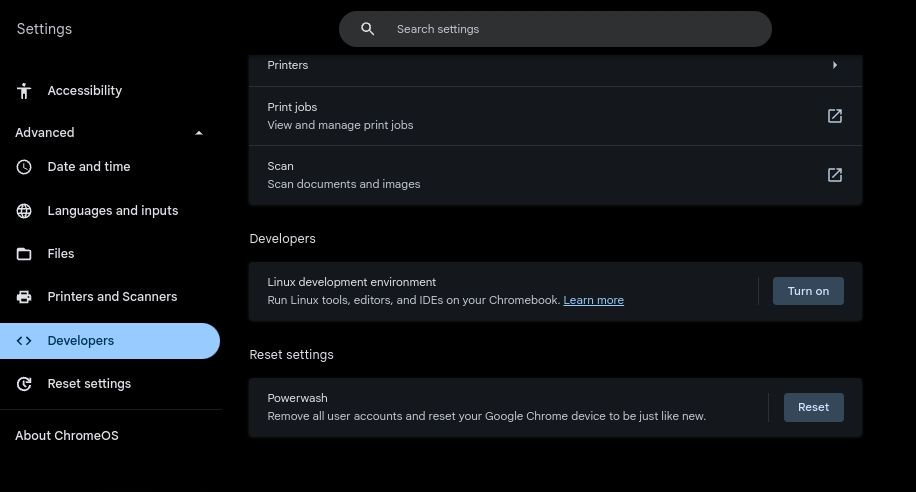
Знайдіть пункт “Середовище розробки Linux” на вкладці “Розробники” та натисніть “Увімкнути”. У вікні налаштування введіть ім’я користувача та відрегулюйте розмір диска до потрібних параметрів. Для більшості завдань 10 ГБ буде достатньо.
Натисніть “Встановити” та зачекайте, поки Chromebook завершить налаштування нового Linux-середовища. Якщо ви вже налаштували середовище Linux, переконайтеся, що воно оновлене. Ви можете це зробити, відкривши термінал (вибравши “Penguin”) та ввівши команду:
cat /etc/os-release
Firefox може працювати некоректно, якщо версія вашого Linux нижча за 10.
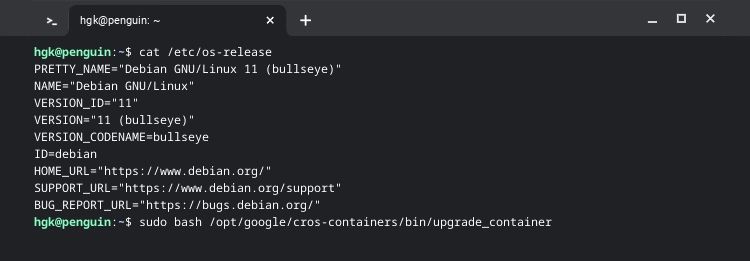
Оновлення контейнера розробки Linux можна здійснити за допомогою команди:
sudo bash /opt/google/cros-containers/bin/upgrade_container
Після оновлення контейнера потрібно визначити, чи ваш Chromebook має процесор ARM або x86. З цим допоможе розширення Cog. Після встановлення та запуску Cog, тип вашого процесора відобразиться в розділі “Архітектура”.
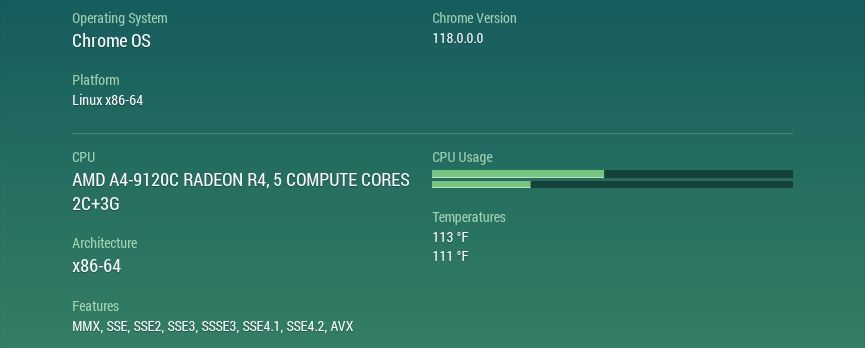
Як встановити Firefox за допомогою Flatpak на Chromebook з процесором x86
Якщо ваш Chromebook оснащено процесором x86, встановлення Firefox через Flatpak є можливим. Відкривши термінал (вибравши “Penguin”), оновіть репозиторій пакетів і встановіть Flatpak, використовуючи такі команди:
sudo apt update
sudo apt install flatpak
Після завершення встановлення Flatpak додайте репозиторій пакетів Flathub до вашого Chromebook за допомогою команди:
sudo flatpak remote-add --if-not-exists flathub https://flathub.org/repo/flathub.flatpakrepo
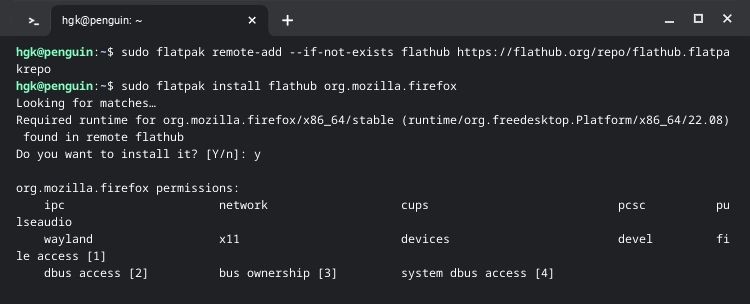
Наостанок, інсталюйте Firefox, використовуючи Flatpak. Ви можете завантажити Firefox безпосередньо з Flathub або введіть команду в терміналі:
sudo flatpak install flathub org.mozilla.firefox
По завершенні інсталяції запустіть Firefox через меню “Пуск”, розгорнувши папку програм Linux та обравши значок Firefox.
Як встановити Firefox на Chromebook з процесором ARM
Firefox офіційно не підтримується на ARM-процесорах, але це не означає, що його неможливо встановити. Відкрийте термінал (вибравши “Penguin”) та введіть такі команди:
sudo apt update
sudo apt install firefox-esr
Це оновить ваші пакети та встановить версію Firefox ESR (Extended Support Release).
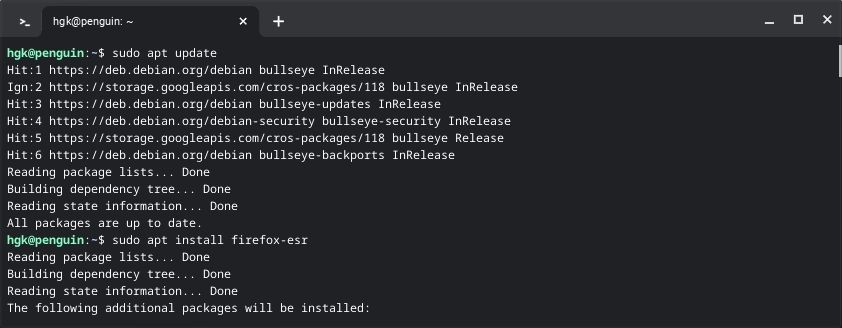
Ви не матимете доступу до найновіших оновлень та функцій, використовуючи Firefox ESR. Однак, стабільність Firefox ESR робить його чудовим варіантом для більшості користувачів. Через особливості розширених версій, вам знадобиться оновлення Firefox приблизно через рік.
Налаштування та ефективне використання Firefox
Firefox — чудовий браузер, але користування його унікальними функціями може здаватися складним, якщо ви звикли до інших браузерів. Ознайомтеся з цікавими функціями Firefox та встановіть декілька доповнень для спрощення роботи в Інтернеті.