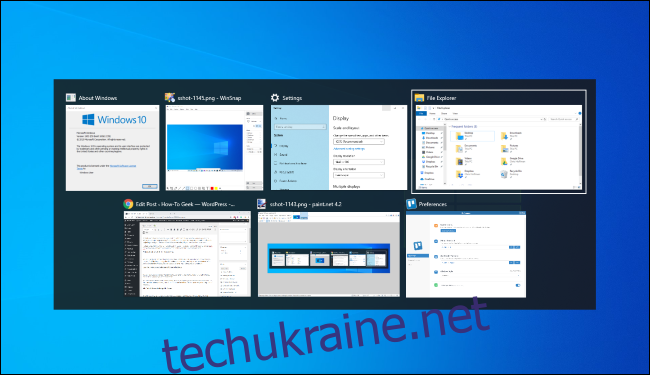Alt+Tab дозволяє перемикатися між відкритими вікнами, але це не тільки це. Перемикач Alt+Tab має інші корисні, але приховані комбінації клавіш. Ці поради стосуються як Windows 10, так і 7.
Стандартне використання Alt+Tab є досить простим. Просто натисніть Alt+Tab, утримуйте клавішу Alt, а потім продовжуйте натискати клавішу Tab, щоб прокручувати відкриті вікна. Відпустіть клавішу Alt, коли побачите контур навколо потрібного вікна.
Alt+Tab у зворотному порядку
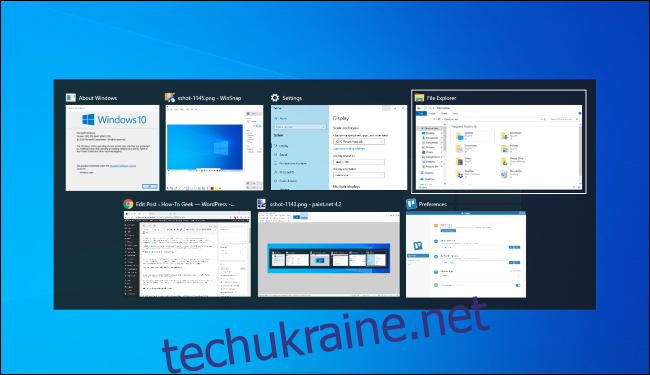
Alt+Tab зазвичай рухається вперед, зліва направо. Якщо ви пропустили потрібне вікно, вам не потрібно продовжувати натискати Tab і знову переглядати весь список. Це працює, але повільно, особливо якщо у вас відкрито багато вікон.
Замість цього натисніть Alt+Shift+Tab, щоб переміщатися вікнами у зворотному порядку. Якщо ви натискаєте Alt+Tab і пройшли повз потрібне вікно, натисніть і утримуйте клавішу Shift і один раз торкніться Tab, щоб повернутися ліворуч.
Виберіть Windows за допомогою клавіш зі стрілками
Ви можете вибрати вікна за допомогою клавіш Alt+Tab за допомогою клавіш зі стрілками. Натисніть Alt+Tab, щоб відкрити перемикач, і продовжуйте утримувати клавішу Alt. Замість того, щоб натискати Tab, використовуйте клавіші зі стрілками на клавіатурі, щоб виділити потрібне вікно, а потім відпустіть клавішу Alt, натисніть клавішу Enter або пробіл.
Використовуйте мишу, щоб перемикати та закривати вікна
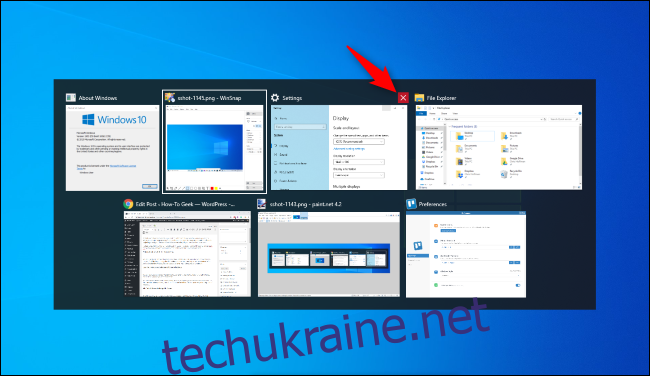
Ви також можете використовувати мишу за допомогою перемикача Alt+Tab. Натисніть Alt+Tab, утримуйте клавішу Alt і клацніть вікно, до якого потрібно перейти.
Використовуючи мишу, ви помітите бонус: у верхньому правому куті мініатюри вікна з’являється «x», коли ви наведете на нього курсор. Натисніть «x», щоб закрити вікно програми. Це швидкий спосіб закрити багато вікон.
Alt+Tab, не утримуючи Alt натиснутою
Перемикач Alt+Tab зазвичай закривається, коли ви відпускаєте клавішу Alt. Але якщо ви хочете використовувати Alt+Tab, не утримуючи клавішу Alt весь час, ви можете. Натисніть Alt+Ctrl+Tab, а потім відпустіть усі три клавіші. Перемикач Alt+Tab залишиться відкритим на вашому екрані.
Ви можете використовувати клавішу Tab, клавіші зі стрілками або мишу, щоб вибрати потрібне вікно. Натисніть Enter або пробіл, щоб перейти до виділеного вікна.
Закрийте перемикач Alt+Tab без перемикання
Ви можете будь-коли закрити перемикач Alt+Tab, відпустивши клавішу Alt, але це переключиться до вікна, яке ви зараз вибрали. Щоб закрити перемикач Alt+Tab, не змінюючи вікна, натисніть клавішу Escape (Esc) на клавіатурі.
Активуйте старий перемикач Alt+Tab
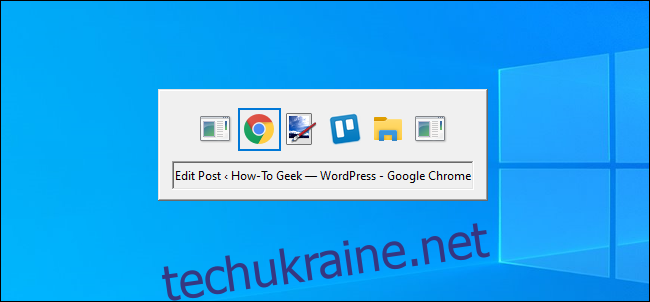
Пам’ятаєте старий перемикач Alt+Tab у стилі Windows XP? У ньому не було попереднього перегляду мініатюр вікон, лише піктограми та заголовки вікон на сірому фоні. Ви все ще можете бачити цей перемикач Alt+Tab у Windows 10 з міркувань сумісності під час гри в певні ігри.
Ви також можете відкрити старий перемикач Alt+Tab за допомогою прихованого сполучення клавіш. Натисніть і утримуйте ліву або праву клавішу Alt, натисніть і відпустіть іншу клавішу Alt на клавіатурі, а потім натисніть Tab. З’явиться старий перемикач, але лише цього разу — наступного разу, коли ви натиснете Alt+Tab, ви побачите стандартний новий перемикач Alt+Tab.
Класичний перемикач не дозволяє використовувати мишу або клавіші зі стрілками. Однак він підтримує Ctrl+Shift+Tab для перегляду вікон у зворотному порядку, і ви можете натиснути Esc, щоб закрити його.
Якщо вам дійсно подобається цей старий перемикач Alt+Tab — і ми не знаємо, чому б вам це було — ви можете повернутися до нього, змінивши значення «AltTabSettings» у реєстрі Windows. Тоді він завжди з’являтиметься, коли ви натискаєте Alt+Tab.
Перемикатися між вкладками замість Windows
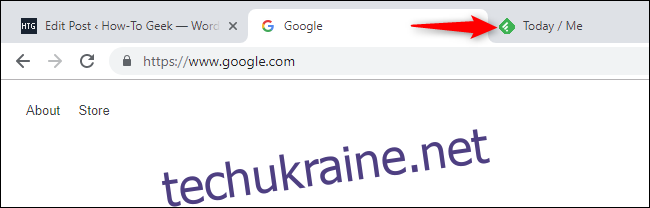
Це не трюк із клавіатурою Alt+Tab, але він настільки схожий і важливий, що ми повинні його включити. Майже в будь-якій програмі, яка пропонує вбудовані вкладки, ви можете використовувати Ctrl+Tab для перемикання між вкладками, так само, як і Alt+Tab для перемикання між вікнами. Утримуйте клавішу Ctrl, а потім кілька разів торкайтеся вкладки, щоб перейти до вкладки праворуч.
Ви навіть можете перемикати вкладки у зворотному порядку (справа наліво), натиснувши Ctrl+Shift+Tab. Існує також багато інших комбінацій клавіш для роботи з вкладками.
Використовуйте перегляд завдань із Windows+Tab
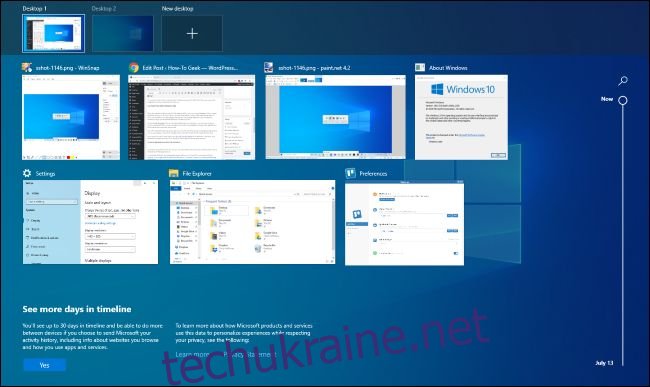
Гаразд, ця технічно не є комбінацією клавіш Alt+Tab, але вислухайте нас. Windows+Tab є схожим на комбінацію клавіш Alt+Tab. Він відкриває інтерфейс перегляду завдань, який пропонує мініатюру ваших відкритих вікон і навіть кількох робочих столів, на яких їх можна розташувати. Він також включає часову шкалу Windows, але ви можете вимкнути її, якщо хочете.
Після натискання Windows+Tab ви можете відпустити обидві клавіші та вибрати вікно за допомогою миші або клавіш зі стрілками. Щоб перемістити вікно на інший віртуальний робочий стіл, перетягніть його мишею на піктограму робочого столу у верхній частині екрана.
Це той самий інтерфейс, який відкривається, коли ви натискаєте кнопку «Перегляд завдань» праворуч від значка Cortana на панелі завдань. Однак комбінація клавіш може бути більш зручною.
Принаймні, це корисніше, ніж стара функція «Flip 3D» у Windows 7 та Vista. Це більше схоже на технічну демонстрацію 3D у Windows, а не на корисний перемикач вікон.
Встановіть замінний перемикач Alt+Tab

Ви також можете замінити вбудований у Windows перемикач Alt+Tab на заміну Alt+Tab стороннього розробника. Наприклад, NTWind безкоштовний Alt+Tab Термінатор пропонує більш потужний, настроюваний перемикач Alt+Tab. Він має більші вікна попереднього перегляду та вбудовану функцію «Завершити» для закриття програм, що погано працюють. Якщо ви шукаєте щось трохи інше, спробуйте.
Alt+Tab Terminator є наступником VistaSwitcher, який ми рекомендували раніше.