Основні висновки
- Користувацька крива вентилятора відеокарти дозволяє розкрити її повний потенціал та уникнути перегріву.
- Робота вентиляторів GPU на максимальних обертах створює значний шум та дещо прискорює їх знос, однак ці проблеми можна вирішити за допомогою змащування або заміни.
- Стандартні криві вентиляторів можуть призводити до надмірного нагрівання графічного процесора, що негативно впливає на його термін служби та ігрову продуктивність, оскільки відеокарті важко справлятися з високими температурами.
Чи відомо вам, що ваша потужна відеокарта скоріше знизить свою продуктивність, ніж збільшить оберти вентиляторів?
На жаль, це так, але ви можете налаштувати вентилятори GPU для отримання кращої продуктивності і значно нижчої температури, навіть збільшивши термін служби вашого графічного процесора!
Навіщо потрібна індивідуальна крива вентилятора GPU?
Jhet Borja/MakeUseOf
Відеокарти рідко використовують вентилятори на повну потужність, часто досягаючи порогу температурного тротлінгу ще до досягнення 80% швидкості. Це може бути пов’язано з тим, що виробники не хочуть, щоб їхні відеокарти були надто гучними, або щоб вентилятори швидко зношувалися. Термічний тротлінг GPU знижує продуктивність, а підвищена температура зменшує термін служби вашого графічного процесора. Подібно до тротлінгу CPU, тротлінг GPU викликає випадкові падіння FPS, затримки, артефакти та інші проблеми під час гри, оскільки обладнання намагається впоратися з обробкою даних.
Однак, за допомогою правильного налаштування кривої вентилятора, ви зможете отримати холодніший GPU, який працюватиме на повну потужність, не сповільнюючись, що дозволить вам насолоджуватися іграми на максимумі.
Jhet Borja/MakeUseOf
Якщо ви прагнете досягти мінімальної температури GPU та максимальної продуктивності відеокарти, ви також можете розглянути варіант заміни термопасти або зменшення напруги.
Чи потрібно вентиляторам GPU працювати на 100%?
Якщо вентилятори GPU працюють на 100%, вони зношуються швидше. Хоча це не станеться миттєво, найчастіше причиною буде висихання мастила, яке легко виправити однією краплею спеціального мастила.
Проте, в окремих випадках може знадобитися заміна двигуна. Заміна вентилятора відеокарти є значно дешевшою і простішою процедурою, ніж ремонт несправного графічного процесора. Вам слід зважити, чи варте зняття обмежень продуктивності потенційної потреби у швидшій заміні вентилятора та вищого рівня шуму системи.
Як налаштувати криву вентилятора GPU для підвищення ігрової продуктивності
Налаштування власної кривої вентилятора є напрочуд простим процесом, якого не варто боятися. Нижче ви дізнаєтесь не лише як створити таку криву, а й як зробити її оптимальною для вашого обладнання.
Крок 1. Завантажте MSI Afterburner, Unigine Heaven та HWinfo
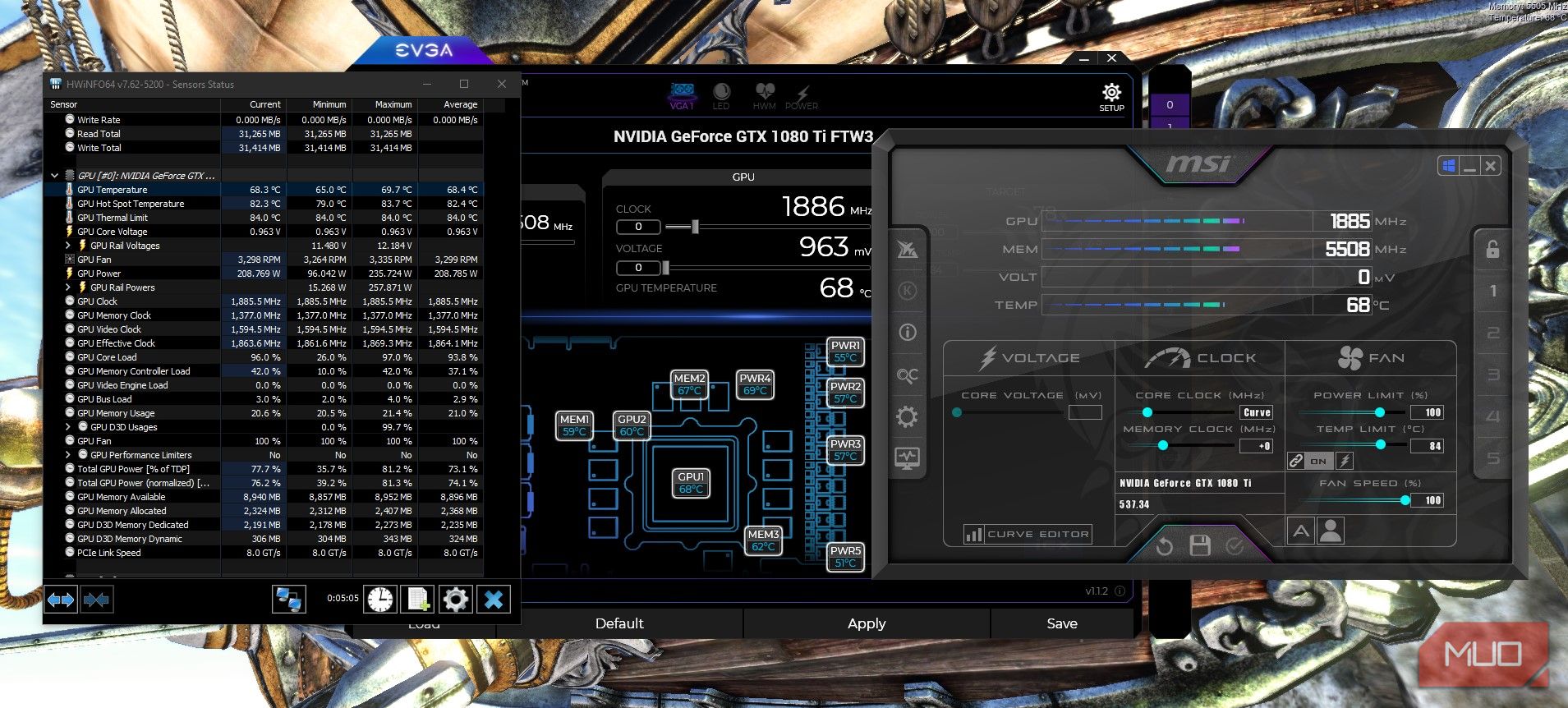
Для створення оптимальної кривої вентилятора для вашої відеокарти ми скористаємося трьома програмами.
MSI Afterburner буде використовуватися для створення власної кривої. Unigine Heaven слугуватиме тестовим середовищем, де ви будете нагрівати свою відеокарту до потрібних температур, а HWinfo допоможе відстежувати температуру GPU.
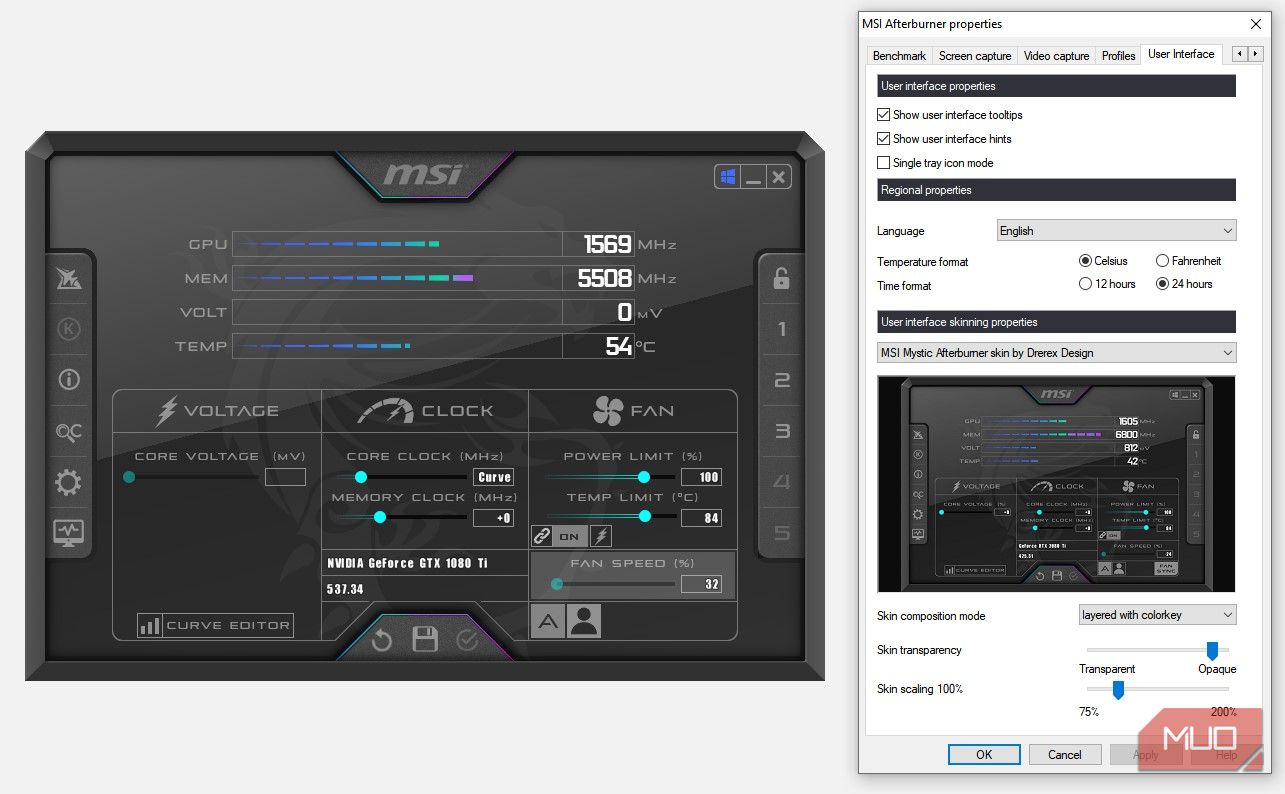
Якщо інтерфейс MSI Afterburner виглядає інакше, ніж на зображенні, перейдіть до “Налаштувань”, потім на останню вкладку “Інтерфейс користувача” і виберіть скін MSI Mystic Afterburner від Derex Design. Це спростить процес налаштування.
Крок 2. Зберіть дані та визначте температури
Перш ніж створювати власну криву вентилятора, необхідно визначити чотири ключові параметри:
- Максимальна температура до використання кастомної кривої.
- Температура в режимі очікування.
- Температура під навантаженням при 100% швидкості вентилятора або максимальній бажаній швидкості.
- Мінімальна швидкість вентилятора при бажаній температурі.
Для тестування запустіть Unigine Heaven у віконному режимі та спостерігайте за температурою GPU у HWinfo64, а за швидкістю вентилятора – у MSI Afterburner.

Щоб вручну змінити швидкість вентилятора, натисніть на іконку автоматичної швидкості (A) і встановіть потрібний відсоток, а потім натисніть кнопку у колі праворуч від значка дискети, щоб підтвердити зміни.
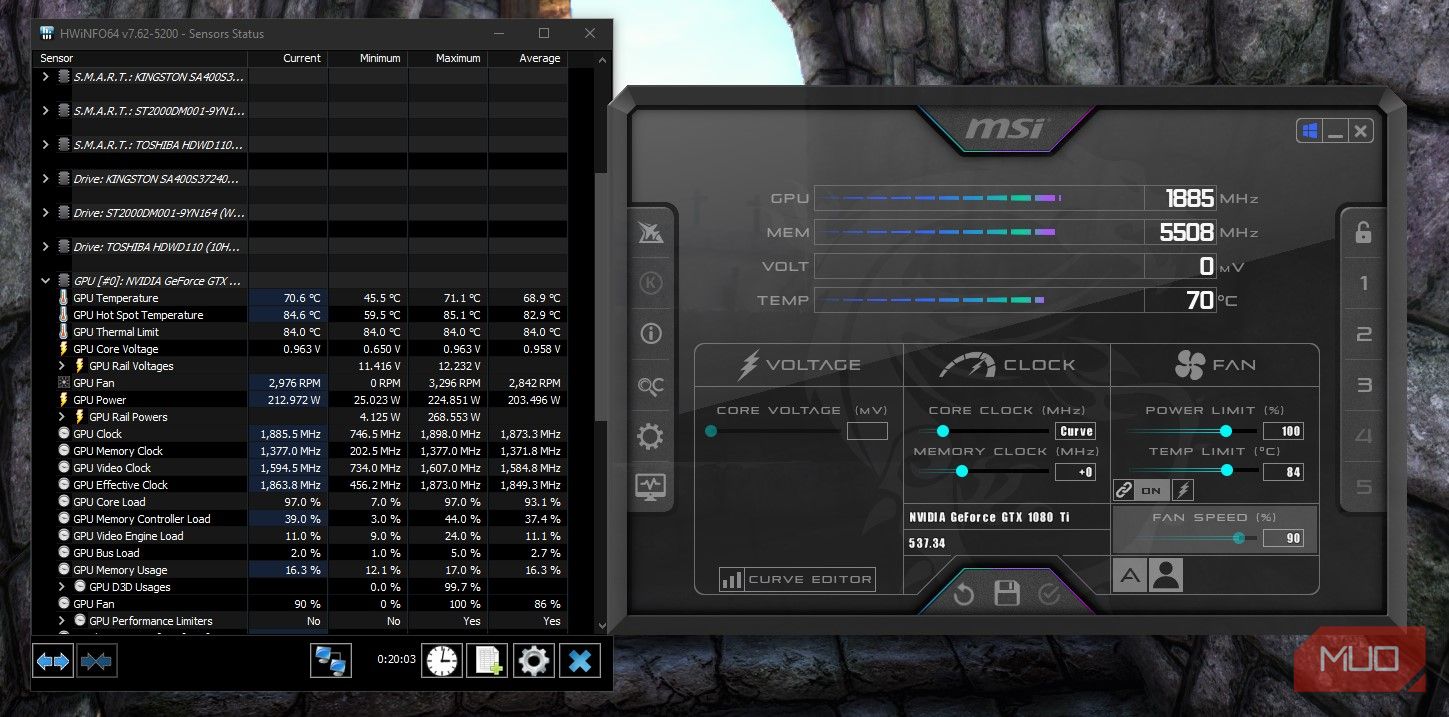
При 100% швидкості вентилятора температура досягала 69,5-70 °C. Ми виявили, що можемо підтримувати температуру на рівні 70-71 °C при 90% швидкості вентилятора.
З цими даними ми можемо перейти до створення нашої власної кривої вентилятора.
Крок 3. Створення кастомної кривої вентилятора GPU в MSI Afterburner
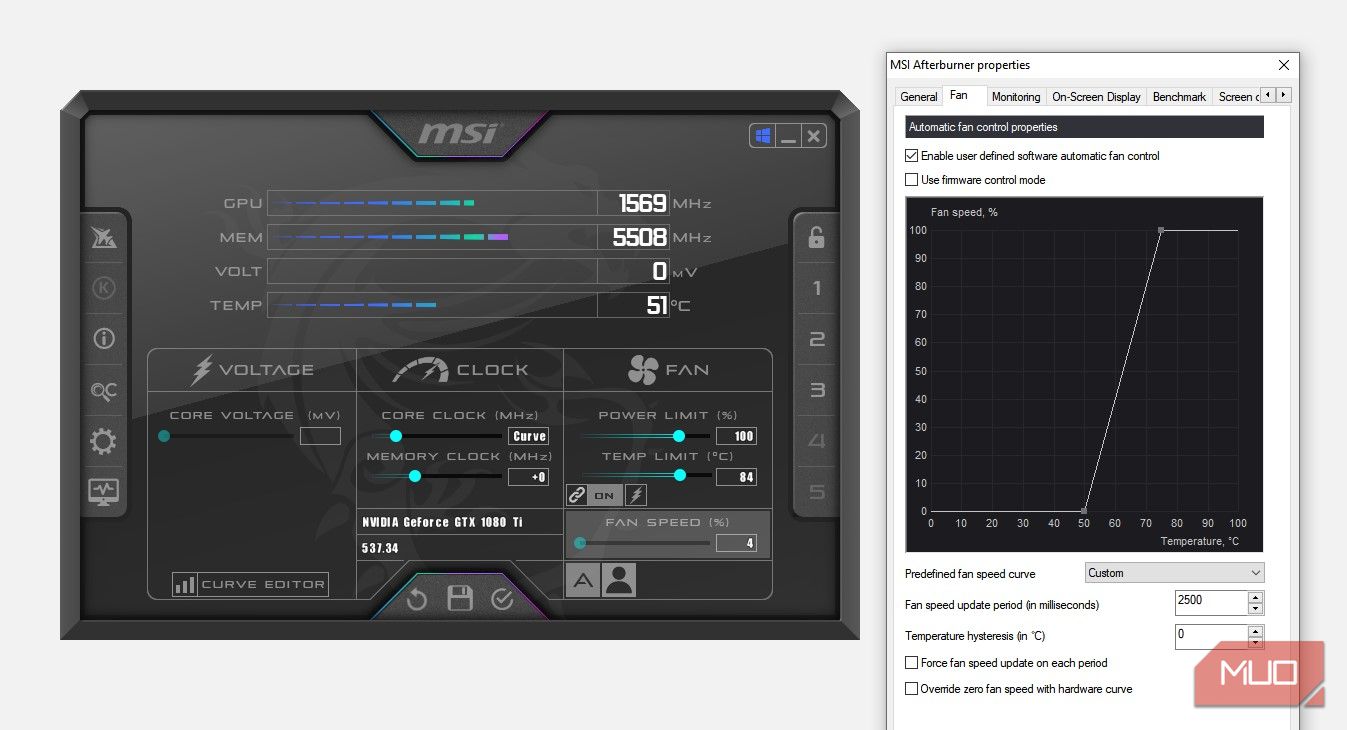
Щоб створити криву вентилятора в MSI Afterburner, перейдіть до “Налаштування” > “Вентилятор”. Пересуваючи точки, можна налаштувати криву на свій смак. Ми видалили всі інші точки та встановили 0% швидкості вентилятора при 50°C та 100% при 75°C. Ви можете вибрати меншу максимальну швидкість, якщо бажаєте.
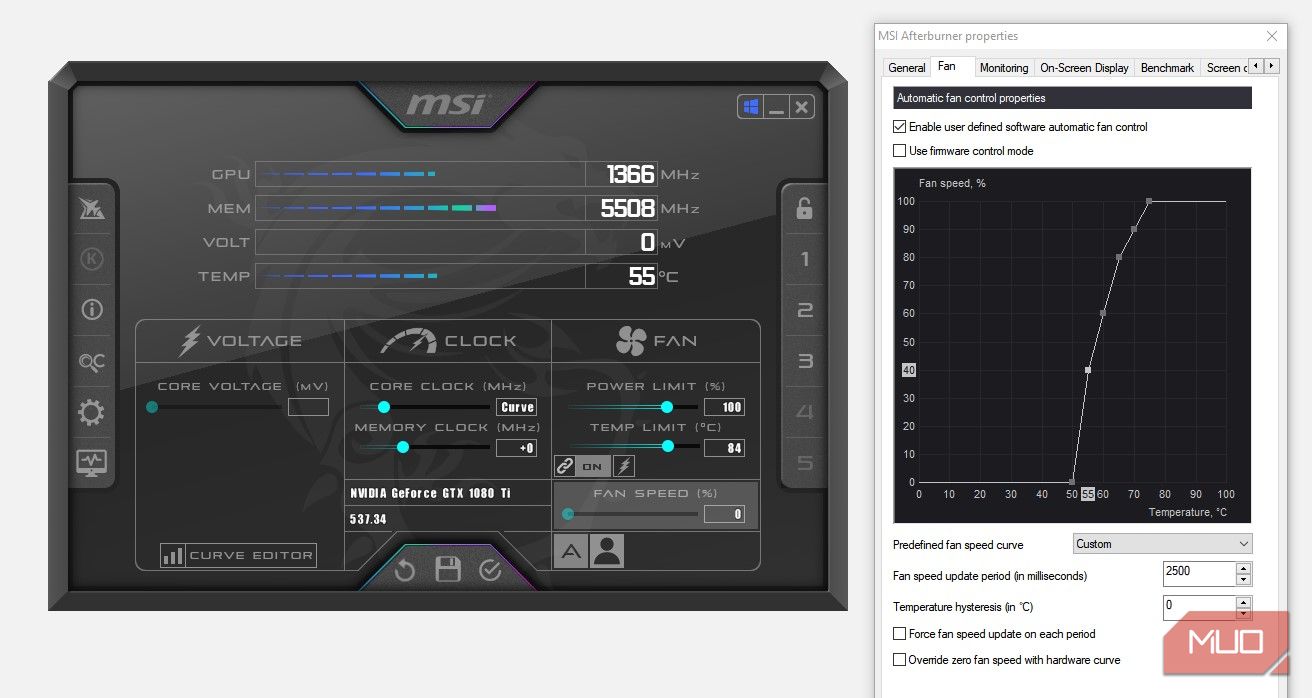
Швидкість вентилятора 0% дозволить вентиляторам відпочивати, коли GPU не завантажений.
- При 55°C, коли GPU знаходиться під невеликим навантаженням, ми встановимо швидкість вентилятора на 40%.
- При 60°C, під пристойним навантаженням, встановимо 60%.
- При 65°C – 80%, і, нарешті, при 70°C – 90%, як було зафіксовано під час стрес-тестування.
Натисніть на іконку з зображенням силуету людини поруч з іконкою автоматичного вентилятора, щоб активувати власну криву вентилятора.
Створивши власну криву, ви отримуєте більше контролю над відеокартою та використовуєте її потенціал на повну. Ви подовжите її термін служби, покращите продуктивність (не тільки в іграх) та уникнете перегріву, одним махом досягнувши двох цілей.