Якщо ви плануєте насолоджуватися іграми на вашому комп’ютері з Windows 10 за допомогою ігрового маніпулятора, найкращим вибором стане контролер Xbox. Він відзначається простотою підключення та готовою підтримкою. Оскільки як Xbox, так і Windows 10 є продуктами Microsoft, контролер Xbox 360 чудово підходить для ігрових сесій на ПК.

Процес з’єднання контролера Xbox 360 з ПК
Під’єднання контролера Xbox 360 до вашого комп’ютера є досить простим. Це можливо як для дротових, так і для бездротових моделей.
Для бездротового контролера, спершу встановіть з’єднання, а потім переконайтеся, що його увімкнено. Під’єднайте контролер і слідкуйте за індикатором – логотип Xbox повинен світитися, показуючи, що пристрій активний.
Дайте операційній системі Windows 10 кілька хвилин на розпізнавання нового пристрою та перевірку його функціональності. Ви можете протестувати вхідні сигнали контролера, навіть не запускаючи ігри.
Завітайте на веб-сторінку тестування геймпадів.
Контролер повинен бути виявлений автоматично.
Натискаючи кнопки або стіки керування, ви зможете бачити їх відображення на екрані.
Якщо контролер підсвічується, але вхідні сигнали не відображаються під час тестування, це вказує на некоректну настройку. Якщо ж вхідні дані розпізнаються, але в іграх контролер не працює, спробуйте скористатися рішеннями, наведеними нижче.
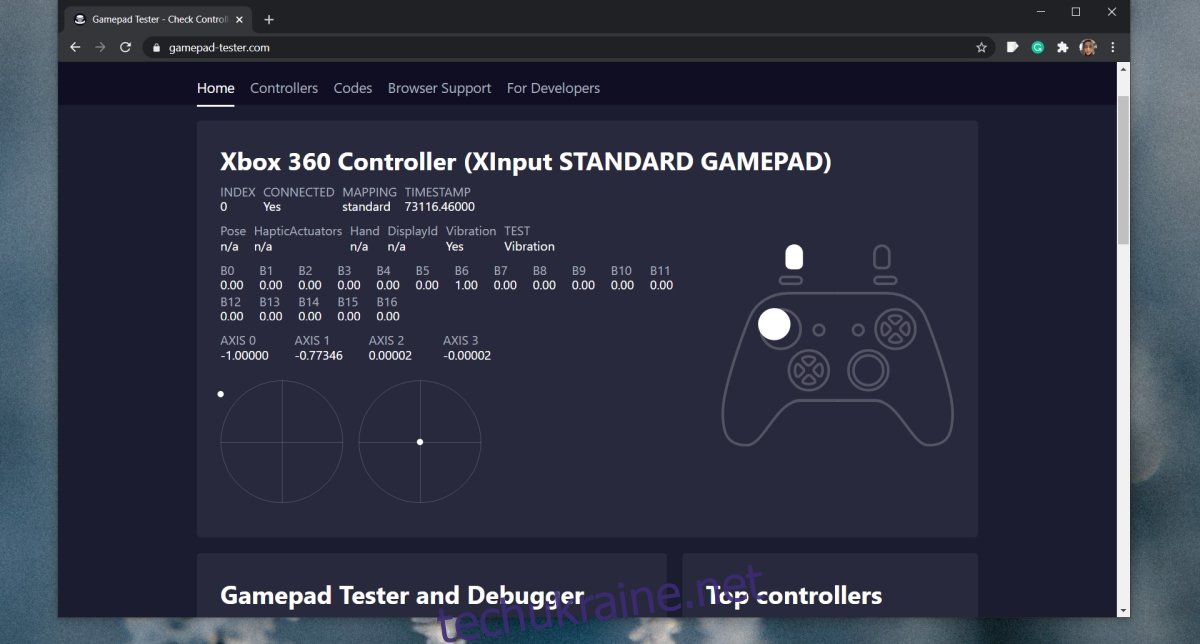
1. Оцінка підтримки контролера у грі
На жаль, не кожна гра підтримує використання контролера. У деяких іграх, таких як Among Us або Inside, найкраще використовувати клавіатуру. Перш за все, переконайтеся, що гра, в якій ви плануєте застосовувати контролер, взагалі його підтримує.
Перевірити це можна в налаштуваннях гри, розділі керування. Якщо в параметрах прямо вказано, що для даної гри краще підходить клавіатура, то використання контролера може бути недоцільним.
2. Налаштування підтримки контролера в Steam
Платформа Steam може забезпечити підтримку контролера для більшості ігор. Зазвичай ця функція вмикається автоматично, коли контролер підключено, але іноді її потрібно активувати вручну.
З’єднайте контролер з комп’ютером.
Запустіть додаток Steam.
Перейдіть до меню Steam>Налаштування.
Оберіть вкладку “Контролер”.
Натисніть “Загальні налаштування контролера”.
Активуйте підтримку контролерів Xbox.
Перезапустіть Steam та комп’ютер.
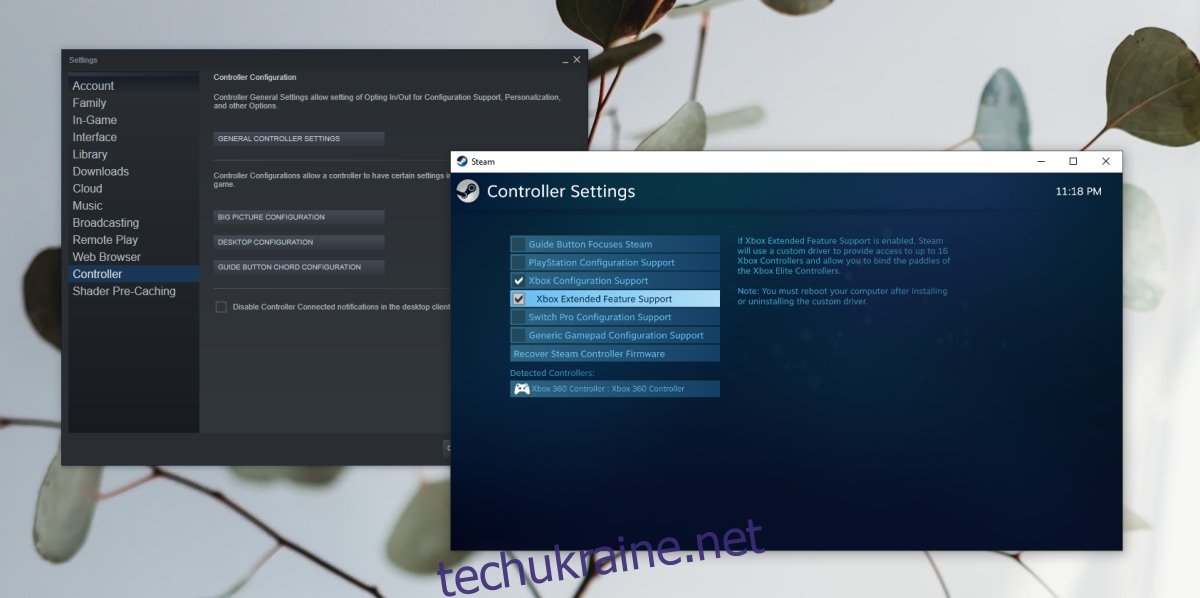
3. Ручне встановлення драйверів контролера Xbox
Драйвери для контролера Xbox можуть бути встановлені некоректно або взагалі відсутні. У такому випадку рекомендується встановити їх самостійно.
Підключіть контролер до комп’ютера.
Запустіть “Диспетчер пристроїв”.
Розгорніть розділ “Інші пристрої”.
Серед них ви побачите пункт “Невідомий пристрій”.
Клікніть на ньому правою кнопкою миші та оберіть “Оновити програмне забезпечення драйвера”.
Оберіть опцію “Виконати пошук драйверів на цьому комп’ютері”.
Далі виберіть “Вибрати драйвер зі списку”.
Прокрутіть список вниз до “Периферійні пристрої Xbox 360”.
Оберіть найновіший доступний драйвер.
Встановіть його, підтверджуючи всі запити, що з’являться на екрані.
Після встановлення драйвера, ви зможете використовувати контролер у своїх іграх.
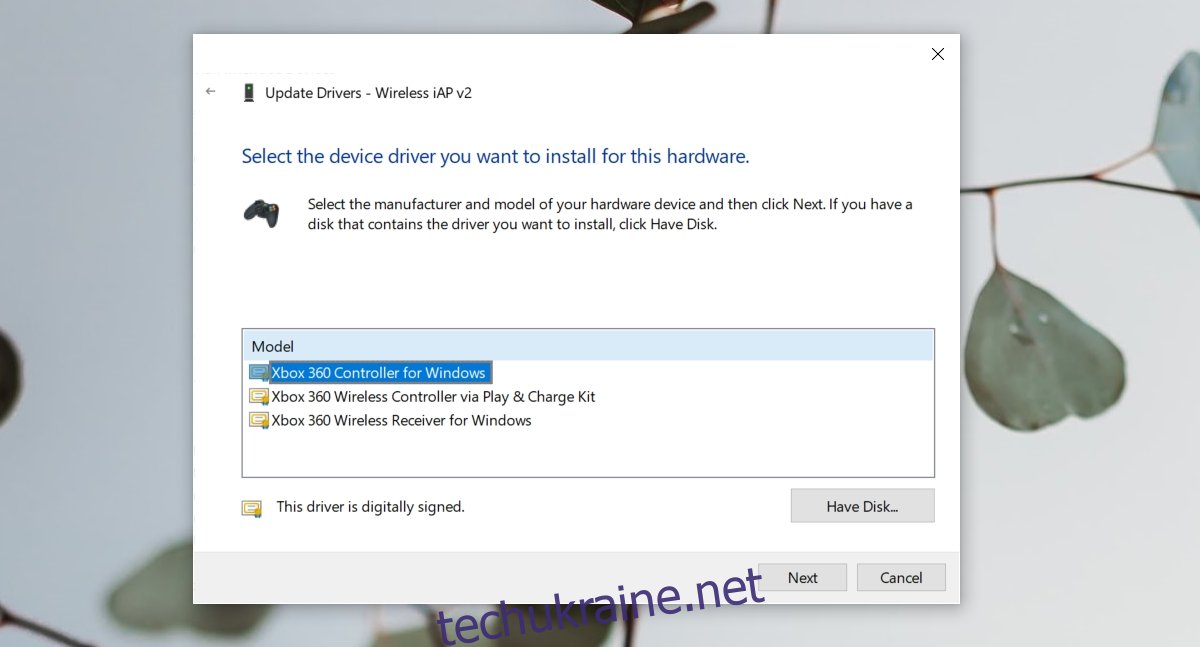
4. Перевірка USB-порту
Провідний контролер Xbox, так само як і бездротовий, потребує живлення для роботи. Провідний контролер отримує живлення через USB-порт, до якого під’єднаний.
Впевніться, що USB-порт, до якого ви підключаєте контролер, призначений для зарядки. Зазвичай такі порти мають позначку у вигляді блискавки або подібного символу. Якщо ви не впевнені, вимкніть комп’ютер або переведіть його в режим сну і підключіть до цього порту телефон. Якщо порт заряджає пристрій навіть у вимкненому стані, то це порт для зарядки. Інші USB-порти не заряджатимуть пристрої, поки комп’ютер не буде увімкнений.

5. Відключення ігрової панелі Windows
Ігрова панель Windows 10 була розроблена для того, щоб користувачі могли записувати та вести трансляції ігор, використовуючи вбудовані інструменти, а не сторонні програми. На жаль, її функціонування не завжди є бездоганним, і іноді вона може спричиняти проблеми.
Натисніть Win+I, щоб відкрити “Параметри”.
Перейдіть до розділу “Ігри”.
Оберіть вкладку “Ігрова панель”.
Вимкніть перемикач у верхній частині вікна.
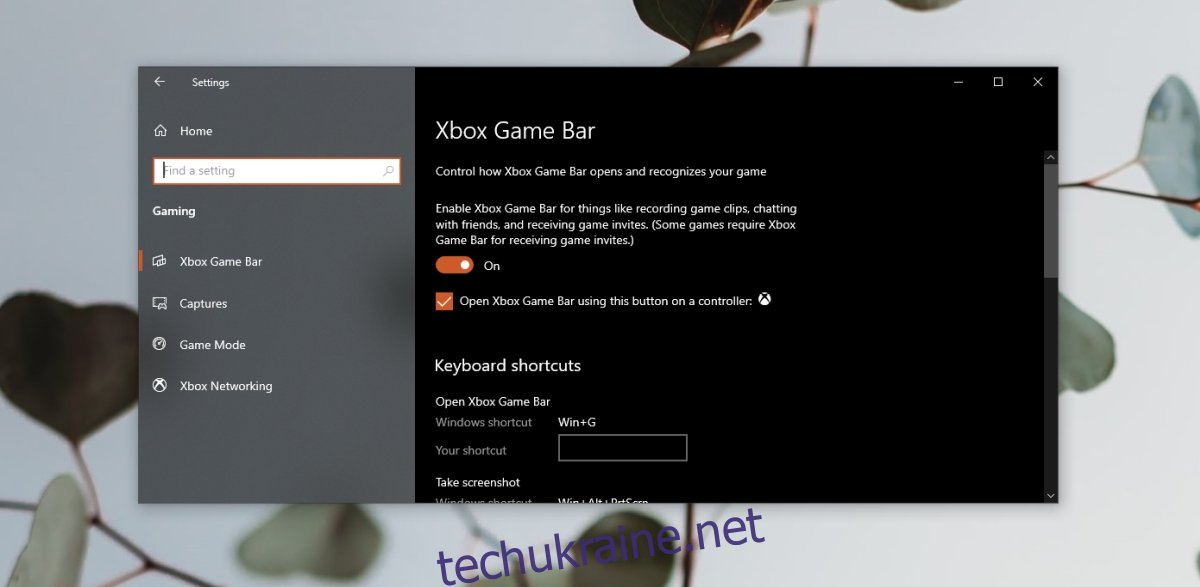
Підсумки
Якщо ваш контролер Xbox розпізнається, це не повинно викликати проблем. Труднощі можуть виникнути на етапі з’єднання, але ручне встановлення драйвера є ефективним рішенням. Переконайтеся, що апаратне забезпечення, тобто сам контролер, не має пошкоджень і всі кнопки працюють. Також, якщо ви використовуєте програми для перепризначення кнопок, закрийте їх перед запуском ігор.