Ви зіткнулися з труднощами при спробі завантажити файли в Google Chrome? Погодьтеся, це може бути дійсно неприємно. Незалежно від того, чи додаєте ви документи до листів, обмінюєтеся фотографіями в соціальних мережах, або пересилаєте необхідні файли для роботи чи навчання, безперебійний процес завантаження файлів є ключовим. Тому, коли завантаження файлів в Chrome на вашому комп’ютері під управлінням Windows постійно завершується невдало, це може викликати розчарування.
Якщо ви ще не готові відмовитися від свого улюбленого браузера, ось кілька рекомендацій, які повинні допомогти вам відновити можливість завантажувати файли в Google Chrome.
1. Почніть з основних дій
Перш ніж переходити до більш складних методів усунення несправностей, варто спочатку спробувати кілька загальних рішень, представлених нижче.
- Перевірте підключення до інтернету: слабке або нестабільне інтернет-з’єднання може бути причиною проблем із завантаженням файлів у Chrome. Щоб перевірити ваше з’єднання, відкрийте нову вкладку в Chrome і зайдіть на веб-сайт для перевірки швидкості інтернету. Якщо виявиться, що проблема з інтернетом, спробуйте перезавантажити роутер або переключитися на іншу мережу, а потім повторіть спробу.
- Перезапустіть Chrome: іноді прості рішення є найефективнішими. Можливо, проблеми із завантаженням файлів у Chrome виникають через тимчасовий збій браузера. У такому випадку, перезапуск Chrome повинен розв’язати проблему.
- Очистіть кеш і файли cookie: застарілі або пошкоджені дані перегляду також можуть викликати подібні проблеми. Спробуйте очистити кеш і файли cookie у Google Chrome, щоб перевірити, чи це допоможе вирішити проблему.
2. Скористайтеся режимом “інкогніто”
Однією з переваг використання Chrome є його широка підтримка розширень. Однак, не всі сторонні розширення є надійними. Є ймовірність того, що одне з ваших розширень спричиняє зависання або збої в роботі Chrome під час завантаження файлів на комп’ютері з Windows.
Щоб виключити цю можливість, спробуйте запустити Chrome в режимі “інкогніто”, який завантажує браузер без будь-яких сторонніх розширень. Щоб відкрити вікно “інкогніто” в Chrome, натисніть на значок меню з трьома крапками у верхньому правому куті і виберіть “Нове вікно в режимі інкогніто”.
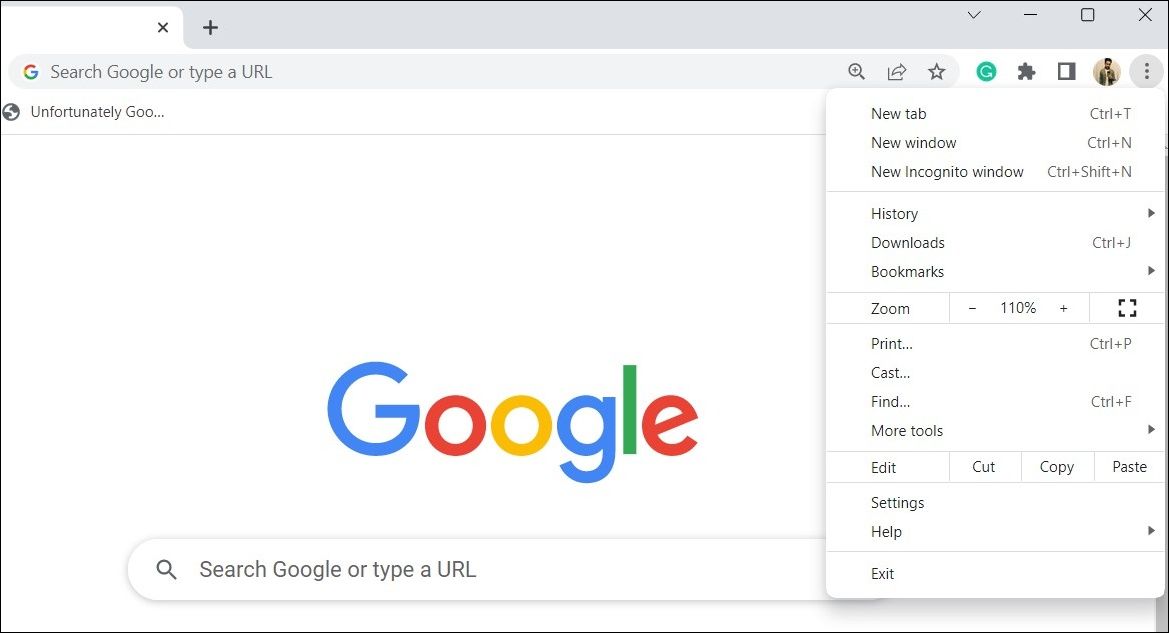
Після цього спробуйте завантажити файли і перевірте, чи проблема повторюється.
3. Вимкніть розширення браузера
Якщо ви можете без проблем завантажувати файли в режимі “інкогніто”, то, ймовірно, проблема викликана одним із ваших розширень. Щоб визначити, яке саме, потрібно вимкнути всі розширення, а потім знову вмикати їх по одному.
Щоб вимкнути розширення у Google Chrome, виконайте наступні дії:
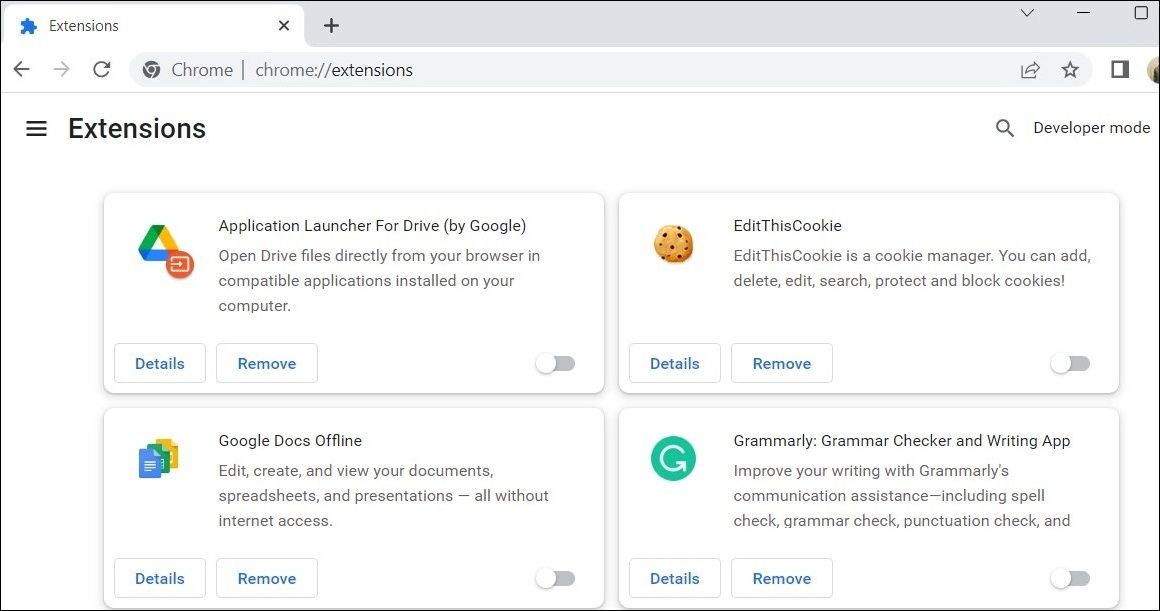
Після цього перезапустіть Chrome і вмикайте розширення по одному. Вам потрібно буде завантажити тестовий файл після ввімкнення кожного розширення, поки проблема не виникне знову. Як тільки ви виявите розширення, яке спричиняє проблему, видаліть його.
4. Вимкніть режим енергозбереження в Chrome
Коли ви активуєте режим енергозбереження в Chrome, він обмежує певні фонові процеси та візуальні ефекти, щоб заощадити заряд акумулятора. Однак, ця функція може призвести до проблем із завантаженням файлів у Chrome, особливо якщо ви завантажуєте великі файли.
Тому, краще вимкнути режим енергозбереження в Chrome, якщо ви зіткнулися з труднощами. Ось як це зробити:
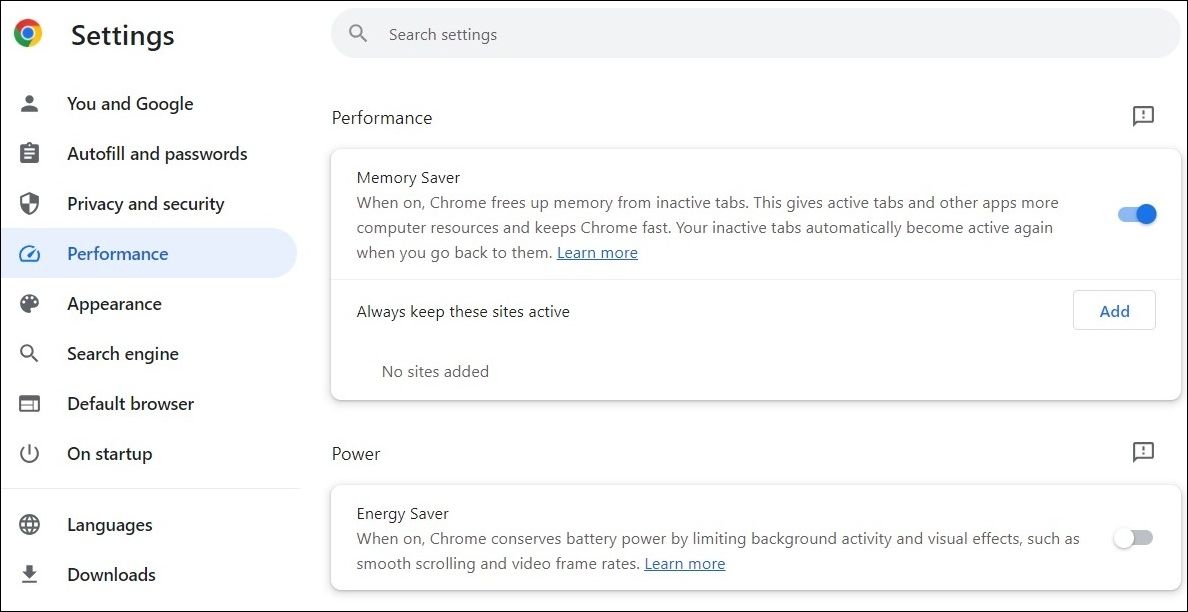
Виконавши ці кроки, перевірте, чи можете ви тепер без проблем завантажувати файли.
5. Вимкніть антивірус
Багато сторонніх антивірусних програм мають функції веб-захисту, призначені для вашого захисту під час перегляду веб-сторінок. Однак, ці антивірусні програми іноді можуть бути надмірно нав’язливими і заважати завантаженню файлів у Chrome.
Щоб перевірити цю можливість, ви можете тимчасово вимкнути антивірусну програму в Windows. Для цього просто клацніть правою кнопкою миші на піктограму антивірусної програми на панелі завдань і виберіть “Вимкнути” > “Вимкнути до наступного перезапуску”.
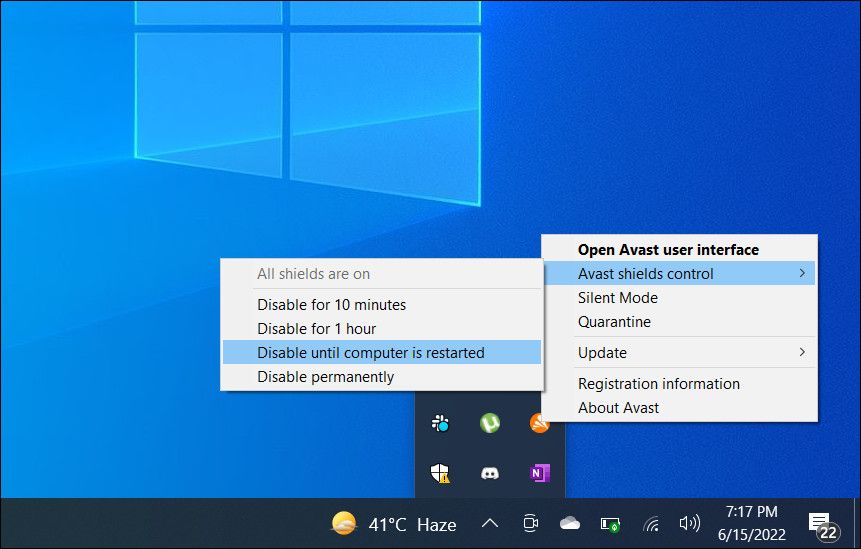
Якщо це розв’яже вашу проблему, вам потрібно буде переглянути налаштування веб-захисту у вашій антивірусній програмі і внести відповідні зміни, щоб уникнути цих проблем в майбутньому.
6. Інсталюйте всі незавершені оновлення Google Chrome
Ще одна причина, чому ви можете мати проблеми із завантаженням файлів у Google Chrome, це використання застарілої версії веб-браузера або наявність в ній помилок. Хоча Google Chrome зазвичай оновлюється автоматично, це може не статися, якщо ви деякий час не закривали браузер.
Щоб перевірити і встановити незавершені оновлення Google Chrome, виконайте наступні дії:
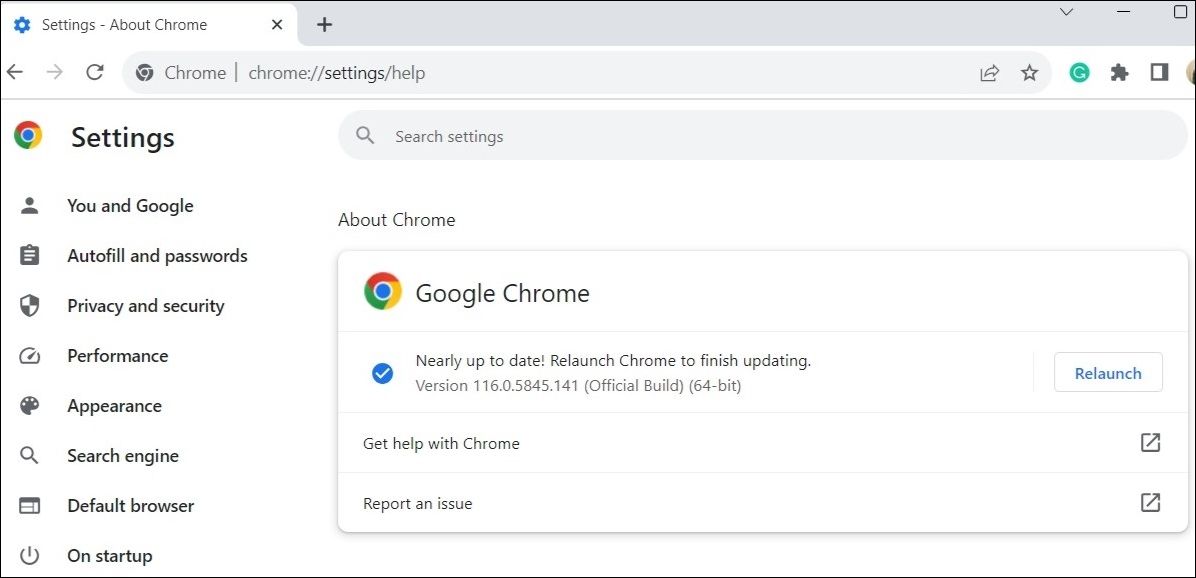
Після оновлення Chrome, завантаження файлів має працювати належним чином.
7. Створіть новий профіль Chrome
Проблеми з вашим профілем Chrome також можуть спричинити некоректну роботу браузера. Це може статися, якщо ваш профіль Chrome пошкоджено. Спробуйте створити новий профіль користувача в Chrome, щоб перевірити, чи це допоможе вирішити проблему. Ось як це зробити:
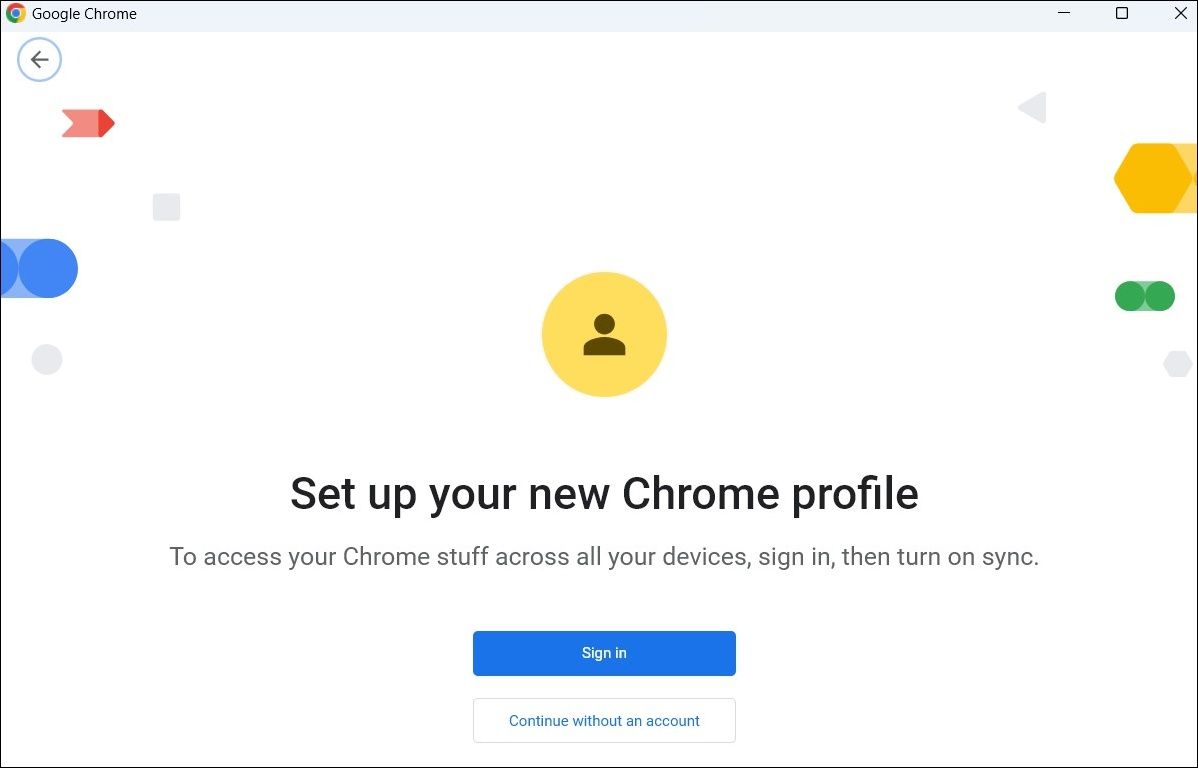
Перейдіть до щойно створеного профілю і спробуйте знову завантажити файли. Якщо це вирішить вашу проблему, ви можете видалити старий профіль Google Chrome.
8. Скиньте налаштування Chrome
Якщо ви все ще не можете завантажити файли в Google Chrome, ви можете скинути налаштування браузера як крайній захід. Це призведе до видалення всіх ваших спеціальних налаштувань, вимкнення розширень та видалення інших тимчасових даних. Однак, це не вплине на ваші збережені закладки та паролі, тому вам не потрібно про них хвилюватися.
Щоб скинути Google Chrome у Windows:
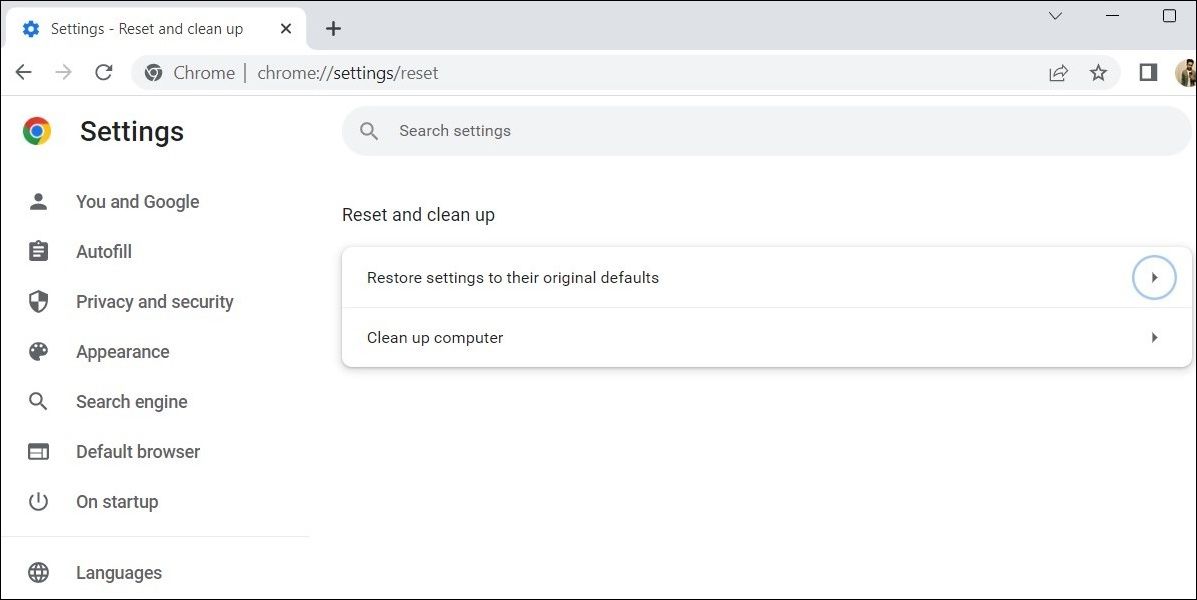
Після скидання Chrome перезапустіть його, і проблема має зникнути.
Насолоджуйтесь легким завантаженням знову з Chrome у Windows
Google Chrome, можливо, є популярним браузером, але він не позбавлений недоліків. Іноді Chrome може розчарувати вас, не дозволяючи завантажувати файли з вашого комп’ютера Windows. Сподіваємося, що це вже не так, і одна з наведених вище порад допомогла вам розв’язати проблему.