Часто можна почути думку, що macOS – це надійна операційна система з Unix-подібною архітектурою. Звісно, це підкреслює її якість, але наша мета – не просто вихваляти систему. Ця стаття присвячена вбудованим можливостям macOS, таким як гнучкі налаштування, різноманітні стандартні інструменти та потужний термінал, які дозволяють працювати продуктивно без необхідності встановлювати додаткові програми. Давайте розглянемо, як створити ефективне робоче середовище, використовуючи лише те, що вже є у вашому Mac.

Для ясності, ми вважатимемо “сторонніми” будь-які програми, що не входять до базового комплекту macOS, навіть ті, що розроблені Apple. macOS має чимало прихованих або неявних функцій, які можуть значно покращити вашу роботу. Ми вже розглядали деякі можливості Spotlight, а зараз зосередимося на інших корисних інструментах.
Активні кути
Функція активних кутів, яка тепер доступна навіть у Windows 8, дозволяє виконувати певні дії, просто навівши курсор миші в кут екрана. Це може бути як запуск Launchpad, так і перехід у режим сну. Хоча для досвідчених користувачів це може бути зручно, новим користувачам, що перейшли з Windows, потрібно звикнути до цієї функції, щоб уникнути випадкових дій. Однак, якщо ви освоїте активні кути, ви зможете отримати миттєвий доступ до потрібних дій, не клацаючи нічого. У macOS Mavericks налаштування знаходяться в “Системні налаштування” > “Mission Control” > “Активні кути” (внизу ліворуч). У старих версіях macOS ви знайдете їх в “Системні налаштування” > “Dock та меню”. Ми не рекомендуємо призначати верхній лівий кут для сну, оскільки можуть виникати випадкові переходи в цей режим під час закриття вікон.
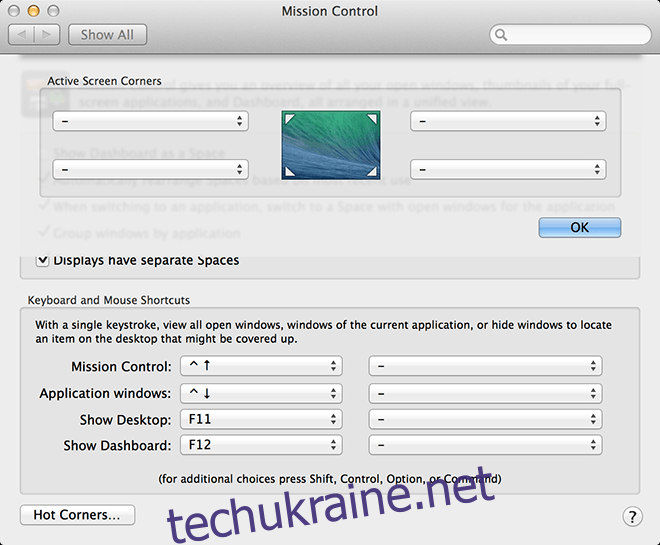
Ярлики папок у Dock
Dock в macOS є аналогом панелі завдань Windows. Він призначений для швидкого запуску найважливіших програм. Хоча ви можете додати необмежену кількість програм, з часом Dock може стати переповненим. Щоб цього уникнути, ви можете додавати папки або ярлики для швидкого доступу, що робить його ефективнішим та економнішим.
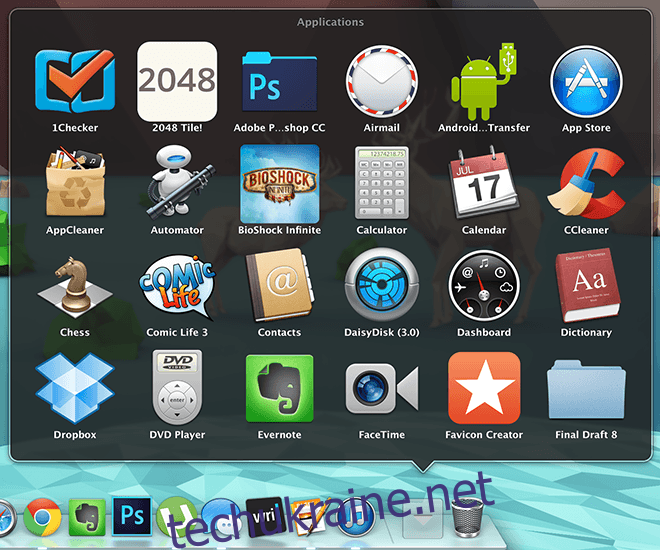
Добре організований Launchpad також корисний, але важливо мати альтернативні способи доступу до файлів та програм.
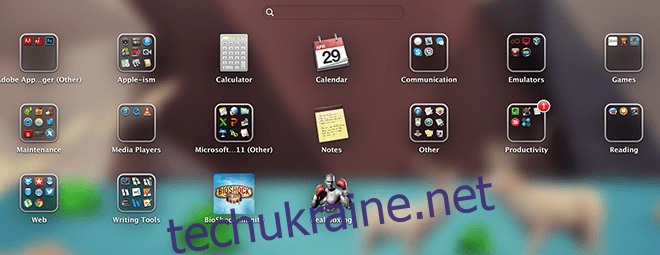
Обслуговування системи
Обслуговування macOS без сторонніх програм може здаватися складним, але це можливо з невеликими зусиллями.
- Налаштування елементів входу: Якщо ваш Mac працює повільно, перейдіть в “Системні налаштування” > “Користувачі та групи” > “Елементи входу”. Зніміть галочки з програм, які вам не потрібні під час запуску, і ви помітите значне покращення продуктивності.
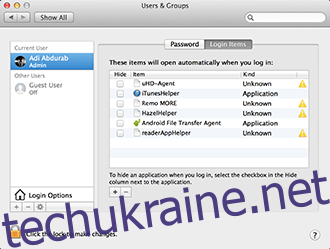
- Очищення пам’яті: За допомогою простої команди можна очистити оперативну пам’ять. Неактивні процеси можуть засмічувати пам’ять, сповільнюючи роботу. Щоб це виправити, запустіть Термінал і введіть команду
sudo purge(введіть пароль, якщо буде потрібно). - Моніторинг системи: Відкрийте “Моніторинг системи”, клацніть правою кнопкою миші/Ctrl + клацніть на піктограмі та виберіть потрібну інформацію, що буде відображатися на значку Dock.
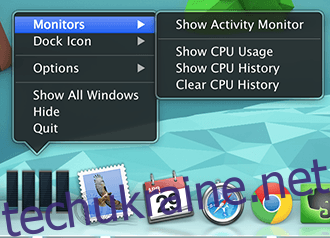
Користувацький текст
Ви можете створювати власні комбінації клавіш для прискорення введення тексту. Перейдіть в “Системні налаштування” > “Мова та регіон” > “Налаштування клавіатури” > “Текст”. Тут ви можете налаштувати автоматичну заміну часто повторюваних помилок або абревіатур. Наприклад, ми використовуємо це, щоб писати ⌘ замість “cmd” або виправляти “teh” на “the”.
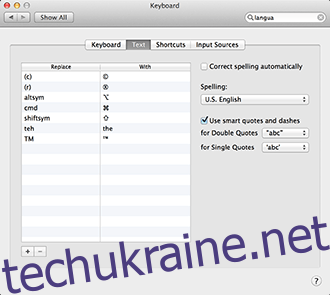
Стандартний Mail.app
Застосунок “Пошта” від Apple є настільки хорошим, що єдиним рішенням для вашої електронної пошти. Просто налаштуйте його, і вам не потрібно буде постійно заходити в Gmail через браузер. Ви отримаєте більшу гнучкість у налаштуваннях, особливо щодо правил. Також ви зможете використовувати ці ж дані для спілкування з контактами Gmail через iMessage, що зменшить потребу відкривати браузер.
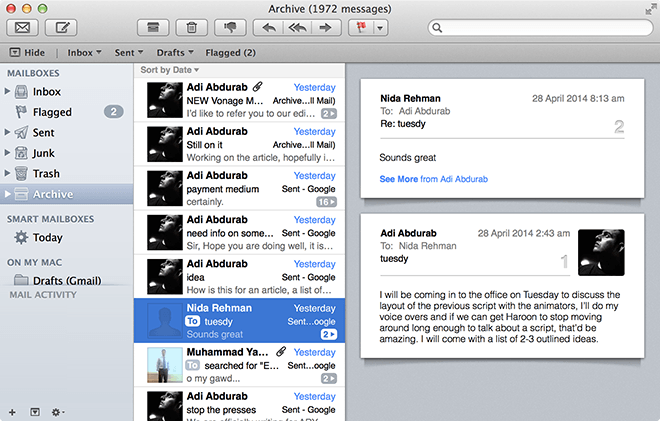
Миттєве переміщення файлів
У будь-якому відкритому вікні, якщо ви клацнете на піктограмі файлу і потримаєте її 1 секунду, ви можете перетягнути її куди завгодно, створивши ярлик (псевдонім) до цього файлу. Не потрібно відкривати файл та знаходити його, просто перетягніть його.
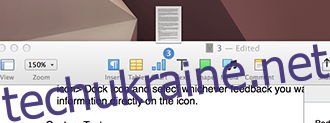
Натиснувши на стрілку спадного меню біля імені файлу, ви отримаєте міні-меню, де можна перейменувати файл, додати/видалити теги або змінити місце його збереження. Файл автоматично переміститься в потрібну папку, поки ви над ним працюєте.
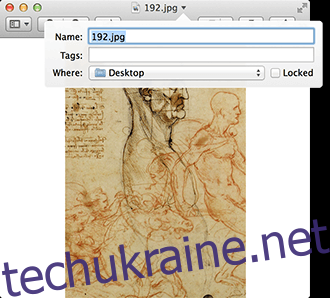
Ви також можете виділити кілька файлів і об’єднати їх в одну папку. Виділіть потрібні файли, клацніть правою кнопкою миші/Ctrl + клацніть на виділенні та виберіть “Нова папка з виділеними елементами”.

Точне регулювання яскравості та гучності
Стандартні повзунки регулювання яскравості, гучності та підсвічування клавіатури (для MacBook) зазвичай працюють добре, але якщо ви хочете точнішого налаштування, натисніть ⌥ + ⇧ + [клавіша регулювання] (тобто alt + shift + клавіша регулювання). Це дозволить вам більш детально налаштувати параметри.

Крім того, натискання ⇧ під час регулювання повзунків вимкне звуки натискання (які також можна вимкнути через регулятор гучності).
Миттєва зміна шрифту
Практично в будь-якому текстовому редакторі в macOS, натискання ⌘ + T відкриє меню шрифтів, дозволяючи змінювати його під час набору. Звичайно, деякі програми можуть мати свої особливі способи управління шрифтами.
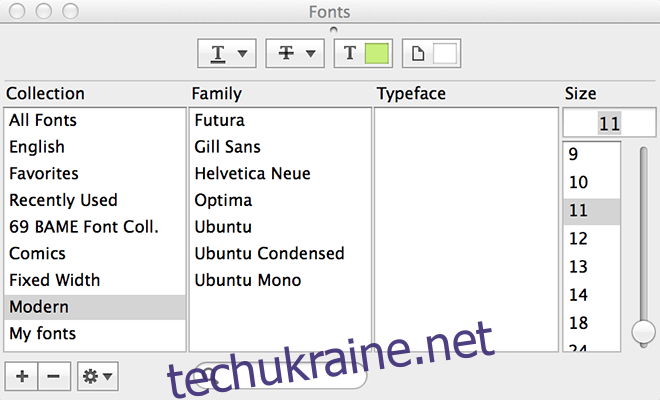
Простори (Spaces)
Функція Spaces є ще однією маловикористовуваною, але потужною можливістю macOS. Вона часто використовується разом з активними кутами. У старих версіях macOS ви могли розділяти робочі області на екрані. У macOS Mavericks натискання клавіші F3 відкриває доступ до всіх робочих столів, які ви можете організувати за своїми потребами. Ви можете додавати нові робочі столи, щоб розширити робочий простір. Перемикання між робочими просторами можна здійснювати жестами чотирма пальцями. Це ніби мати кілька дисплеїв в одному.
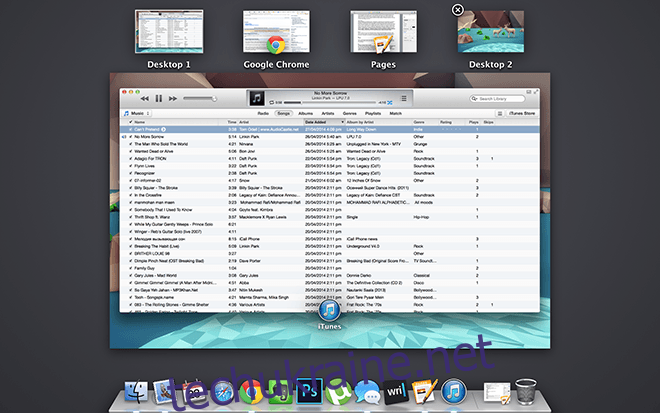
Цей список допоможе вам організувати робочий процес, використовуючи лише вбудовані інструменти macOS. Всі ваші файли будуть доступні через Spotlight, а пріоритети – позначені тегами. А якщо поєднати ці можливості зі сторонніми програмами, ваша продуктивність може злетіти до небес.