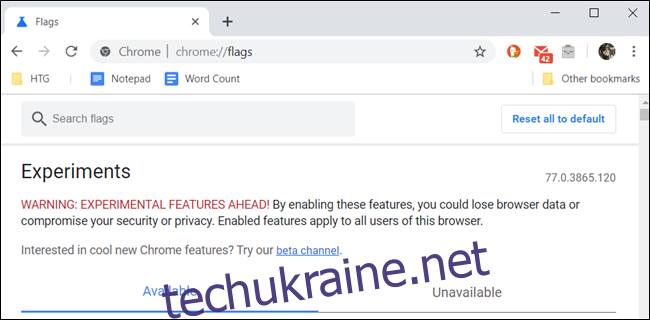Перед випуском деяких функцій у Google Chrome вони часто додаються як додаткові налаштування, які приховані за «прапорцями», які ви можете ввімкнути, щоб отримати короткий огляд. Ось деякі з найкращих прапорців для кращого перегляду.
Ці прапорці були перевірені в Chrome 78 у листопаді 2019 року. Навіть якщо ви використовуєте новішу версію Chrome, багато з них, ймовірно, все ще працюють так само.
Як увімкнути позначку Chrome
Перш ніж почати клацати та активувати всі доступні прапорці, пам’ятайте, що більшість із цих функцій не завершено. В результаті ці позначки можуть призвести до нестабільності вашого браузера або комп’ютера — і чим більше прапорів ви налаштуєте, тим вище ймовірність того, що це станеться.
Звичайно, ми не намагаємося відлякати вас від спроби, але ви повинні тримати під контролем свої очікування.
Крім того, пам’ятайте, що Google може будь-коли видалити будь-яку з цих функцій, тому краще не прив’язуватися занадто сильно. Є ймовірність, що будь-який конкретний прапор може просто зникнути після наступного оновлення. Це трапляється не дуже часто, але трапляється.
Якщо ви все ще хочете побачити, що відбувається за лаштунками, відкрийте нову вкладку веб-переглядача Chrome і введіть наступне в універсальне вікно пошуку (адресний рядок):
chrome://flags
Натисніть клавішу Enter, щоб відкрити сторінку прапорів, де ви знайдете всілякі чудові смаколики. Кожен прапорець містить відомості про те, на яких операційних системах він працює — Chrome для Windows, Mac, Linux, Chrome OS, Android або всі інші. Обов’язково зверніть на це увагу — деякі позначки призначені лише для інших операційних систем і можуть не працювати у вашій поточній ОС.
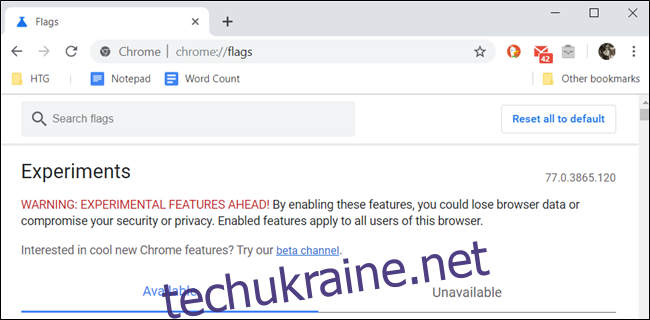
Коли ви знайдете потрібний прапорець, натисніть спадне меню та виберіть «Увімкнути», щоб застосувати його до Chrome.
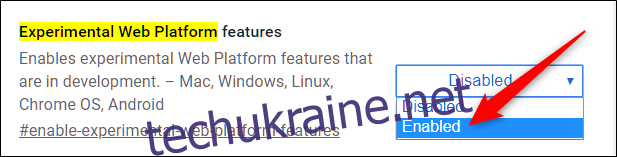
Після того, як ви ввімкнете позначку, вам потрібно буде перезапустити Chrome за допомогою маленької блакитної кнопки, яка з’явиться внизу сторінки.
Ви можете застосувати кілька прапорів одночасно, а потім перезапустити браузер після завершення. Ми рекомендуємо вмикати по одному та тестувати їх на випадок, якщо ви зіткнетеся з проблемою з двома прапорцями, які не поєднуються.

Тепер, коли ми розповіли, як увімкнути прапорець Chrome, давайте перейдемо до найкращих прапорців Chrome для кращого перегляду.
Згрупуйте вкладки разом
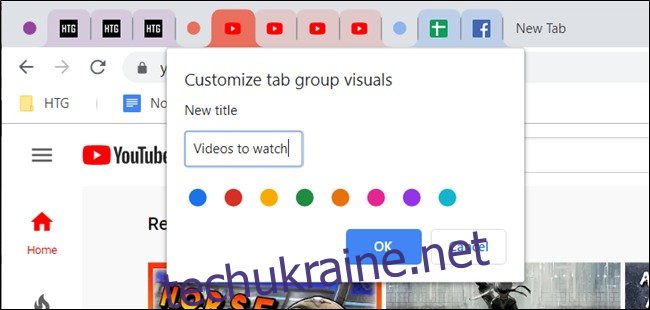
Ми всі винні в тому, що відкривається занадто багато вкладок одночасно, але іноді важко відрізнити одні вкладки від інших. Що ж, цей прапорець групування вкладок ось-ось полегшить роботу всім, хто збирає вкладки.
За допомогою цього прапорця ви можете об’єднати всі відкриті вкладки в акуратно організовані групи без необхідності закривати групу чи завантажувати розширення. Згрупуйте вкладки, позначте їх відповідним чином і виберіть групи кольорових кодів, щоб легко їх ідентифікувати.
Скопіюйте та вставте таке посилання в універсальне вікно пошуку та натисніть клавішу Enter, щоб перейти безпосередньо до прапорця:
chrome://flags/#tab-groups
Якщо цей прапорець вам не підходить, ми зібрали список найкращих розширень Chrome для керування вкладками.
Використовуйте прихований режим читання Chrome
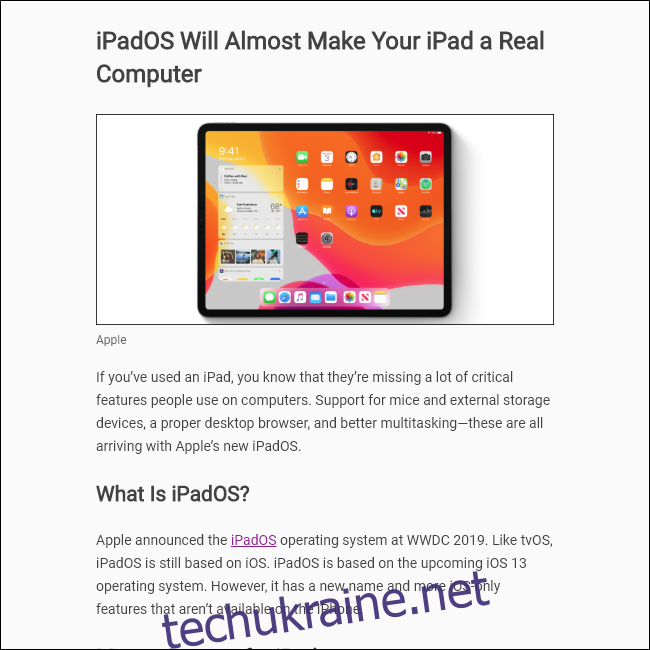
Google Chrome є одним із останніх браузерів, у яких є вбудований режим читання, незважаючи на роки експериментів із настільною версією Chrome. Однак ви можете ввімкнути його через прихований прапор замість параметра командного рядка, який був необхідний раніше.
Тепер, коли ви захочете прочитати статтю без усіх відволікаючих факторів, реклами та зайвого сміття, що постачається разом із нею, ви можете звести веб-сторінку до мінімуму, полегшуючи її читання.
Вставте таке посилання в універсальне вікно пошуку та натисніть клавішу Enter, щоб перейти безпосередньо до прапорця:
chrome://flags/#enable-reader-mode
Хоча це повинно допомогти вам розпочати, у нас є глибше занурення в прихований режим читання Chrome, якщо вам потрібна додаткова інформація.
Утилізуйте розширення з панелі інструментів Chrome
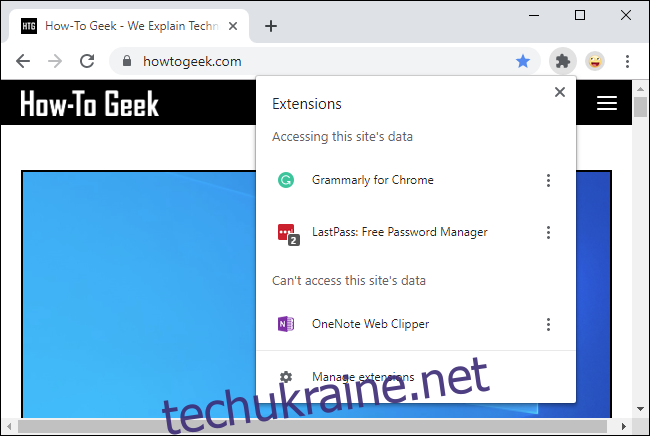
Чи є у вас розширення Chrome, які захоплюють вашу панель інструментів і меню? Google працює над вирішенням проблем, пов’язаних із встановленням усіх розширень. Нове меню «Розширення» приховує розширення в одному комбінованому значку панелі інструментів.
Хоча це розширення, ймовірно, буде ввімкнено за замовчуванням у майбутньому, ви можете перевірити його сьогодні, увімкнувши прапор. Ви можете скопіювати та вставити цей текст в універсальне вікно пошуку та натиснути Enter, щоб увімкнути прапор:
chrome://flags/#extensions-toolbar-menu
Примусово темний режим скрізь
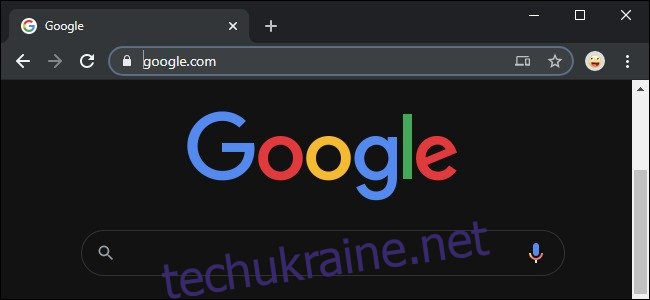
Ви можете ввімкнути темний режим для свого браузера Chrome, але більшість веб-сайтів не підкорятиметься йому. Веб-розробники можуть кодувати свої веб-сайти для автоматичного переходу в темний режим разом із рештою операційної системи, але дуже мало хто робить.
У прапорцях Chrome є рішення грубої сили. Увімкніть «Примусово темний режим для веб-вмісту», і Chrome примусово встановлюватиме темну тему на завантажених веб-сайтах, перетворюючи білий фон темним, а темний текст – світлим. Він не ідеальний і не такий гарний і блискучий, як темний режим, запрограмований розробниками цього веб-сайту, але він зовсім непоганий — і ви можете вибрати кілька параметрів, щоб налаштувати його.
Скопіюйте та вставте цей текст в універсальне вікно пошуку Chrome і натисніть Enter, щоб знайти прапорець:
chrome://flags/#enable-force-dark
Оновлення: цей прапорець, очевидно, викликає серйозні проблеми в ОС Chrome починаючи з Chrome 78. Не вмикайте його на Chromebook, інакше вам доведеться скинути Chrome OS.
Отримайте кнопку відтворення/паузи для музики та відео
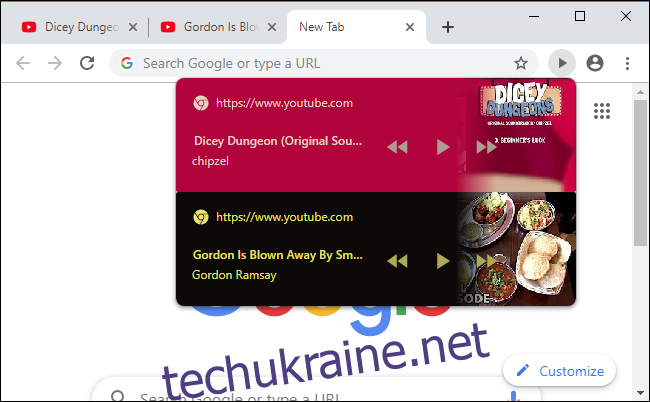
Багато з нас слухають музику та дивляться відео в Інтернеті, але пошук вкладки, на якій відтворюється медіа, може бути клопіткою, особливо якщо вона знаходиться в іншому вікні браузера. Маленький індикатор динаміка Chrome на вкладках трохи допомагає, але прихована кнопка відтворення/паузи ще краще.
Кнопка «Відтворити/Пауза» дозволить вам швидко керувати відтворенням веб-медіа — і бачити назву того, що відтворюється — на панелі інструментів Chrome.
Щоб знайти цей прапорець, скопіюйте та вставте наступний текст в універсальне вікно пошуку Chrome і натисніть Enter:
chrome://flags/#global-media-controls
Плавніше прокручування
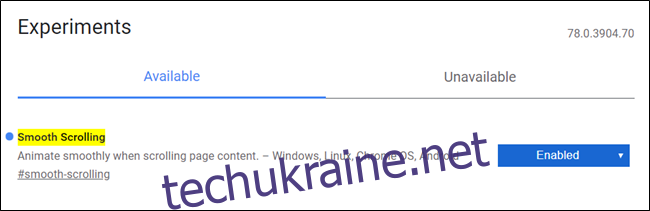
Цей прапорець забезпечує плавну прокрутку під час перегляду вмісту в Інтернеті за допомогою миші та клавіатури. Він використовує більш плавну анімацію прокручування під час перегляду вмісту на веб-сторінці, тоді як прокрутка за замовчуванням у Chrome, здається, ривається або гальмується на набагато довших сторінках у найкращий момент.
Скопіюйте та вставте таке посилання в універсальне вікно пошуку та натисніть клавішу Enter, щоб перейти безпосередньо до прапорця:
chrome://flags/#smooth-scrolling
Після того, як ви ввімкнете прапорець і перезапустите Chrome, довші сторінки, які раніше клацали під час прокручування вгору або вниз, відображатимуться плавніше.
Швидший перегляд за допомогою протоколу QUIC
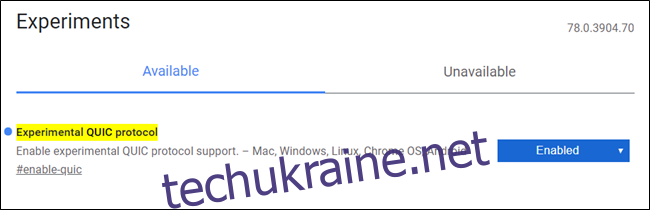
Протокол QUIC (HTTP/3), розроблений Google, є швидшим способом для веб-переглядачів і веб-серверів обмінюватися інформацією та пересилати інформацію між собою. Хоча QUIC вже ввімкнено в Opera та Chrome Canary, з цим прихованим прапором ви можете почати використовувати його в стабільному каналі безпосередньо перед випуском. Звичайно, це лише прискорить перегляд, якщо ви отримуєте доступ до веб-сайту, розміщеного на сервері з підтримкою QUIC.
Щоб скористатися перевагами HTTP/3 зараз, скопіюйте та вставте це посилання в універсальне вікно пошуку, натисніть клавішу Enter та ввімкніть прапорець:
chrome://flags/#enable-quic
Увімкнути тимчасову файлову систему для анонімного перегляду
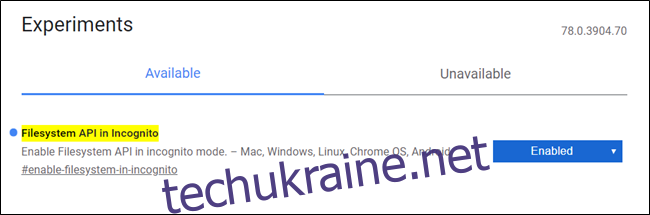
Деякі веб-сайти блокують вміст для всіх, хто використовує режим анонімного перегляду, що може розчарувати, коли ви намагаєтеся відвідати їх веб-сторінку.
Завдяки прапору Filesystem API в режимі анонімного перегляду він створює тимчасову файлову систему в пам’яті, яка зазвичай вимкнена в режимі анонімного перегляду. Це змушує веб-сайти думати, що ви використовуєте звичайний екземпляр Chrome, що розблокує вміст. Після закриття вікна, якщо щось було збережено під час сеансу, воно негайно видаляється.
Щоб веб-сайти не перевіряли ваш браузер, щоб перевірити, чи використовуєте ви анонімний режим, скопіюйте та вставте URL-адресу в універсальне вікно пошуку, натисніть клавішу Enter, а потім увімкніть прапорець API файлової системи в режимі анонімного перегляду:
chrome://flags/#enable-filesystem-in-incognito
Хоча багато з цих прапорців Chrome все ще розробляються, будьте обережні, вмикаючи кілька прапорців одночасно. Як ми згадували раніше, іноді прапори не перевіряються на роботу один з одним і можуть несподівано вести себе неправильно. Насолоджуйтесь цими прапорцями для покращення веб-переглядача з обережністю.