Багато пристроїв Apple, як-от MacBook та настільні комп’ютери Mac, обладнані вбудованими мікрофонами. Також можливо під’єднати різноманітні гарнітури та інші мікрофони через порти USB, аудіороз’єм 3,5 мм або Bluetooth. Нижче описано, як можна вирішити проблему, коли мікрофон на вашому Mac не функціонує належним чином.
Визначення активного мікрофона на вашому Mac
Для ефективного усунення проблем із мікрофоном важливо з’ясувати, який саме пристрій використовується вашим комп’ютером для запису звуку.
Ваш Mac може використовувати один із наступних типів мікрофонів:
- Внутрішній мікрофон: Вбудований у кожну модель MacBook або iMac.
- Зовнішній USB-мікрофон: Підключається безпосередньо до USB-порту та має власне живлення.
- Зовнішній мікрофон 3,5 мм: Під’єднується до мікрофонного входу комп’ютера або окремого аудіоінтерфейсу, який може потребувати додаткового джерела живлення.
- AirPods або аналогічна Bluetooth-гарнітура: Підключається до Mac бездротовим способом через Bluetooth.
Якщо ви плануєте застосовувати внутрішній мікрофон вашого Mac, можете переходити до наступного етапу. У випадку використання USB-мікрофона, приєднайте його безпосередньо до комп’ютера (краще уникати застосування USB-концентраторів).
Якщо ваш мікрофон використовує провідний з’єднувач 3,5 мм, переконайтеся, що його підключено до відповідного роз’єму та що він не потребує окремого джерела живлення для роботи.
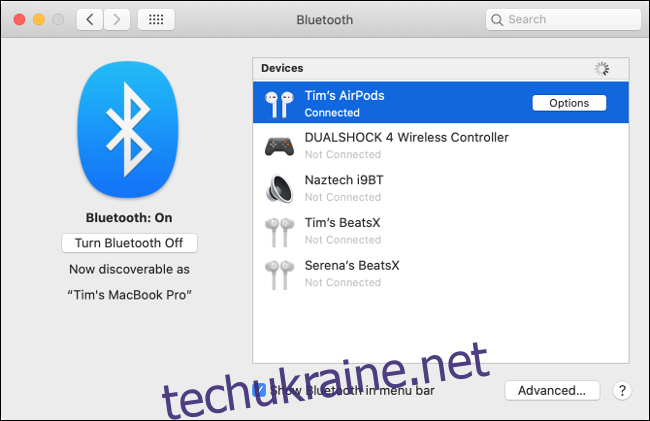
Для підключення AirPods або іншої гарнітури Bluetooth скористайтеся меню “Системні налаштування” > “Bluetooth”. Якщо підключення гарнітури Bluetooth не вдається, роз’єднайте її, натиснувши на “X” біля її назви в списку пристроїв, і спробуйте з’єднати знову.
Після того, як ви переконалися, що вибраний мікрофон правильно під’єднано та увімкнено, час перейти до налаштувань звуку.
Перевірка налаштувань аудіовходу
Поширеною причиною несправностей мікрофона є некоректні налаштування звукового входу. Перейдіть до “Системні налаштування” > “Звук”, а потім виберіть вкладку “Вхід”. Ви побачите перелік доступних пристроїв, які можуть використовуватися як джерело звуку, включаючи (сподіваємося) ваш мікрофон.
Щоб активувати пристрій, наприклад “Внутрішній мікрофон”, клацніть на його назву. Якщо все працює нормально, ви побачите, як індикатор рівня входу змінюється при розмові.
Якщо індикатор не реагує, збільште гучність вхідного сигналу за допомогою повзунка та спробуйте поговорити знову. Занадто низьке значення повзунка може бути причиною відсутності сигналу.
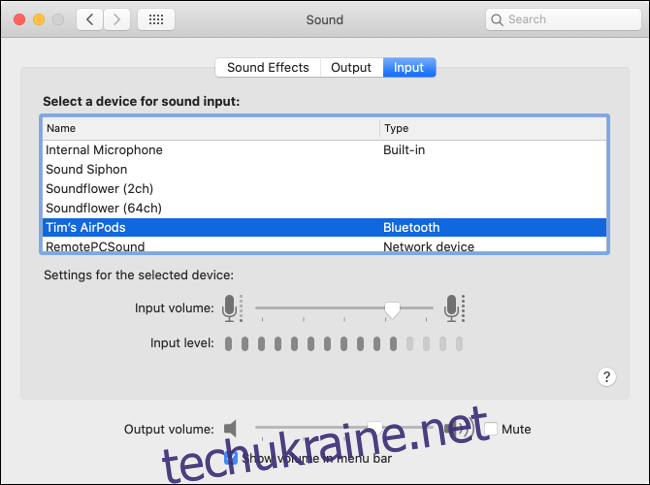
Для використання AirPods в якості мікрофона, виберіть “AirPods” зі списку. Якщо ви підключили аудіоінтерфейс, оберіть його. У списку також можуть бути записи для інших програм, наприклад “Soundflower” або “Aggregate Device”, але їх використовувати зараз не потрібно.
Якщо ви спостерігаєте рух в індикаторі “Рівень входу”, це є добрим знаком, але для повного усунення проблеми може знадобитися додаткова перевірка.
Контроль дозволів мікрофона
Ще однією частою причиною проблем є розширена система дозволів від Apple, яка блокує додаткам доступ до мікрофона без вашого явного дозволу. Коли програма намагається отримати доступ до мікрофона, з’явиться сповіщення з запитом на схвалення чи відхилення.
Відхилення запиту блокує програмі доступ до мікрофона комп’ютера. Часто рекомендується обмежувати доступ до вашого обладнання, доки ви не впевнені у необхідності його використання для коректної роботи.
Перейдіть до “Системні налаштування” > “Безпека та конфіденційність” > “Конфіденційність” і в бічній панелі оберіть “Мікрофон”. Ви побачите перелік додатків, які запитували доступ до мікрофона. Дозволені матимуть позначку, а ті, що були відхилені, – ні.
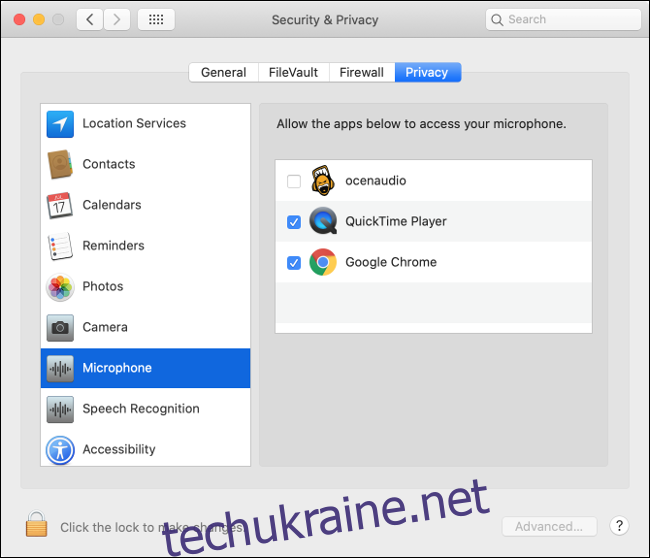
Натисніть на значок замка в нижньому лівому кутку, щоб підтвердити зміни за допомогою пароля адміністратора, Touch ID або Apple Watch. Потім ви можете дати або скасувати дозвіл, ставлячи або знімаючи відповідні позначки біля назв програм.
Видалення проблемних програм
Якщо джерело обрано правильно і дозволи надані, мікрофон повинен працювати. Можна спробувати поговорити з Siri для перевірки. Якщо виникає проблема з конкретною програмою, вона може бути джерелом проблеми.
Варто перевірити налаштування програми на предмет окремих параметрів для пристроїв вводу. Такі програми, як Adobe Audition та Audacity, дозволяють обирати пристрій вводу незалежно від пристрою, обраного у налаштуваннях “Вхід” у розділі “Системні налаштування”.
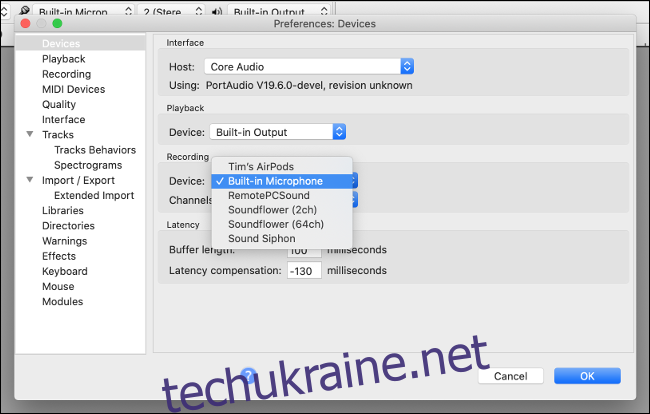
У разі якщо все гаразд, спробуйте видалити програму та перевстановити її знову. Завантажте останню версію, щоб уникнути проблем, викликаних несумісністю. Останні версії macOS мають значні зміни в системі дозволів, тому старіші програми можуть не працювати належним чином.
Якщо програму не вдається змусити працювати, можливо, настав час її замінити на аналогічну, яка працює справно.
Скидання NVRAM/PRAM
Енергонезалежна RAM (NVRAM) або RAM з параметрами (PRAM) – це тип пам’яті, яку Mac використовує для збереження налаштувань, як-от часу, дати та рівня гучності. Ці налаштування зберігаються навіть після вимкнення комп’ютера. Інколи можуть виникати збої, тому скидання NVRAM/PRAM може допомогти.
Оскільки ця пам’ять відповідає зокрема за налаштування гучності та звуку, скидання може бути корисним для вирішення проблем з мікрофоном. Процес скидання залежить від моделі вашого Mac, але інструкції для вашого пристрою можна знайти тут.
Активація диктування
Цей крок є альтернативним, але існують свідчення, що активація функції диктування macOS може допомогти вирішити деякі проблеми з мікрофоном, особливо внутрішнім. Механізм невідомий, але якщо ви вже спробували все інше, цей метод вартий уваги.
Перейдіть до “Системні налаштування” > “Клавіатура”, а потім виберіть вкладку “Диктування”. Увімкніть перемикач “Увімкнути” та зачекайте, доки завершиться завантаження. Переконайтеся, що потрібний мікрофон обрано у випадаючому меню. Якщо налаштування виконано правильно, ви побачите зміну рівня звуку.
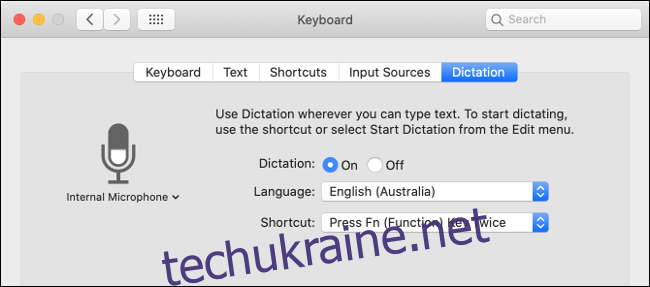
Якщо ви раніше не використовували диктування, це чудова можливість його випробувати. За замовчуванням диктування можна активувати подвійним натисканням клавіші функцій (Fn). Також можливо керувати Mac голосом завдяки функціям доступності Apple.
Перевірка рівнів на зовнішньому мікрофоні
Більшість зовнішніх мікрофонів мають регулювання рівнів безпосередньо на корпусі, а деякі обладнані перемикачем відключення звуку. Переконайтеся, що посилення достатнє і мікрофон випадково не вимкнено.
Якщо ви використовуєте аудіоінтерфейс, налаштування посилення необхідно виконати на ньому.
Перезавантаження Mac
Іноді достатньо просто перезавантажити комп’ютер, щоб вирішити більшість проблем. Також перевірте наявність оновлень macOS в розділі “Системні налаштування” > “Оновлення програмного забезпечення” та встановіть їх. Якщо можливо, оновіться до останньої версії macOS.
Якщо крім цього виникають проблеми з тріском або іншими звуковими дефектами, пошукайте рішення в додатковій інформації.