Операційна система Windows 10 має інтегровану функцію, що автоматично переводить компоненти комп’ютера в режим очікування, коли система залишається неактивною протягом певного часу. Процес засинання починається з блокування екрана після періоду бездіяльності, потім дисплей вимикається, переходячи в сплячий режим, і, нарешті, вся система переходить у режим сну.

Користувачі мають можливість індивідуально налаштовувати час переходу різних компонентів їхнього комп’ютера в режим сну. Зокрема, можна задати період бездіяльності, після якого дисплей та вся система перейдуть у режим очікування. Ці налаштування залежать від обраного плану живлення, а також від стану живлення пристрою, тобто чи працює він від акумулятора, чи підключений до мережі.
Сплячий режим монітора: основні моменти
Функція переходу монітора в режим сну працює автоматично. Якщо користувач не змінює налаштування, система використовуватиме значення за замовчуванням. Стандартні налаштування зазвичай передбачають короткий період очікування, тому ваш монітор, ймовірно, перейде в режим сну вже через 2-5 хвилин.

Що робити, якщо монітор не переходить у сплячий режим автоматично
Якщо ваш монітор не переходить в режим очікування на Windows 10, то цьому може бути декілька причин. Спробуйте наведені нижче методи, щоб визначити, що саме заважає вашому монітору засинати автоматично.
1. Перевірка налаштувань плану живлення
Можливо, ваш монітор не вимикається, оскільки встановлено завеликий час очікування до переходу в режим сну. В такому випадку монітор буде вимикатися пізніше, ніж ви очікуєте.
Відкрийте Провідник файлів.
Скопіюйте та вставте наступний шлях у адресний рядок та натисніть клавішу Enter.
Control PanelHardware and SoundPower Options
У лівій панелі оберіть пункт “Вибір дій для вимкнення дисплея”.
Відкрийте випадаюче меню у розділі “Акумулятор та Підключено” для параметра “Вимкнути дисплей” та оберіть коротший проміжок часу.
Натисніть “Зберегти зміни”.
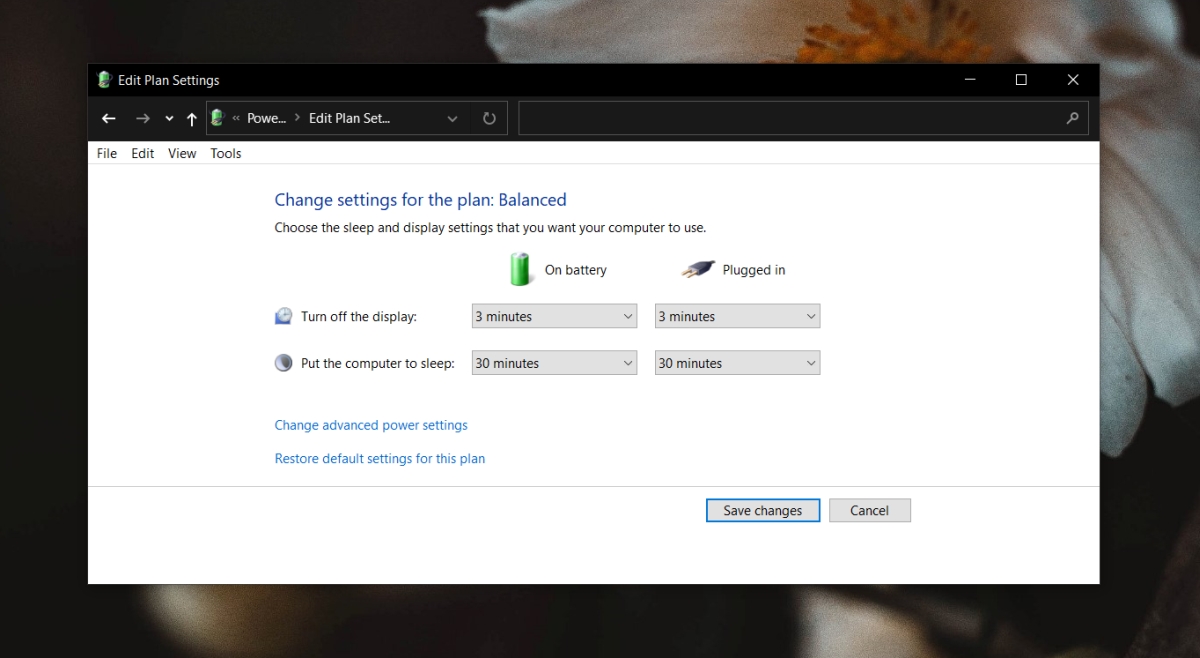
2. Перевірка активних програм
Деякі програми можуть перешкоджати Windows 10 переходити в режим очікування, навіть коли користувач неактивний. До таких програм належать, наприклад, медіаплеєри, торрент-клієнти або менеджери завантажень.
Перевірте список запущених програм та зверніть увагу, чи не блокує котрась із них режим сну дисплея.
Будь-які фонові процеси чи сценарії також можуть впливати на перехід монітора в режим очікування.
3. Системні фактори, що блокують режим сну
Хоча сплячий режим системи та сплячий режим монітора – це різні речі, програма, що блокує засинання системи, може також перешкоджати засинанню монітора. Щоб дізнатися, яка програма не дає системі перейти в режим сну, виконайте наступні кроки:
Запустіть командний рядок від імені адміністратора.
Введіть та виконайте команду: powercfg /requests.
Команда поверне список програм, які перешкоджають переходу системи в режим сну.
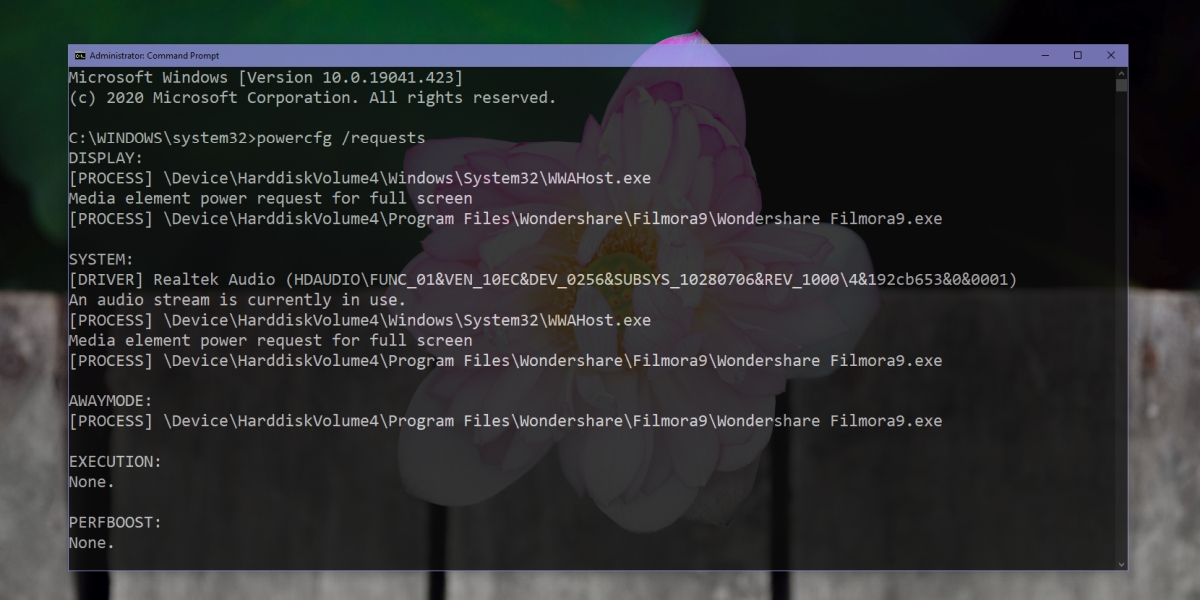
4. Примусове переведення монітора в режим сну
Ви можете примусово вимкнути дисплей, налаштувавши кнопку живлення для вимкнення екрану.
Відкрийте Провідник файлів.
Вставте в адресний рядок наступний шлях: Панель керування\Обладнання та звук\Параметри електроживлення і натисніть Enter.
У лівій частині вікна натисніть “Вибір дій для кнопок живлення”.
Відкрийте випадаюче меню “При натисканні кнопки живлення” та оберіть “Вимкнути дисплей” для параметрів “Від акумулятора” та “Від мережі”.
Натисніть кнопку живлення, щоб вимкнути дисплей.
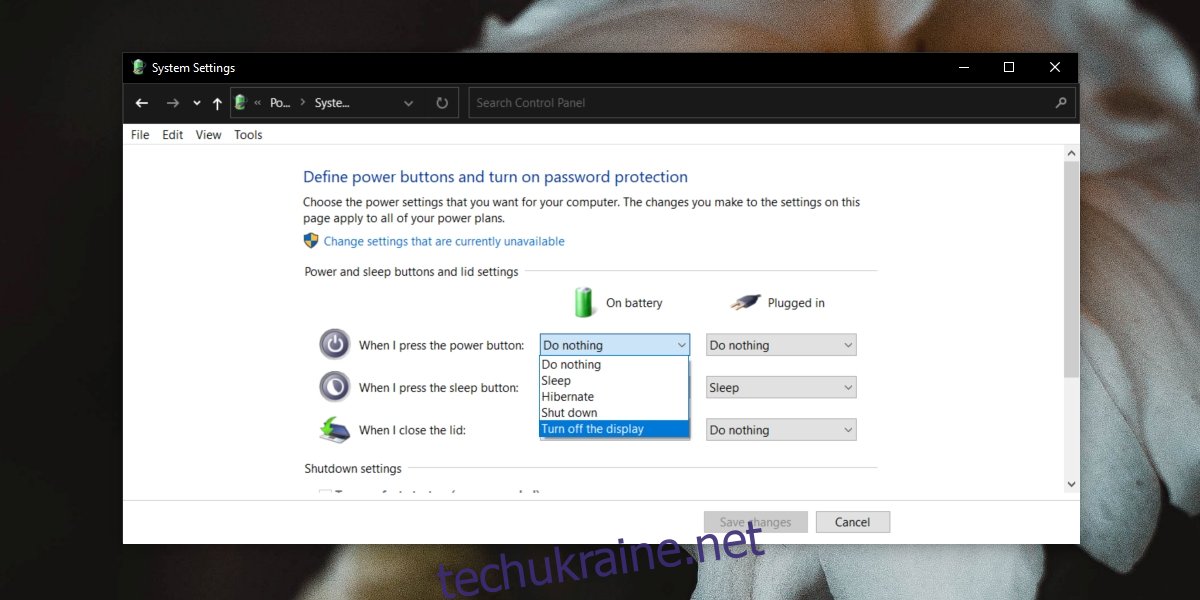
5. Відключення сторонніх пристроїв
Деякі пристрої, що підключені до комп’ютера (наприклад, зовнішній жорсткий диск), можуть перешкоджати системі переходити в сплячий режим. Якщо жорсткий диск має власне джерело живлення, це може ще більше заважати як сну монітора, так і всієї системи. Спробуйте від’єднати сторонні пристрої та подивіться, чи перейде система в режим очікування.
6. Вимкнення вибіркового призупинення USB
Спробуйте вимкнути функцію вибіркового призупинення USB. Вона призначена для економії енергії шляхом вимкнення неактивних USB портів, однак іноді може перешкоджати роботі функції сну.
Відкрийте Провідник файлів.
Вставте в адресний рядок наступний шлях: Панель керування\Обладнання та звук\Параметри електроживлення і натисніть Enter.
Натисніть “Налаштування схеми” біля вашого активного плану.
Виберіть “Змінити додаткові параметри живлення”.
У вікні розгорніть розділ “Параметри USB”.
Встановіть для “Вибіркове призупинення USB” значення “Вимкнено”.
Перезавантажте комп’ютер для повноти ефекту.
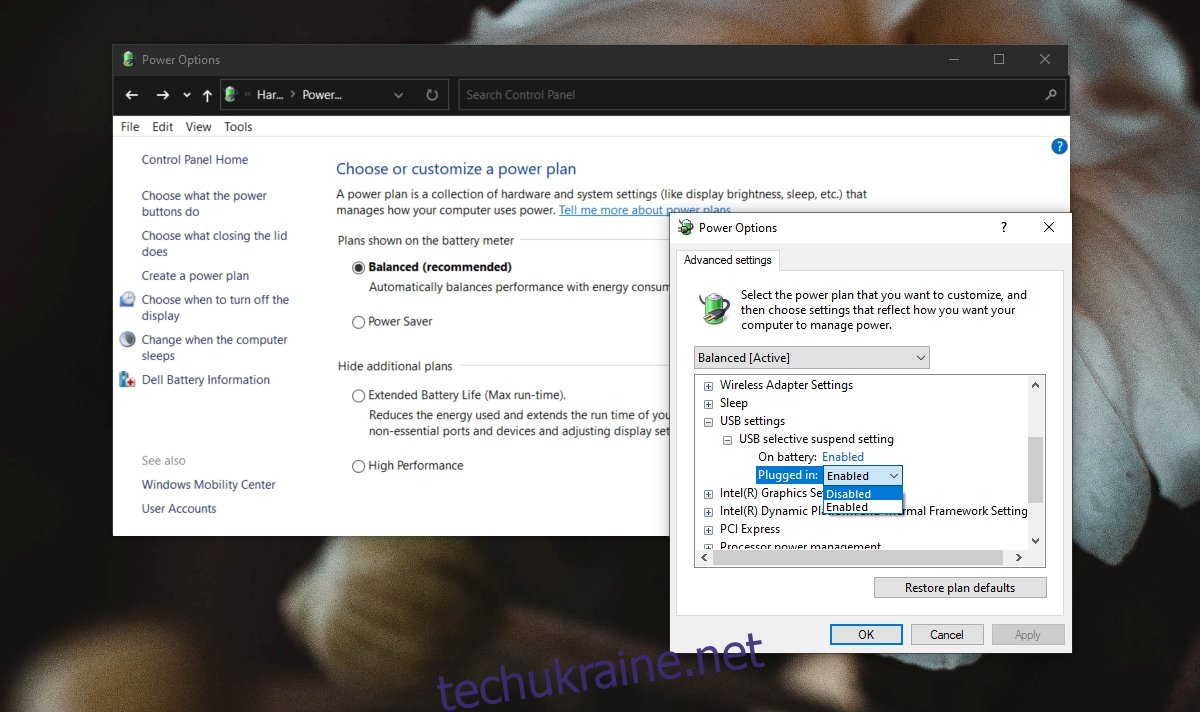
Висновок
Монітор можна вимкнути вручну, але вбудована функція сну зручніша, оскільки вона автоматизує цей процес. Якщо ваш монітор не переходить в сплячий режим, то, швидше за все, йому заважає котрась із запущених програм. Перегляньте список усіх активних програм, щоб з’ясувати, яка з них блокує режим сну.