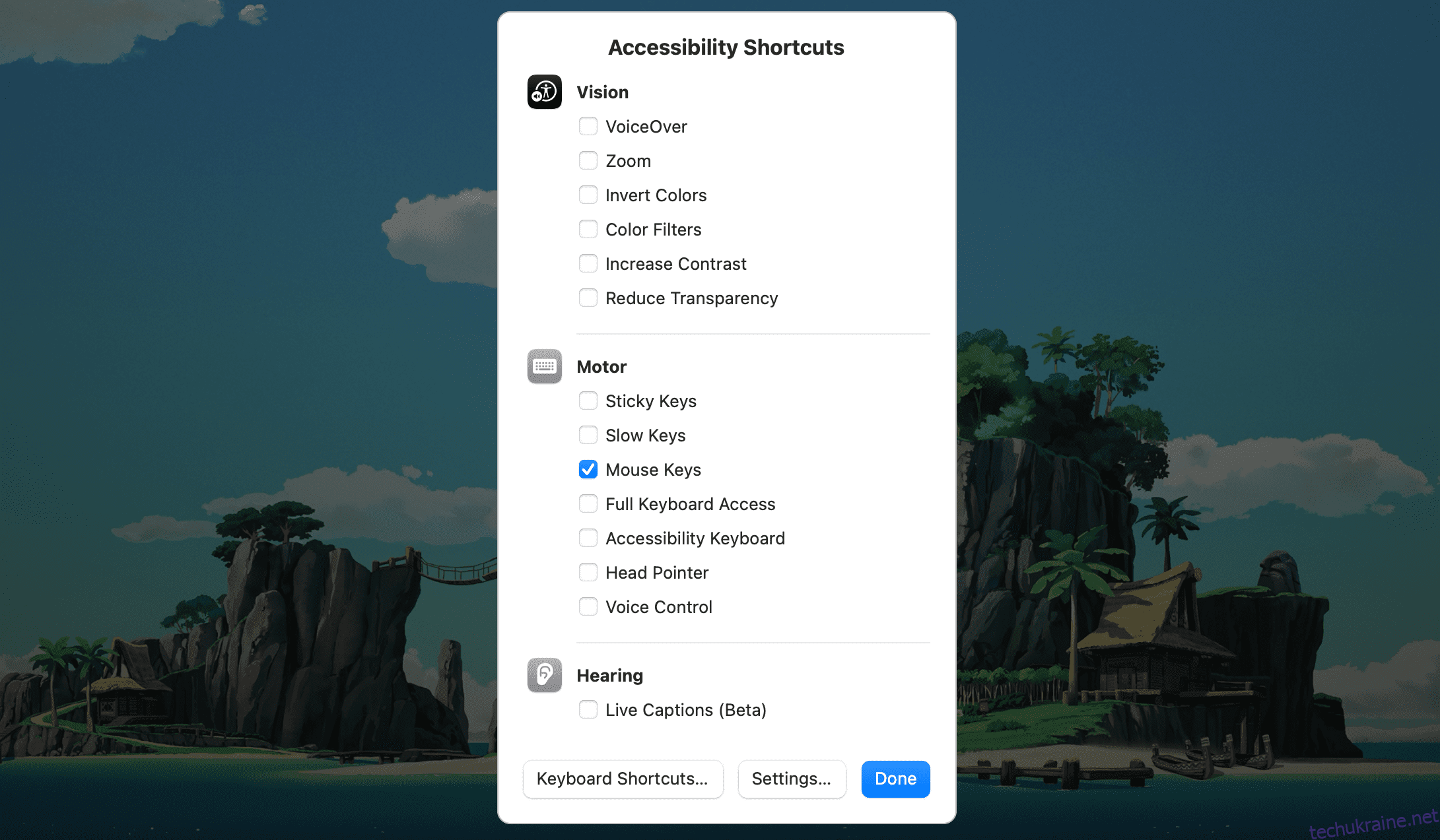Вам не вдається налагодити правильну роботу миші на вашому Mac? Незалежно від того, чи використовуєте ви мишу Magic Mouse від Apple чи сторонню Bluetooth, бездротову чи дротову мишу, ви можете дотримуватись цих порад, щоб вона знову запрацювала.
Перед початком: увімкніть клавіші миші
Клавіші миші – це функція спеціальних можливостей, яка дозволяє використовувати клавіатуру для навігації в macOS. Якщо у вас немає іншого пристрою введення (наприклад, трекпада), ви можете активувати його, перш ніж виконувати деякі з наведених нижче виправлень.
Почніть із натискання Cmd + Option + F5, щоб відкрити меню спеціальних можливостей. Потім кілька разів натисніть клавішу Tab, щоб виділити опцію «Клавіші миші». Натисніть пробіл, щоб вибрати його, а потім Esc, щоб зберегти зміни.
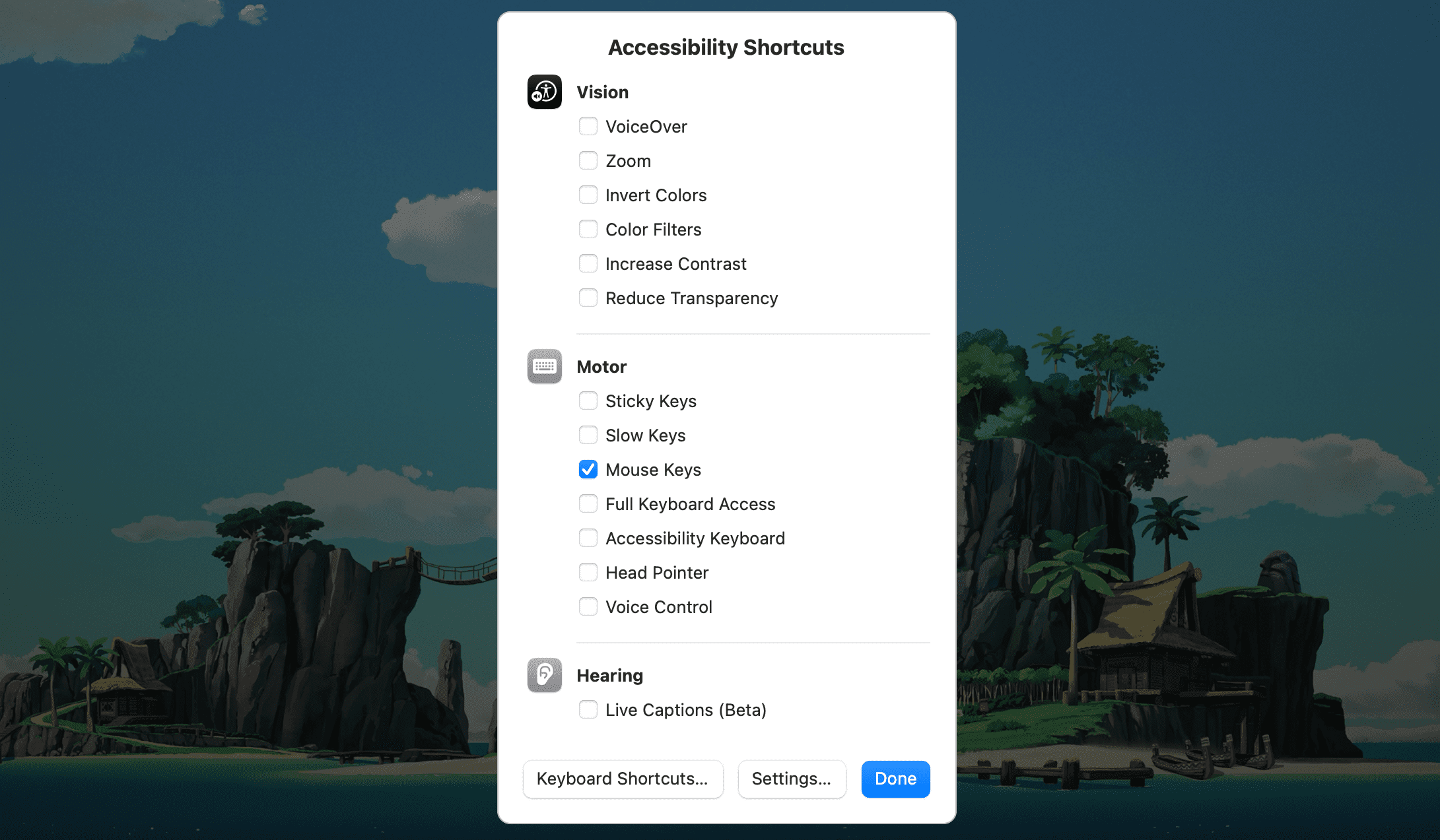
Коли ввімкнено клавіші миші, використовуйте клавіші 7, 8, 9, U, O, J, K і L (або клавіші 7, 8, 9, 4, 6, 1, 2 і 3 на цифровій клавіатурі) для переміщення курсор навколо. Ви можете використовувати клавішу I (або клавішу 5 на цифровій клавіатурі), щоб відтворити клацання миші.
1. Вимкніть і ввімкніть Bluetooth на вашому Mac
Якщо ви використовуєте Magic Mouse, незначні збої в роботі Bluetooth можуть призвести до того, що вона перестане працювати належним чином. Те ж саме може статися з мишами сторонніх виробників, які працюють через Bluetooth. У цьому випадку може допомогти вимкнення та повторне ввімкнення Bluetooth на вашому Mac. Зробити це:
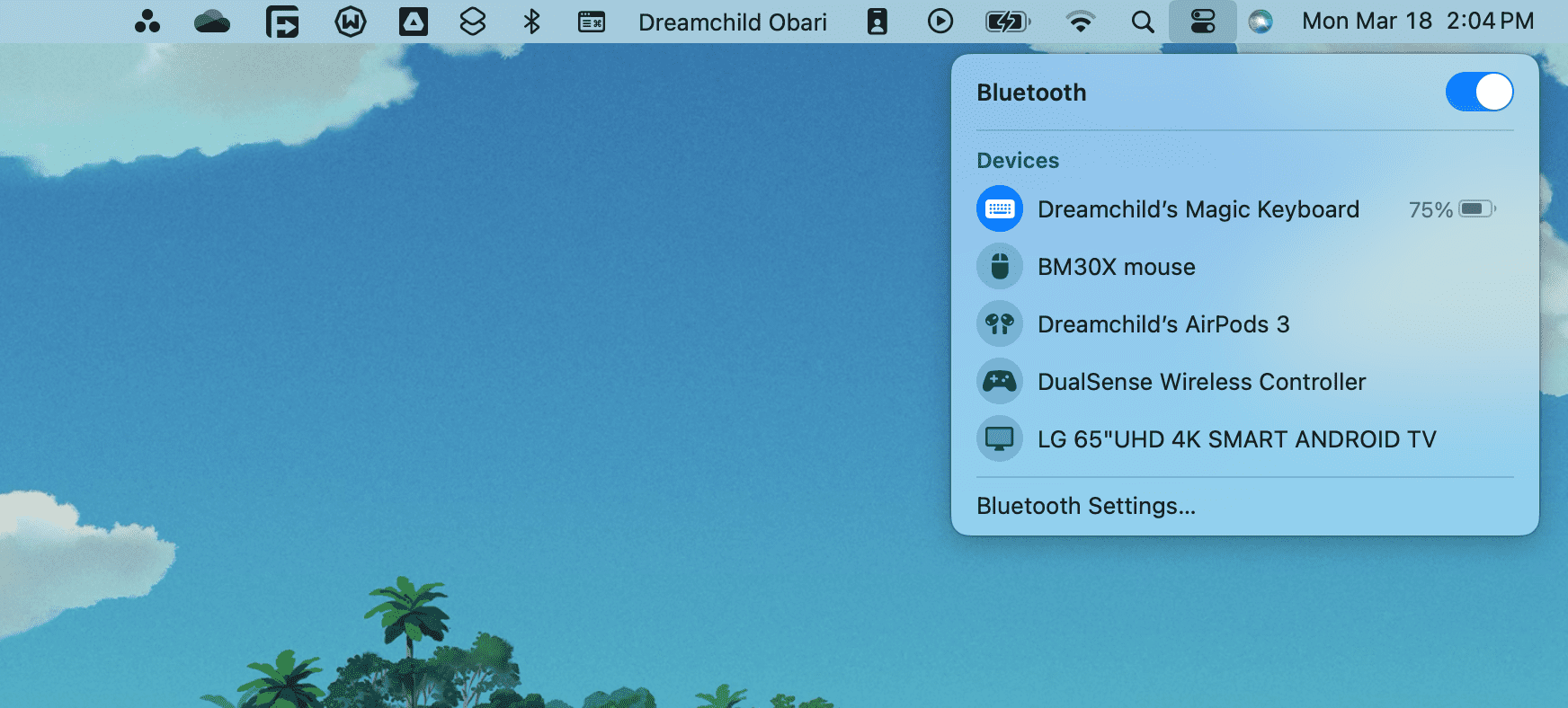
Якщо ваша миша не підключається автоматично, виберіть її в розділі «Пристрої» меню Bluetooth у Центрі керування.
2. Від’єднайте та повторно під’єднайте USB-приймач
Якщо ви використовуєте стандартну бездротову мишу, спробуйте від’єднати USB-приймач, перезавантажити Mac і знову під’єднати приймач. Це може призвести до вирішення неочікуваних проблем із пристроєм.
Якщо ви використовуєте USB-концентратор, спробуйте підключити приймач безпосередньо до порту USB на самому Mac. Це повинно забезпечити достатню потужність приймача USB для належної роботи.
Це також має тенденцію вирішувати проблеми, коли ваш курсор зникає або рухається поривчасто. Спробуйте струснути мишею швидко, якщо ви все ще не бачите її, незважаючи на усунення несправностей.
3. Перезарядіть або замініть батарею миші
Чи нещодавно ви заряджали або замінювали батарею миші? Майже розряджений акумулятор може перешкодити підключенню миші до комп’ютера. Навіть якщо він під’єднається, ви можете зіткнутися з непередбачуваною поведінкою курсору, як-от зникаючий курсор.
Спробуйте зарядити мишу Magic Mouse через порт Lightning принаймні на 15 хвилин. Якщо ви використовуєте бездротову мишу зі змінними батареями, зніміть кришку батарейного відсіку та замініть батарею (або батареї) AA всередині.
 Crystal Eye Studio/Shutterstock
Crystal Eye Studio/Shutterstock
4. Вимкніть та увімкніть живлення миші
Ще один спосіб виправити несправний пристрій — це вимкнути та знову ввімкнути мишу. Знайдіть перемикач увімк./вимк. зазвичай його можна знайти на нижній стороні миші.
Для мишей Bluetooth (наприклад, Magic Mouse) вам може знадобитися вручну підключити їх через меню стану Bluetooth після повторного ввімкнення (як зазначено вище).
5. Знову з’єднайте мишу Bluetooth із комп’ютером Mac
Якщо ви використовуєте мишу Magic Mouse або іншу мишу Bluetooth стороннього виробника, видаліть її з комп’ютера Mac і спробуйте з’єднати знову:
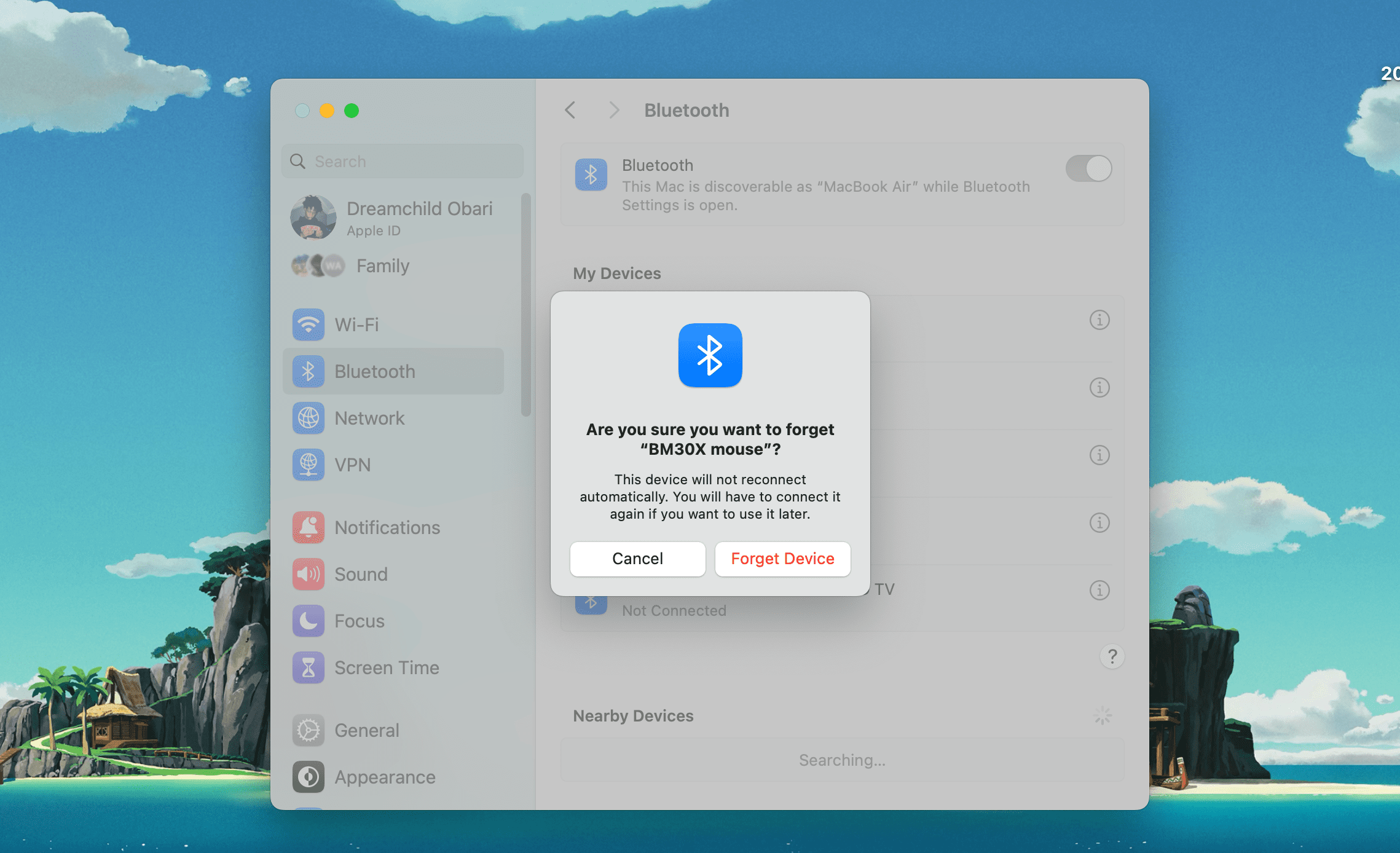
6. Перевірте налаштування миші та вказівника Mac
Курсор рухається дуже повільно на вашому Mac? Ви вважаєте неможливим клацнути правою кнопкою миші на Mac за допомогою Magic Mouse? Ваша миша прокручується в неправильному напрямку?
У цих випадках найкраще перейти до параметрів системи на вашому Mac і переконатися, що все налаштовано належним чином:
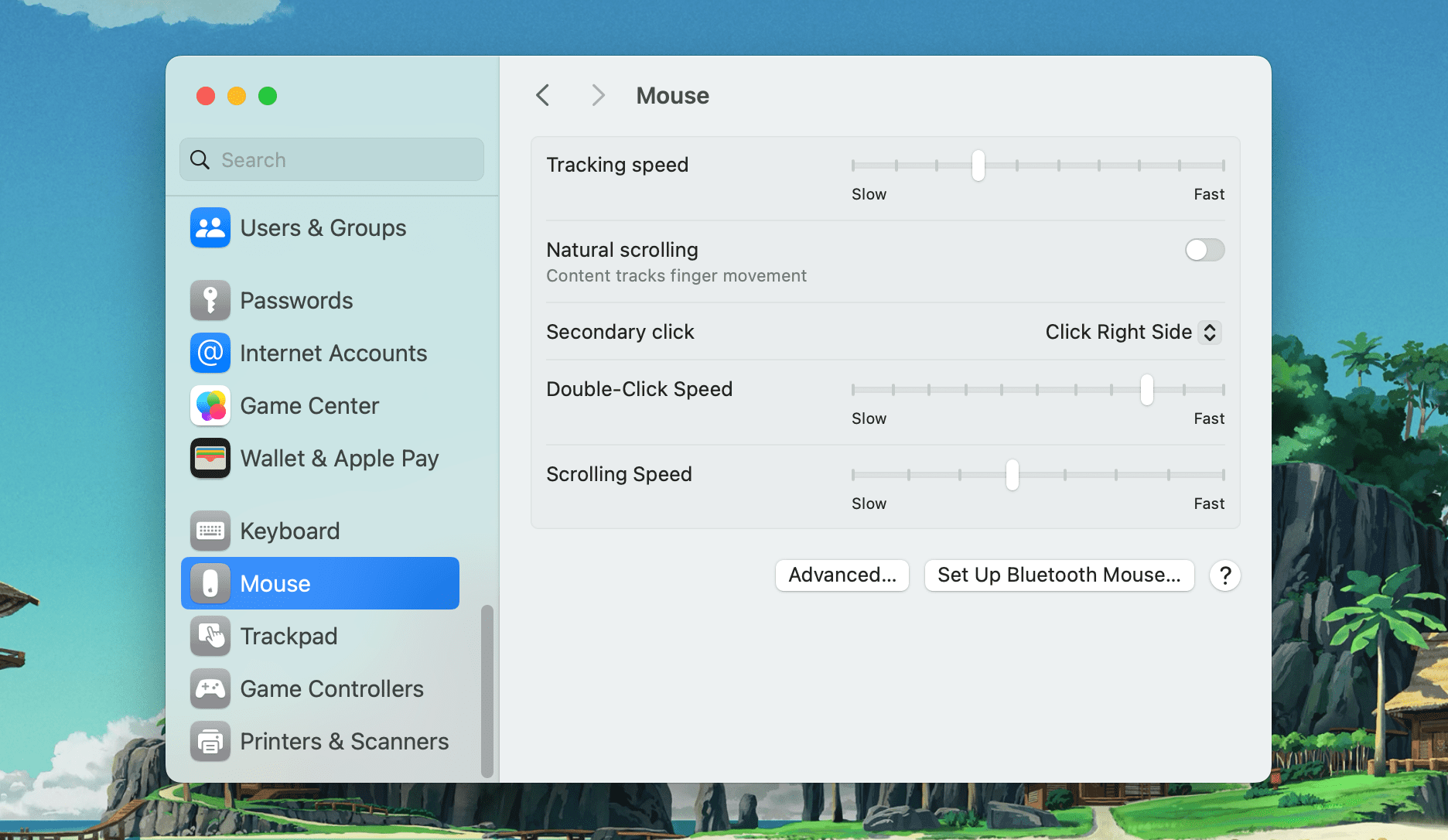
Наприклад, якщо ви використовуєте Magic Mouse, поставте прапорець поруч із пунктом «Вторинний клацання», щоб увімкнути клацання правою кнопкою миші, або перетягніть повзунок у розділі «Швидкість відстеження», щоб визначити швидкість переміщення курсора на екрані.
Якщо у вас часто виникають проблеми із зникненням курсора миші, перейдіть до Системних налаштувань > Спеціальні можливості > Дисплей і знайдіть розділ Покажчик. Тут ви можете використовувати повзунок, щоб налаштувати розмір покажчика, щоб його було легше помітити. Крім того, варто переконатися, що ввімкнуто функцію «Потрясти покажчик миші, щоб знайти». Цей параметр робить курсор більшим, коли ви струшуєте мишею.
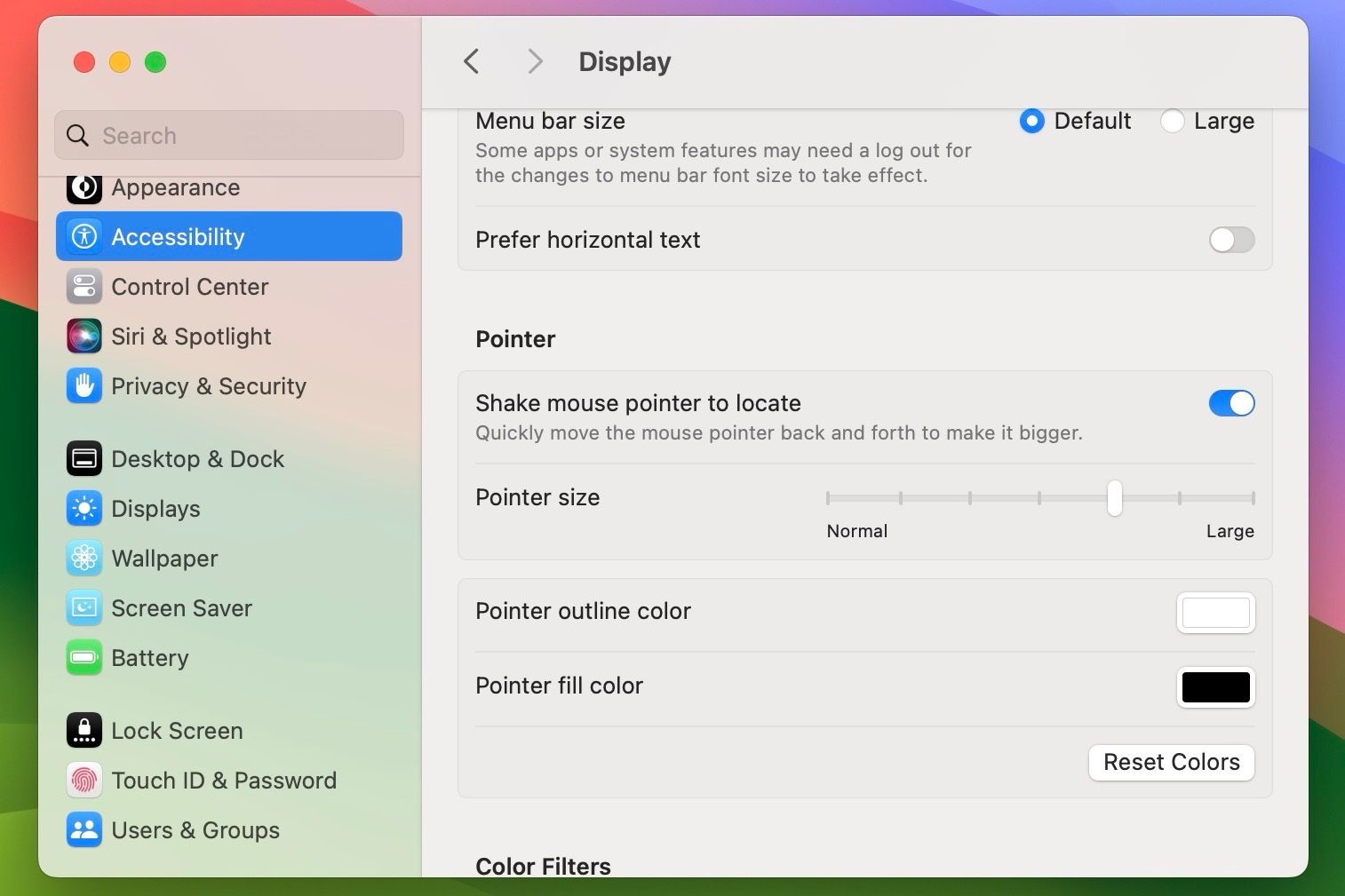
7. Встановіть програмне забезпечення підтримки для мишей сторонніх виробників
Якщо ви використовуєте мишу стороннього виробника, вам може знадобитися її власне програмне забезпечення на вашому Mac, щоб вона працювала. Наприклад, Програма Logi Options надає додаткові параметри, які допоможуть вам налаштувати роботу мишей Logitech на вашому Mac.
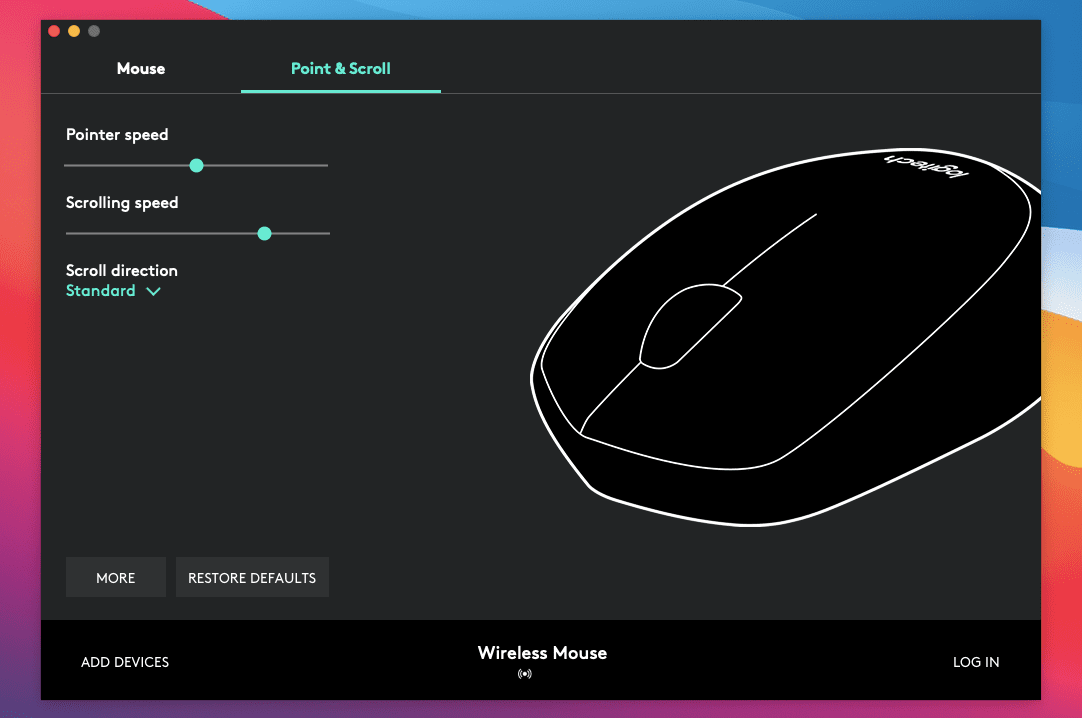
Перевірте веб-сайт виробника вашої миші, щоб завантажити драйвери та програмне забезпечення, і встановіть усе, що доступно для вашої миші.
8. Налагодьте модуль Bluetooth на вашому Mac
Якщо ви продовжуєте відчувати проблеми з підключенням або інші проблеми з мишею Bluetooth, спробуйте налагодити модуль Bluetooth на вашому Mac. Для цього виконайте наведені нижче дії.
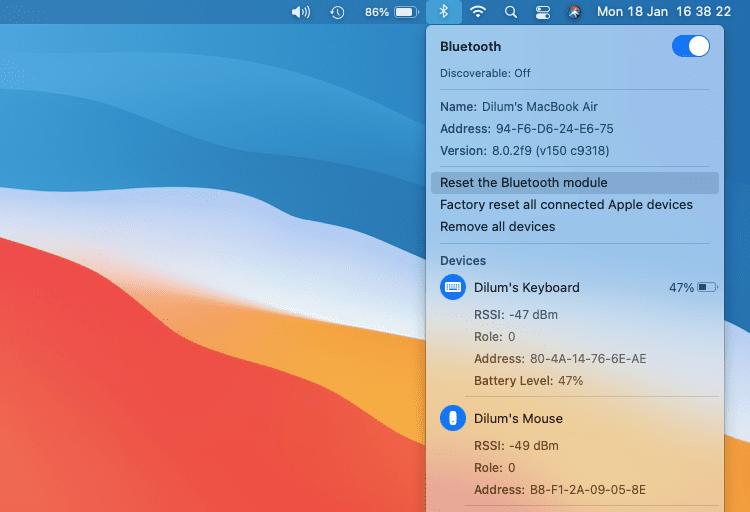
Ваш Mac автоматично налагодить модуль Bluetooth. Коли це станеться, ваша миша (як і будь-які інші пристрої Bluetooth) від’єднається та знову під’єднається через кілька секунд. Якщо це не відбувається належним чином, спробуйте перезавантажити Mac.
Якщо ви користуєтеся macOS Monterey або новішою версією на своєму Mac, можливо, ви не побачите параметр скидання модуля Bluetooth. У такому випадку відкрийте термінал на вашому Mac і виконайте таку команду:
sudo pkill bluetoothd
9. Оновіть macOS
Перевірте, чи немає на вашому Mac незавершених оновлень програмного забезпечення, і встановіть їх. Це має виправити будь-які відомі помилки чи інші проблеми, які перешкоджають правильній роботі миші. Ось як перевірити наявність оновлень macOS:
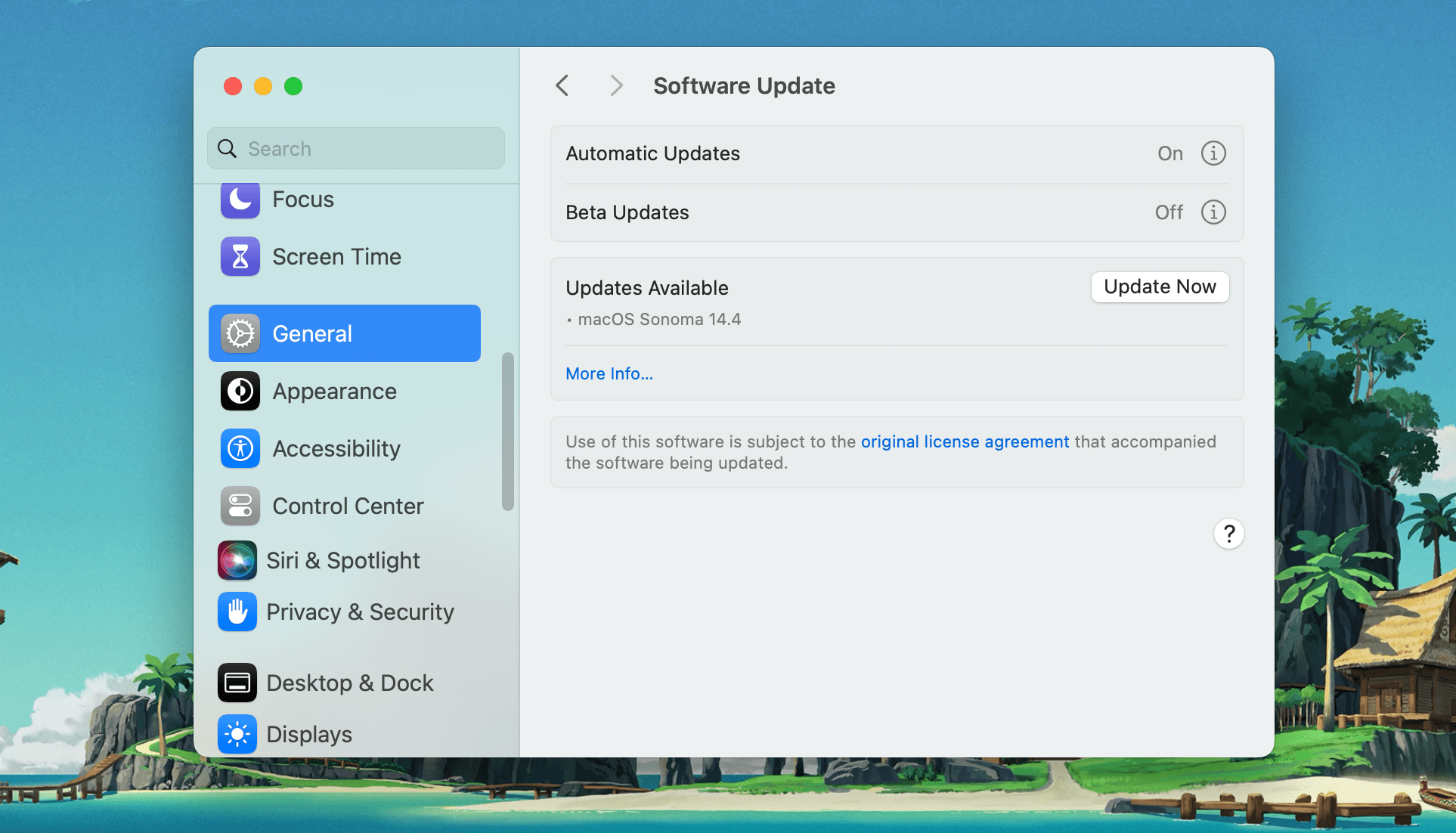
10. Видаліть файли списку властивостей миші
Видалення файлів списку властивостей (PLIST), які містять ваші параметри миші та налаштування конфігурації, є ще одним способом виправити несправну мишу.
Хоча це нічого не зламає, це дещо просунуте виправлення. Тому ми рекомендуємо створити резервну копію Time Machine, перш ніж виконувати наведені нижче дії.
- com.apple.AppleMultitouchMouse.plist
- com.apple.driver.AppleBluetoothMultitouch.mouse.plist
- com.apple.driver.AppleHIDMouse.plist
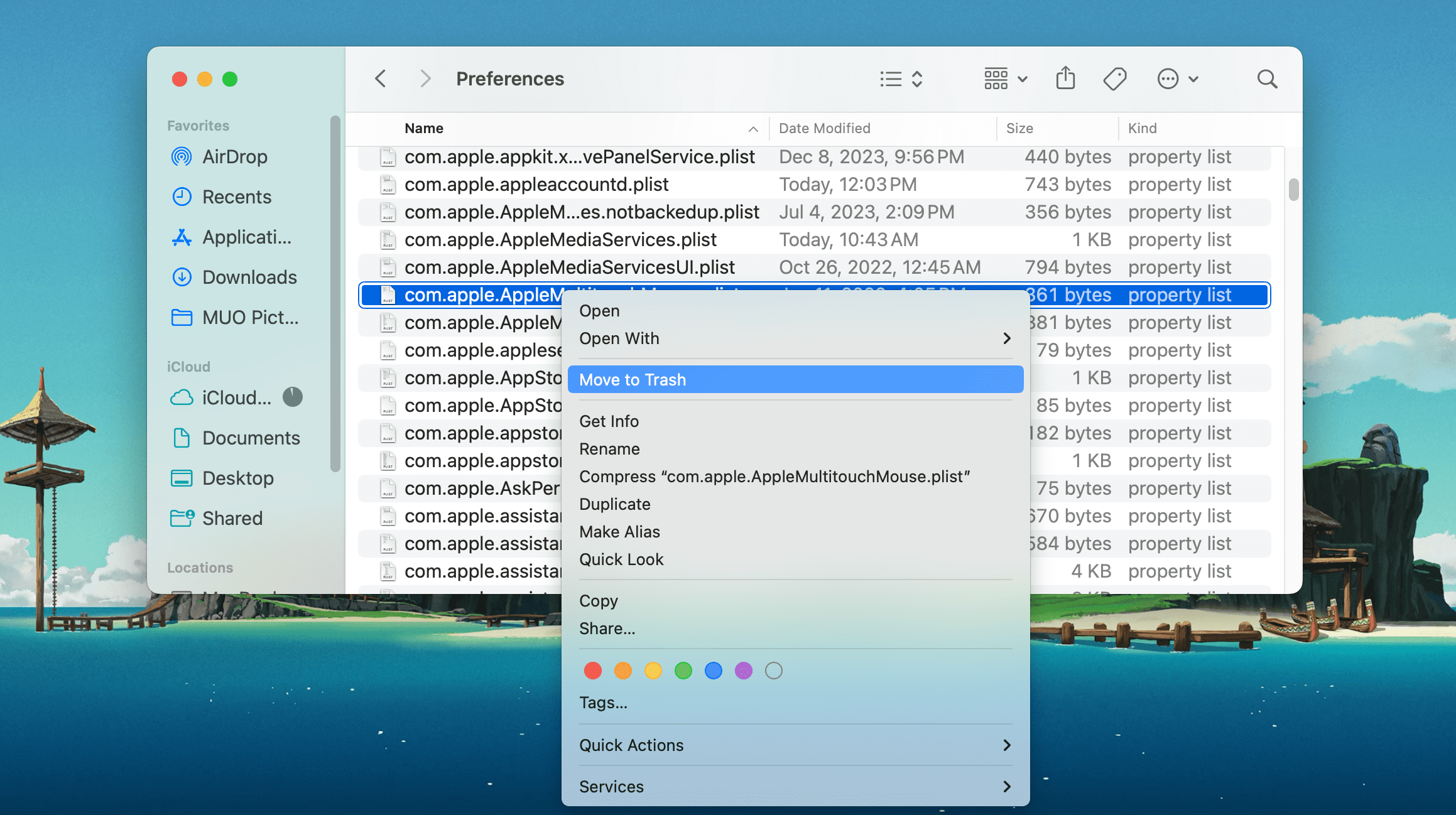
Після цього перезавантажте Mac. Потім він автоматично відтворить видалені файли PLIST. Якщо після цього ваша миша почне працювати належним чином, перейдіть до меню налаштувань миші (Параметри системи > Миша), щоб знову налаштувати її. Ви також можете продовжити, скинувши NVRAM і SMC вашого Mac.
Сподіваємось, тепер ваша миша працює належним чином. Якщо ні, швидше за все, ви маєте справу з несправним пристроєм. Щоб переконатися, що це так, підключіть мишу до іншого Mac. Якщо ви продовжуєте відчувати ті самі проблеми, вам слід відремонтувати або замінити мишу. Вибір натомість Magic Trackpad також є хорошою ідеєю.