Як виправити зникнення курсора миші на Mac: 18 ефективних методів
Багато користувачів віддають перевагу клавіатурі для навігації в macOS, використовуючи численні корисні комбінації клавіш. Проте, неможливо повністю ігнорувати важливість курсора миші. Коли ж він несподівано зникає з екрана, пошук причин цього явища може бути доволі неприємним. На щастя, існує ряд перевірених способів, що дозволяють розв’язати проблему постійного зникнення курсора на Mac.
Перш ніж перейти до методів розв’язання проблеми, давайте коротко розглянемо, чому саме курсор миші може зникати на вашому Mac. Зрозумівши можливі причини, буде легше повернути зниклий вказівник на екрані macOS.
Чому курсор миші постійно зникає на Mac?
Проблема з невидимим курсором на вашому Mac може виникати з різних причин. По-перше, це може бути пов’язано зі застарілим програмним забезпеченням, розрядженою батареєю (якщо ви використовуєте бездротову мишу), або неправильною роботою заставок від сторонніх розробників.
Зникнення курсора може бути також наслідком випадкової програмної помилки або навіть збою мікропрограми. Іноді достатньо простих дій, щоб позбутися цієї проблеми. Однак, якщо вони не допомагають, доведеться вдатися до більш рішучих заходів. У більшості випадків, представлені нижче способи допоможуть вам вирішити проблему.
Струшування вказівника для його виявлення
Мабуть, найпростішим способом знайти відсутній курсор на Mac є струшування миші. Так, ви не помилилися! Інколи, щоб повернути зниклий курсор, достатньо швидко похитати мишею. Крім того, можна швидко рухати пальцем по трекпаду, щоб змусити вказівник з’явитися на екрані.

Примусове завершення роботи (Force Quit)
Часто можна швидко повернути зниклий курсор за допомогою цього корисного способу примусового завершення роботи. Зауважте, що достатньо просто відкрити вікно примусового завершення роботи, не потрібно закривати жодну програму.
- Натисніть комбінацію клавіш Cmd (⌘) + Option (⌥) + esc на клавіатурі, щоб відкрити вікно примусового завершення роботи. Тепер перевірте, чи з’явився курсор на екрані.

Перехід до іншої програми або Finder
Якщо здається, що курсор миші прихований усередині певної програми, спробуйте переключитися на іншу програму або на Finder (натисніть Cmd (⌘) + Tab), щоб перемістити прихований вказівник. Після того, як курсор з’явиться, поверніться до попередньої програми.
Використання правої кнопки миші
Для виправлення зникнення курсора на Mac, досить надійним методом є використання правої кнопки миші. Спробуйте клацнути двома пальцями або скористайтеся комбінацією клавіш Cmd + ліва кнопка миші.
Застосування Mission Control для появи курсора
Варто зазначити, що клік правою кнопкою миші може не завжди відновити курсор, якщо ви використовуєте повноекранний додаток. Однак, саме тут стає у нагоді Mission Control.
Є декілька способів запуску Mission Control на вашому Mac:
- Натисніть Ctrl + стрілка вгору (△).
- Проведіть трьома/чотирма пальцями вгору по трекпаду
- Натисніть клавішу керування місією (F3) на верхній панелі або на сенсорній панелі.
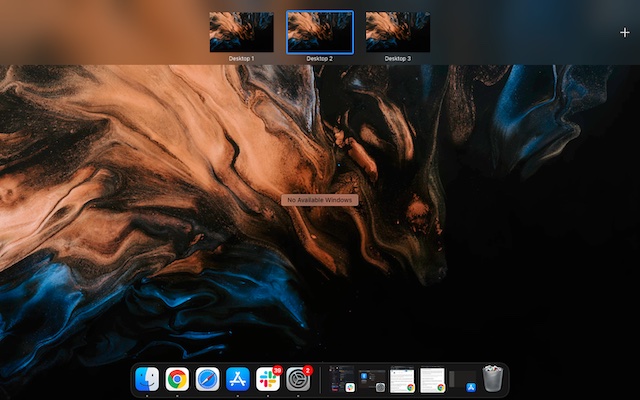
Перетягування курсора до Dock
Dock також може бути ефективним способом вирішення проблеми зникнення курсора на Mac. Просто перетягніть невидимий курсор на панель Dock. Коли курсор наведеться на панель, він з’явиться.
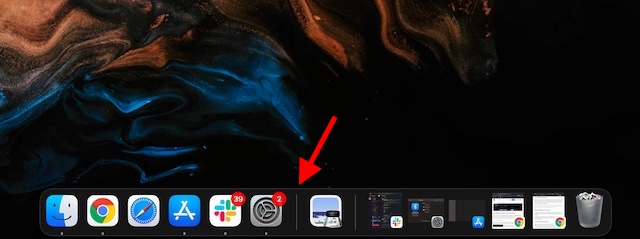
Перевірка заряду бездротової миші
Якщо ви використовуєте мишу Bluetooth, переконайтеся, що вона повністю заряджена. Бездротові миші можуть працювати некоректно, коли розряджені або мають зношений акумулятор. Важливо, щоб акумулятор був не тільки повністю заряджений, але і в належному стані.
Від’єднання та повторне підключення миші
Якщо курсор не відображається, навіть якщо акумулятор вашої бездротової миші заряджений, від’єднайте мишу від Mac і знову під’єднайте.
- Відкрийте «Системні налаштування» -> Bluetooth. Наведіть вказівник на підключену мишу, натисніть “X” і підтвердіть видалення. Потім знову підключіть мишу до Mac.
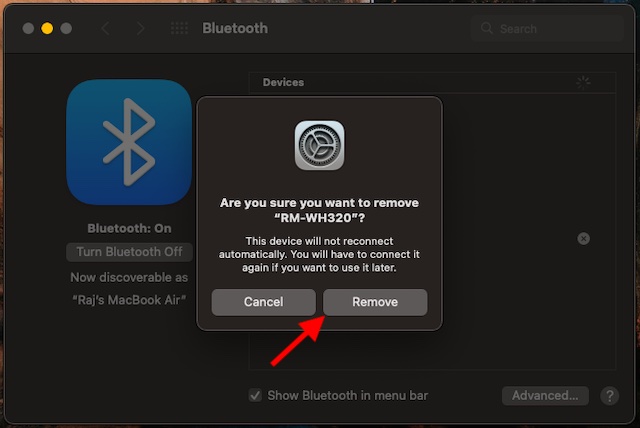
- Якщо ви використовуєте дротову мишу, від’єднайте її, зачекайте кілька секунд, а потім знову підключіть.
Скидання налаштувань бездротової миші
Якщо ви все ще не можете відновити вказівник миші, спробуйте скинути налаштування бездротової миші. Більшість бездротових мишей, таких як Apple Magic Mouse, мають перемикач для легкого скидання налаштувань. Якщо ви не знаєте, як це зробити на вашій миші, зверніться до інструкції користувача.
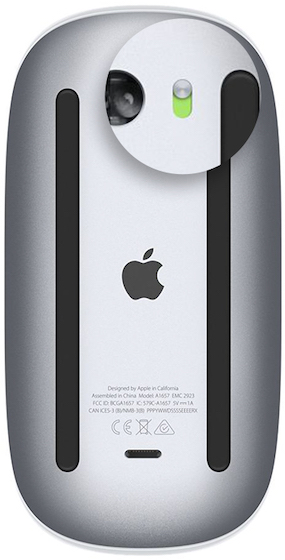 Зображення надано: Apple
Зображення надано: Apple
Перевірка увімкнення Bluetooth
При використанні бездротової миші, переконайтеся, що Bluetooth на вашому Mac увімкнено.
- Перейдіть у «Системні налаштування» -> Bluetooth -> Увімкнути Bluetooth.
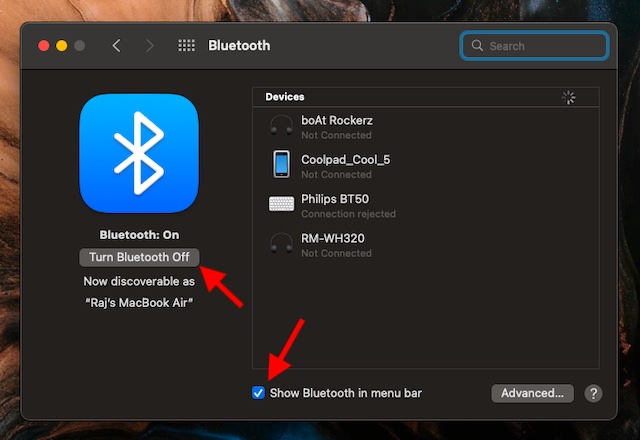
- Для зручного управління пристроями Bluetooth, переконайтеся, що позначка зліва від “Показувати Bluetooth у рядку меню” вимкнена.
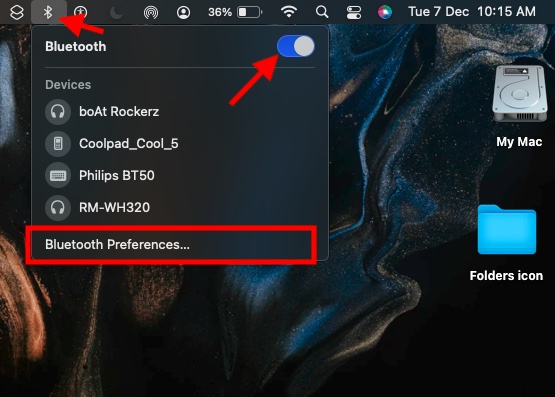
- Перезавантажте Mac, якщо значок Bluetooth відсутній або статус рядка меню показує, що Bluetooth вимкнено. Після цього знову увімкніть Bluetooth.
Примусове перезавантаження Mac
Якщо курсор миші все ще не з’явився на вашому Mac, примусово перезапустіть свій пристрій. Цей метод часто є ефективним для вирішення поширених проблем macOS.
- Натисніть і утримуйте кнопку живлення, доки ваш Mac не вимкнеться. Зачекайте декілька секунд, а потім знову утримуйте кнопку живлення, доки пристрій не ввімкнеться.
- Після перезавантаження перевірте, чи з’явився курсор. Якщо так, то проблема вирішена.
Зникнення курсора при використанні певної програми
Якщо курсор продовжує зникати під час використання конкретної програми на вашому Mac, примусово закрийте її і відкрийте знову.
- Натисніть меню Apple у верхньому лівому куті екрана та виберіть «Примусово завершити». Виберіть потрібну програму і натисніть «Примусово завершити».

Тепер відкрийте програму, щоб перевірити, чи повернувся курсор. Якщо проблема не зникає, оновіть програму, оскільки може виникнути застаріла версія.
- Перейдіть до App Store на своєму Mac, а потім натисніть «Оновлення» на лівій бічній панелі. Знайдіть програму і натисніть «Оновити».
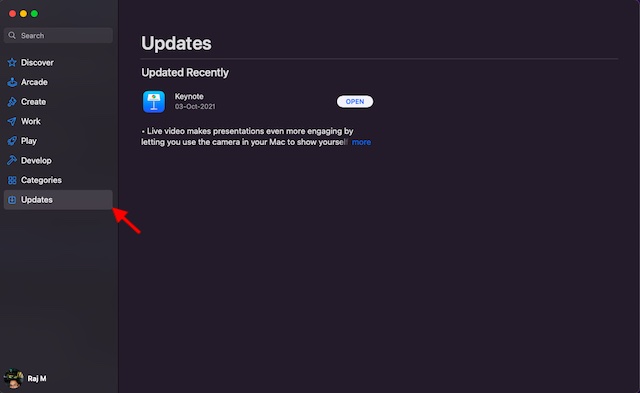
Налаштування курсора
Якщо жоден з попередніх методів не спрацював, налаштування курсора може допомогти відновити його видимість.
- Перейдіть у меню Apple у верхньому лівому куті екрана -> «Системні налаштування» -> «Доступність» -> «Дисплей».
- Виберіть вкладку «Курсор/Покажчик» і перетягуйте повзунок «Розмір вказівника» вліво/вправо, щоб відрегулювати його.
- Переконайтеся, що позначка ліворуч від «Потрясти покажчик миші, щоб знайти» вимкнена.
- Також можна викликати Siri і попросити її «Збільшити розмір покажчика миші».
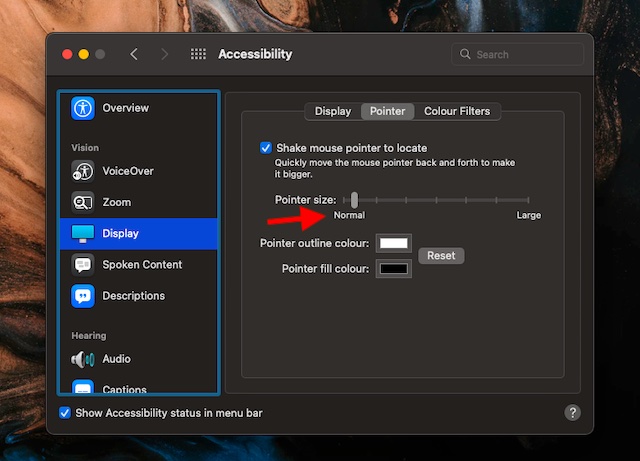
- Перезавантажте свій Mac (меню Apple -> «Перезавантажити») і перевірте, чи з’явився курсор миші.
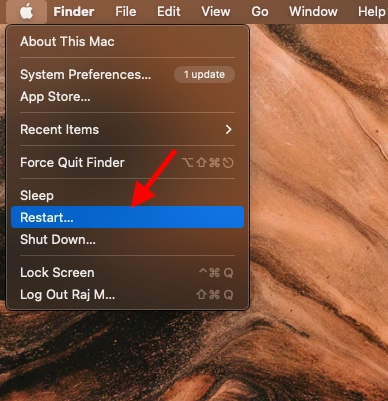
Вимкнення комбінацій клавіш для масштабування
Якщо ви використовуєте комбінації клавіш для масштабування, спробуйте вимкнути їх, оскільки вони можуть призводити до зникнення курсора.
- Відкрийте «Системні налаштування» -> «Доступність» -> «Масштаб». Переконайтеся, що комбінації клавіш для масштабування знято.
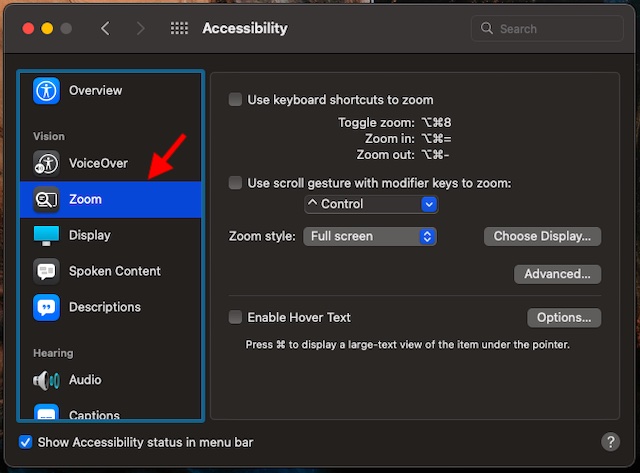
Вимкнення сторонніх заставок
Сторонні програми-заставки, хоч і є зручними, іноді можуть створювати проблеми і навіть заважати роботі миші. Якщо ви їх використовуєте, видаліть або повністю вимкніть їх.
Скидання NVRAM/PRAM/SMC (Mac з процесором Intel)
При виникненні постійних проблем на Mac, корисно скинути налаштування NVRAM (енергонезалежна пам’ять з довільним доступом)/PRAM (пам’ять з довільним доступом) та SMC (контролер керування системою).
PRAM або NVRAM – це невеликий обсяг пам’яті для зберігання певних даних, таких як роздільна здатність дисплея, гучність звуку, часовий пояс, тощо. SMC відповідає за важливі процеси, включаючи підсвічування клавіатури, вентилятори охолодження, а також керує джерелом живлення вашого Mac. Тому скидання налаштувань NVRAM/SMC може допомогти вирішити проблеми з вашим Mac.
Скидання PRAM/NVRAM на Intel Mac
- Вимкніть свій Mac. Натисніть і відпустіть кнопку живлення. Потім відразу утримуйте клавіші option+command+P+R.
- Утримуйте ці клавіші приблизно 20 секунд, поки Mac не завантажиться двічі.
Скидання SMC на Intel Mac
MacBook з чіпом T2: вимкніть свій Mac. Натисніть і утримуйте Control+Option (Alt)+Shift. Утримуйте ці клавіші 7 секунд, а потім також натисніть і утримуйте кнопку живлення. Утримуючи ці клавіші протягом 7 секунд, відпустіть їх усі. Зачекайте декілька секунд і натисніть кнопку живлення, щоб увімкнути MacBook.
Настільні комп’ютери Mac з мікросхемою T2: вимкніть Mac і від’єднайте кабель живлення. Зачекайте 15 секунд, знову підключіть кабель.
MacBook зі незнімним акумулятором (без мікросхеми T2): вимкніть свій Mac і утримуйте клавіші Shift+Control+Option (Alt). Утримуючи ці три клавіші, також натисніть і утримуйте кнопку живлення. Утримуйте ці чотири клавіші протягом 10 секунд, а потім відпустіть їх. Натисніть і утримуйте кнопку живлення, щоб увімкнути Mac.
MacBook зі знімним акумулятором (без T2 Chip): вимкніть Mac, витягніть акумулятор. Утримуйте кнопку живлення 5 секунд, потім встановіть акумулятор назад. Натисніть кнопку живлення, щоб увімкнути Mac.
Настільні комп’ютери Mac (без T2 Chip): вимкніть Mac і від’єднайте кабель живлення. Зачекайте 15 секунд, знову підключіть кабель живлення. Зачекайте 5 секунд і натисніть кнопку живлення, щоб перезавантажити Mac.
Оновлення миші або трекпада сторонніх виробників
Для покращення продуктивності та виправлення різних проблем виробники періодично випускають оновлення мікропрограми. Перевірте наявність оновлень Firewire, якщо ви використовуєте сторонню мишу або трекпад. Зв’яжіться з виробником для отримання інформації про оновлення.
Оновлення програмного забезпечення
Якщо курсор все ще не працює на вашому Mac, можливо, проблема пов’язана з рідкісною помилкою. У цьому випадку оновлення програмного забезпечення є ефективним рішенням. Більшість оновлень macOS містять виправлення помилок та покращення продуктивності, що може розв’язати проблему.
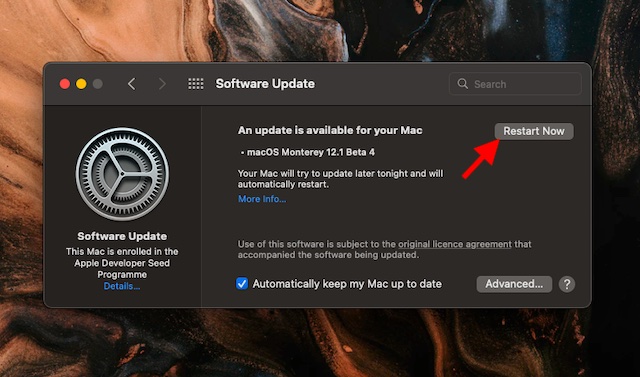
- Перейдіть до меню Apple у верхньому лівому куті екрана -> «Системні налаштування» -> «Оновлення програмного забезпечення».
- Зачекайте, поки Mac перевірить наявність оновлень. Якщо є доступне оновлення, завантажте та встановіть його.
Вирішення проблеми відсутнього курсора миші в macOS
Ці методи допоможуть вам відновити зниклий курсор миші на вашому Mac. Сподіваємось, один із 18 представлених варіантів вирішить вашу проблему. Який із цих методів спрацював для вас? Поділіться своїми результатами в коментарях.