Можливо, під час відеодзвінків у FaceTime ви помічали кнопку для знімків, але чи замислювалися ви, де саме зберігаються ці фотографії? Незалежно від того, чи хочете ви дізнатися, як робити світлини у FaceTime, де їх потім шукати, або ж чому вам не вдається скористатися цією функцією, ми готові допомогти вам розібратися.
Де знаходяться фотографії FaceTime Live?
Створення знімків під час розмови в FaceTime – це чудово, але важливо знати, де їх потім знайти, щоб насолоджуватися ними після завершення виклику. Відповідь доволі проста: фотографії FaceTime зберігаються безпосередньо у вашій програмі “Фото” на пристрої.
Щоб переглянути свої знімки з FaceTime, зайдіть у додаток “Фото” і перейдіть на вкладку “Бібліотека” в нижній частині екрана, а потім оберіть “Усі фотографії”, щоб переконатися, що ваш пристрій не фільтрує їх. Знайдіть дату і час, коли було зроблено фотографію, і ви її побачите.
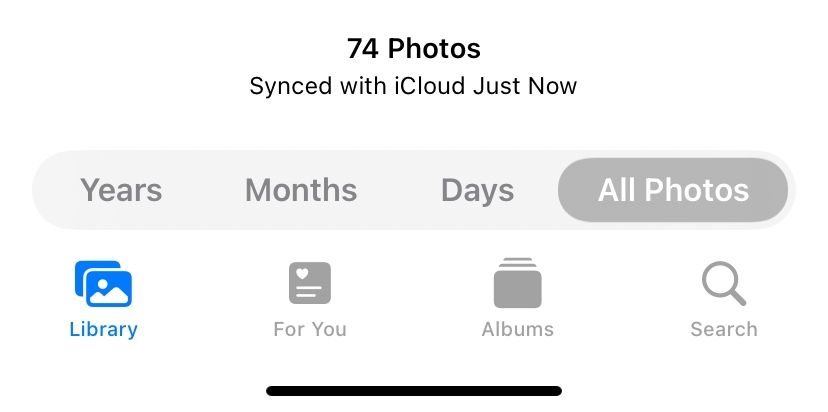
Ви можете спростити пошук, якщо переглядатимете тільки Live Photos. Для цього перейдіть на вкладку “Альбоми” та знайдіть альбом “Живі фотографії”. Ваш iPhone, iPad або Mac автоматично створює цей альбом щойно ви додаєте Live Photo до вашої бібліотеки.
Створення розумного альбому для всіх фотографій FaceTime Live
Якщо ви хочете мати всі свої фотографії FaceTime Live Photos в одному місці, створіть розумний альбом, щоб вони автоматично збиралися там. Для створення розумного альбому у програмі “Фотографії” вам знадобиться комп’ютер Mac. На жаль, ця функція недоступна в додатку “Фото” на iPhone або iPad.
Наведіть курсор на “Мої альбоми” на боковій панелі, натисніть кнопку з плюсом (+) та оберіть “Розумний альбом” у вікні, що з’явиться. Дайте назву своєму розумному альбому, а потім налаштуйте фільтр за допомогою випадаючих меню таким чином: “Камера” – “включає” – “FaceTime”.
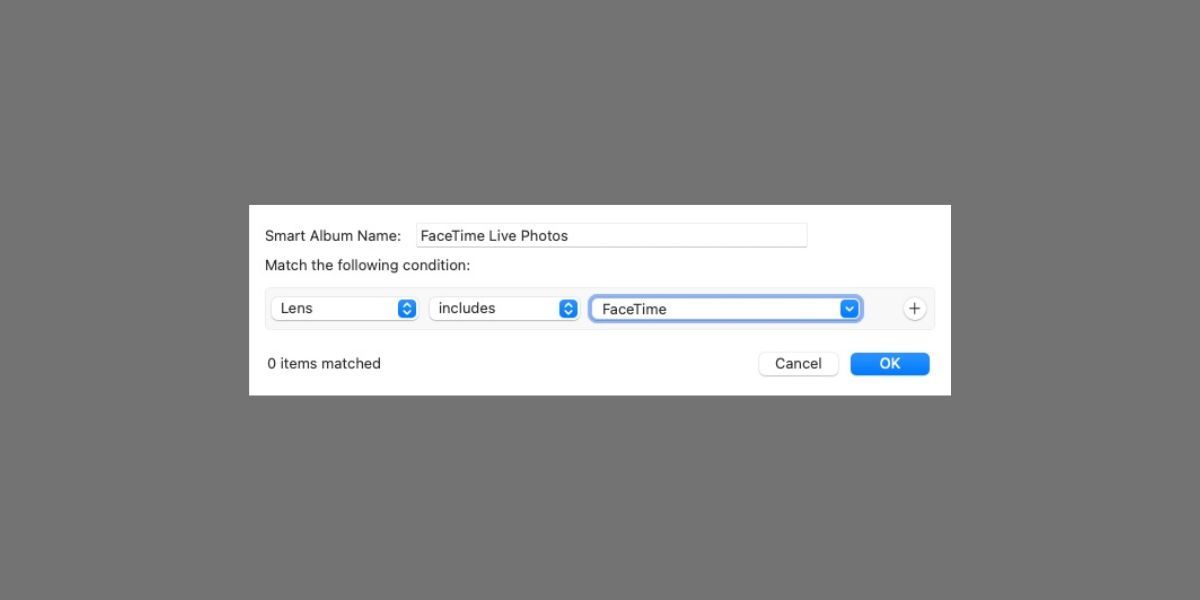
Вам доведеться вручну ввести “FaceTime” у третє поле, оскільки цієї опції немає у випадаючому меню.
Натисніть “OK”, щоб створити свій розумний альбом. Фотографії повинні заповнити альбом усіма Live Photos, які ви зробили під час відеодзвінків у FaceTime. Будь-які нові знімки, зроблені вами у FaceTime, також автоматично потраплятимуть у цей альбом.
Якщо ви синхронізуєте фотографії через iCloud, цей розумний альбом також стане доступним на вкладці “Альбоми” на інших ваших пристроях.
Як робити фотографії під час розмов у FaceTime
Ви можете зробити Live Photo під час розмови в FaceTime, використовуючи кнопку затвора. Вона з’являється, коли ви натискаєте на екран на iPhone, iPad або iPod touch або коли наводите курсор миші на вікно FaceTime на Mac. Виглядає вона як два білих кола, одне в іншому.
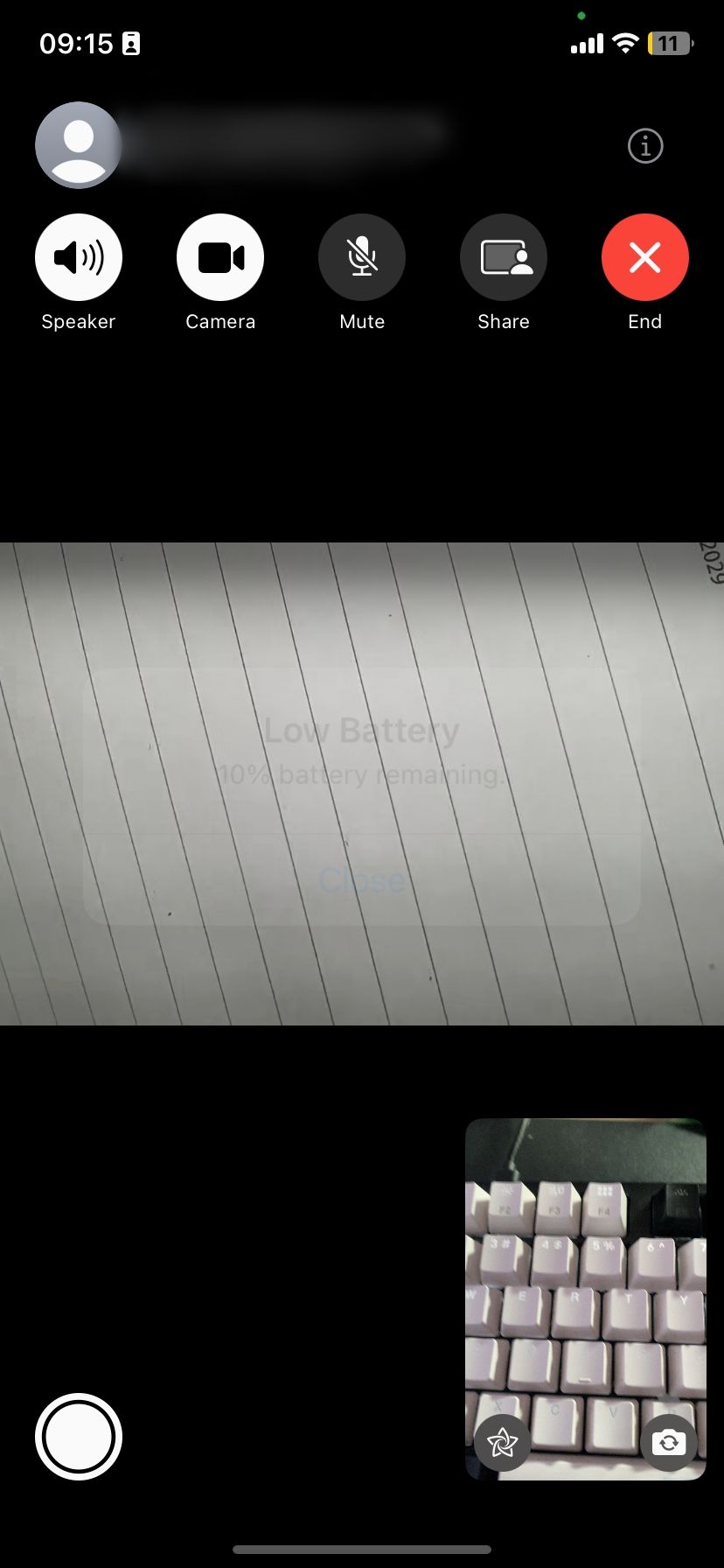
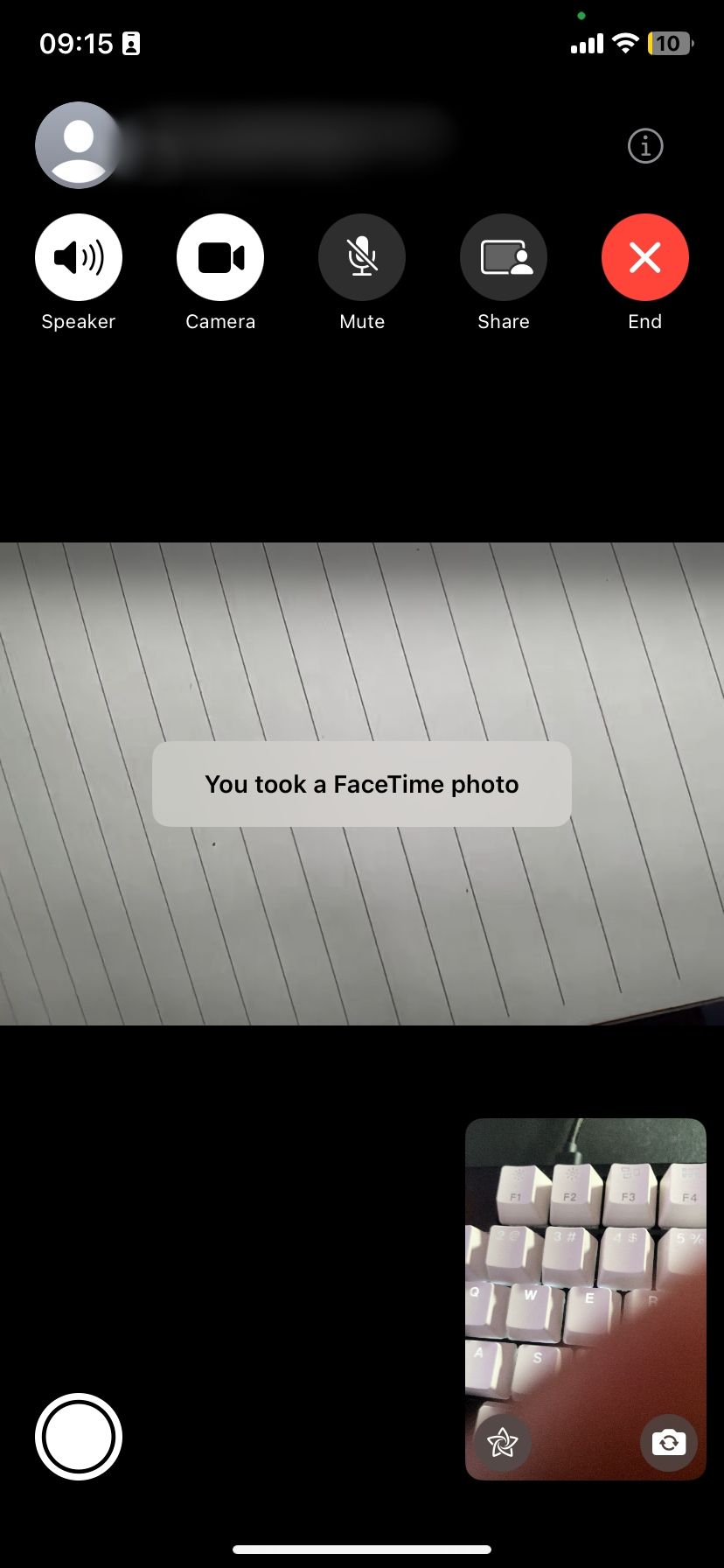
Якщо ви берете участь у груповому дзвінку FaceTime на вашому iPhone, виберіть плитку з зображенням людини, яку хочете сфотографувати, а потім натисніть кнопку “Повноекранний режим”, щоб відкрити кнопку затвора. На комп’ютері Mac під час групового дзвінка двічі клацніть на людину, яку хочете сфотографувати, а потім натисніть кнопку затвора.
Live Photo краще, ніж звичайний знімок екрана, тому що він не фіксує інтерфейс FaceTime. Крім того, він зберігає кілька секунд відео та аудіо безпосередньо до та після того, як ви зробили знімок. Згодом ви навіть матимете можливість перетворити свої Live Photos на відео.
Як зробити фото в FaceTime непомітно для іншої людини
Коли ви робите фотографію людини за допомогою FaceTime, їй надходить сповіщення на її пристрій, про те, що ви зробили знімок. На жаль, неможливо уникнути цього сповіщення, коли ви робите фотографію. Але ви можете обійти це, зробивши знімок екрана.
Для цього одночасно натисніть кнопку збільшення гучності та бічну кнопку на своєму iPhone або iPad (або натисніть кнопку “Додому” разом із бічною кнопкою, якщо на вашому пристрої є кнопка “Додому”). На Mac натисніть клавіші Cmd + Shift + 5, а потім клацніть вікно FaceTime.
Ви також можете натиснути Cmd + Shift + 3, щоб зробити знімок усього екрана. Окрім цих двох варіантів, існують й інші способи робити скріншоти на вашому Mac.
Як увімкнути Live Photos у налаштуваннях FaceTime
Перш ніж ви зможете зробити Live Photo у FaceTime, ви та людина, яку ви фотографуєте, повинні увімкнути Live Photos у своїх налаштуваннях FaceTime. Якщо ви не бажаєте, щоб інші вас фотографували під час дзвінків у FaceTime, вам варто вимкнути цю опцію. Але пам’ятайте, що інші люди все одно матимуть змогу зробити скріншот вашого екрана.
На iPhone, iPad або iPod touch перейдіть у “Налаштування” > “FaceTime”. Прокрутіть вниз і увімкніть “FaceTime Live Photos”.
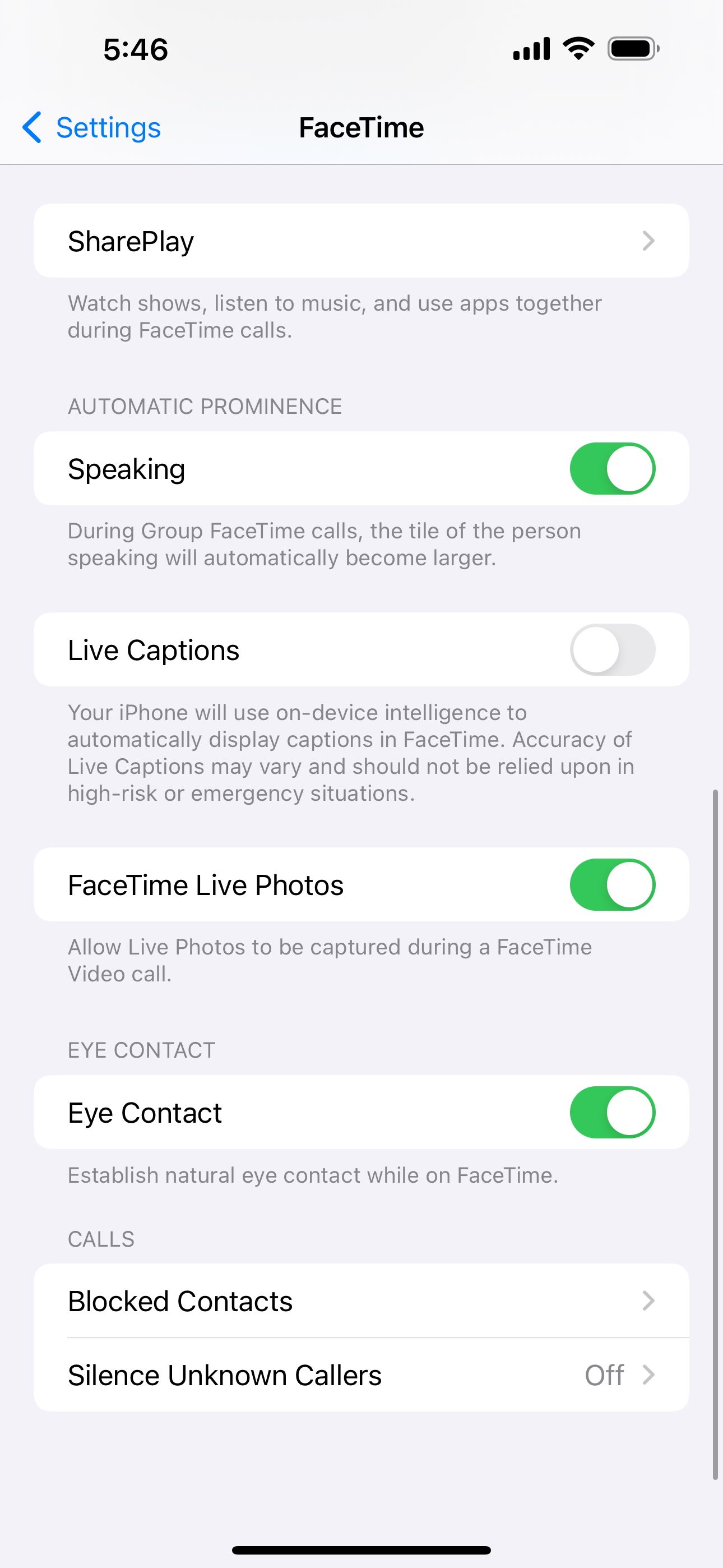
На Mac відкрийте FaceTime і перейдіть до “FaceTime” > “Налаштування” в меню. На вкладці “Налаштування” увімкніть опцію “Дозволити зйомку Live Photos під час відеодзвінків”.
Вирішення проблем із фотографіями FaceTime
Існує ряд причин, через які ви можете не мати змоги зробити Live Photo під час дзвінка у FaceTime. Якщо ви не бачите кнопки затвора, FaceTime не зберігає ваші фотографії, або ж ви не можете знайти знімки, які ви зробили, спробуйте ці поради з усунення несправностей, щоб виправити ситуацію.
1. Увімкніть FaceTime Live Photos на обох пристроях
Щоб сфотографувати когось під час дзвінка у FaceTime, всі учасники виклику мають увімкнути FaceTime Live Photos у налаштуваннях свого пристрою. Для цього перейдіть у “Налаштування” > “FaceTime”. Переконайтеся, що людина, яку ви намагаєтеся сфотографувати, також перевірила свої налаштування.
2. Відкрийте програму “Фотографії” на вашому пристрої
Коли ви робите Live Photos у FaceTime, вони автоматично зберігаються в програмі “Фото” на вашому пристрої. Якщо ви до цього не використовували програму “Фото”, відкрийте її на своєму пристрої, щоб програма ініціалізувалася, перш ніж FaceTime почне зберігати фотографії.

3. Оновіть операційну систему до останньої версії
У деяких старих версіях iOS Apple тимчасово вимикала можливість робити Live Photos у FaceTime. Ймовірно, це було пов’язано з певною помилкою безпеки у FaceTime. Фотографії FaceTime знову доступні, але для їх використання вам необхідно оновити свій пристрій до останньої версії програмного забезпечення. Людина, яку ви фотографуєте, також має оновити свій пристрій.
На iPhone, iPad або iPod touch перейдіть у “Налаштування” > “Загальні” > “Оновлення ПЗ”. На комп’ютері Mac перейдіть до “Системні параметри” > “Загальні” > “Оновлення ПЗ”.
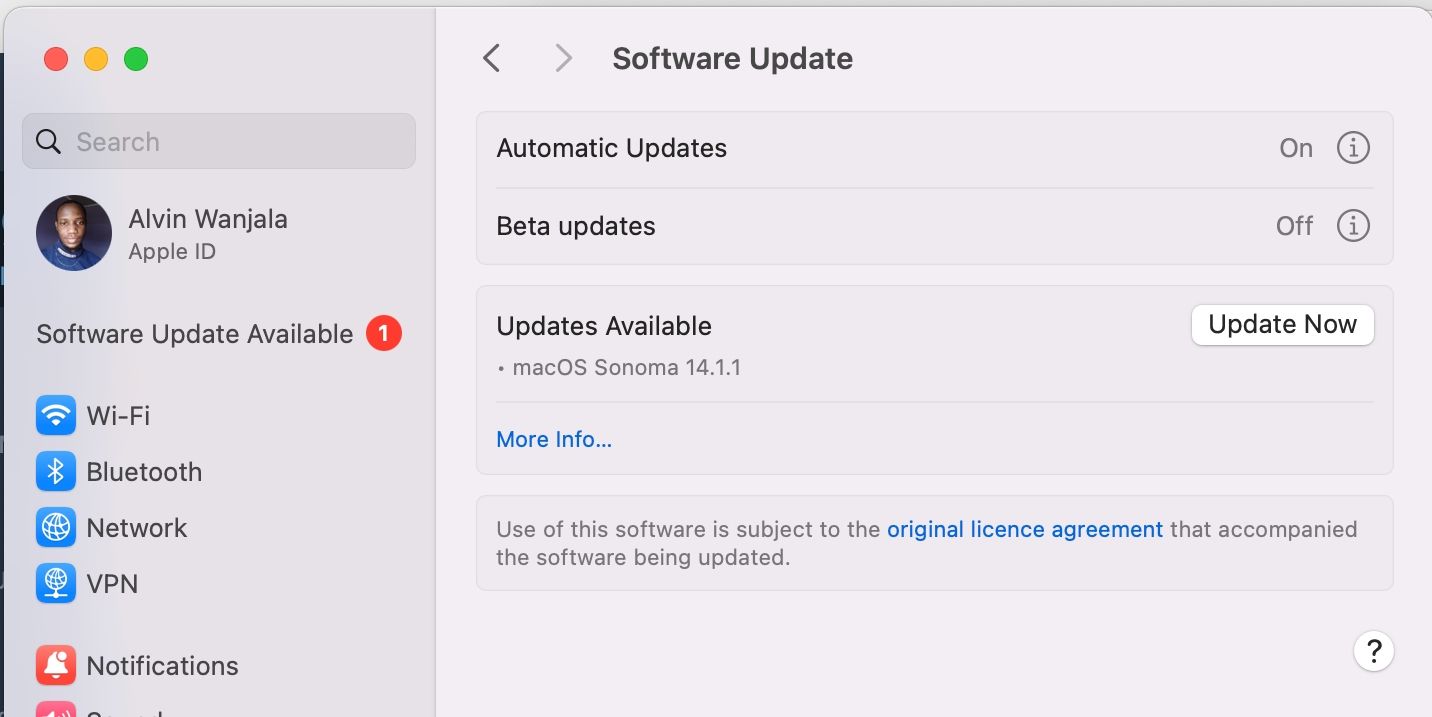
Встановіть всі наявні оновлення, натиснувши “Оновити зараз”.
4. Перезапустіть пристрій
Незалежно від того, з якою саме проблемою FaceTime ви зіткнулися, завжди варто спробувати її виправити шляхом перезавантаження пристрою. Це дуже ефективний крок усунення несправностей, який займе лише кілька хвилин. Вимкніть iPhone, iPad або Mac як зазвичай, а потім почекайте 30 секунд перед повторним завантаженням.
5. Перезапустіть FaceTime на своєму пристрої
Нарешті, спробуйте вимкнути та увімкнути FaceTime у налаштуваннях пристрою. Можливо, вам доведеться знову увійти у свій Apple ID, коли ви це зробите.
На iPhone або iPad перейдіть у “Налаштування” > “FaceTime” і перемкніть кнопку FaceTime у верхній частині екрана.
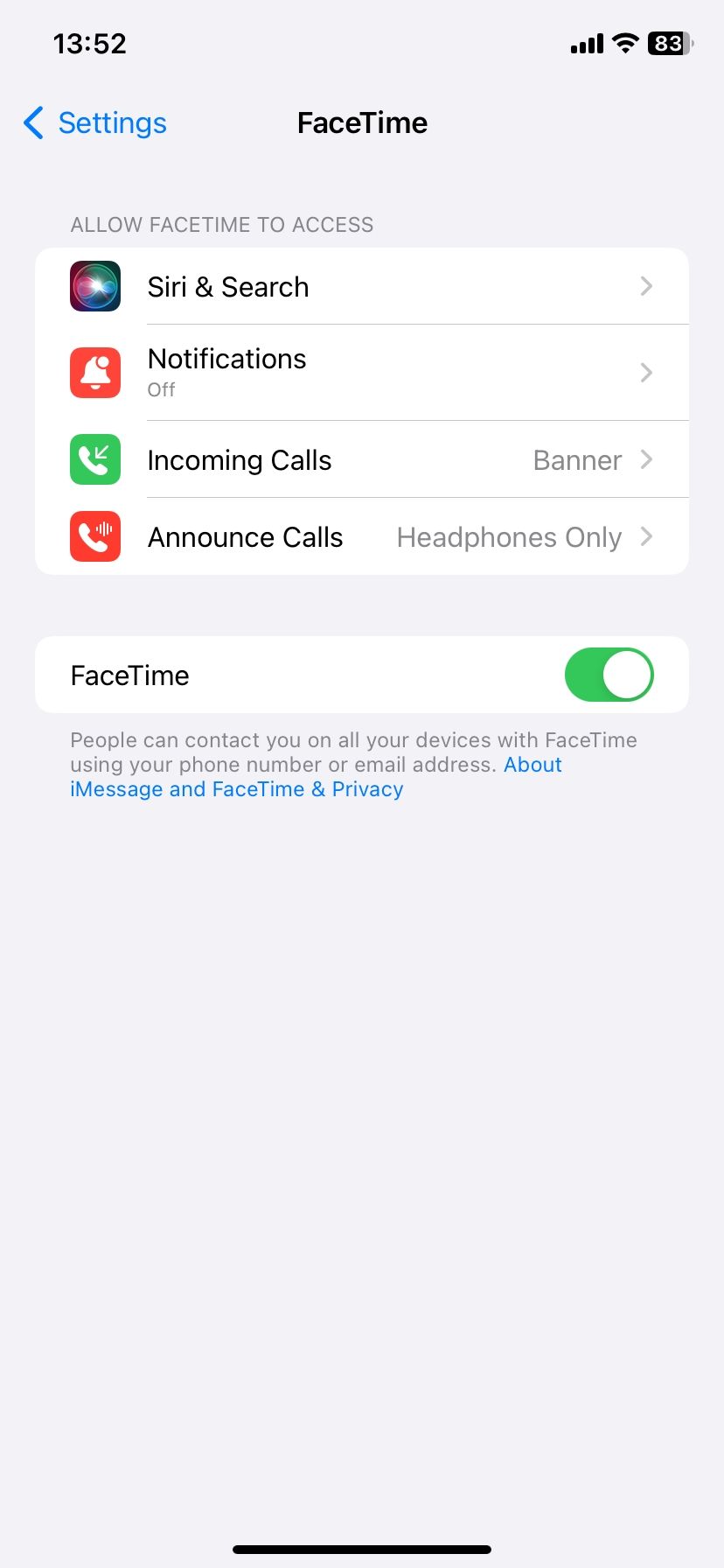
На Mac відкрийте програму FaceTime і перейдіть до “FaceTime” > “Налаштування” в рядку меню. На вкладці “Налаштування” зніміть прапорець біля “Увімкнути цей обліковий запис”, а потім знову поставте його, щоб повторно увімкнути FaceTime.
Перегляд фотографій FaceTime на iPhone, iPad і Mac
Усі фотографії FaceTime Live, які ви робите під час розмов, постійно зберігаються на вашому пристрої. Незалежно від того, користуєтеся ви iPhone, iPad чи Mac, Live Photos з FaceTime автоматично зберігаються в додатку “Фото”.
Якщо у вас увімкнено iCloud Photos, ви зможете переглядати ці фотографії на всіх своїх пристроях, навіть на ПК з Windows. Якщо ви зіткнулися з будь-якими проблемами, наприклад, фотографії FaceTime не зберігаються, переконайтеся, що ви виконали описані вище кроки з усунення несправностей.